Correction : le solde Google Play continue dêtre refusé

Si le solde Google Play continue d
Il est assez simple d'effacer toutes les données locales de Chrome et de tout effacer, mais que se passe-t-il si vous avez besoin d'une approche plus nuancée ? Accédez simplement à Paramètres> Applications> Toutes les applications> Chrome> Stockage> Gérer les données et effacez toutes les données. Ou, sur votre PC, appuyez sur Ctrl + Maj + Suppr pour ouvrir la fenêtre Effacer les données de navigation. Pas vraiment subtil. Certains utilisateurs se demandaient s'ils pouvaient effacer le cache d'un site spécifique sur Google Chrome au lieu d'effacer les données de tous les sites Web. Oui, vous pouvez et nous expliquons ci-dessous comment le faire sur les appareils portables et les PC.
Table des matières:
Pouvez-vous supprimer les cookies d'un site dans Chrome ?
Vous pouvez effacer les cookies d'un site sur Chrome à partir du menu du cadenas dans la barre d'adresse. Ou vous pouvez ouvrir les paramètres du site et gérer tous les sites Web de votre historique. Tant en ce qui concerne leurs cookies/données mises en cache que leurs autorisations.
1. Effacer le cache d'un site spécifique sur Chrome pour Android et iOS
Vous pouvez vider le cache général que Chrome a obtenu de tous les sites Web ou, comme sur le bureau, vider le cache et supprimer les autorisations pour des sites Web individuels. Vous pouvez le faire dans les paramètres du site ou à partir de la barre d'adresse. Si vous souhaitez gérer les cookies en général, vous pouvez également le faire dans les paramètres du site.
Voici comment effacer le cache (cookies) de sites Web particuliers dans Chrome pour Android/iOS :
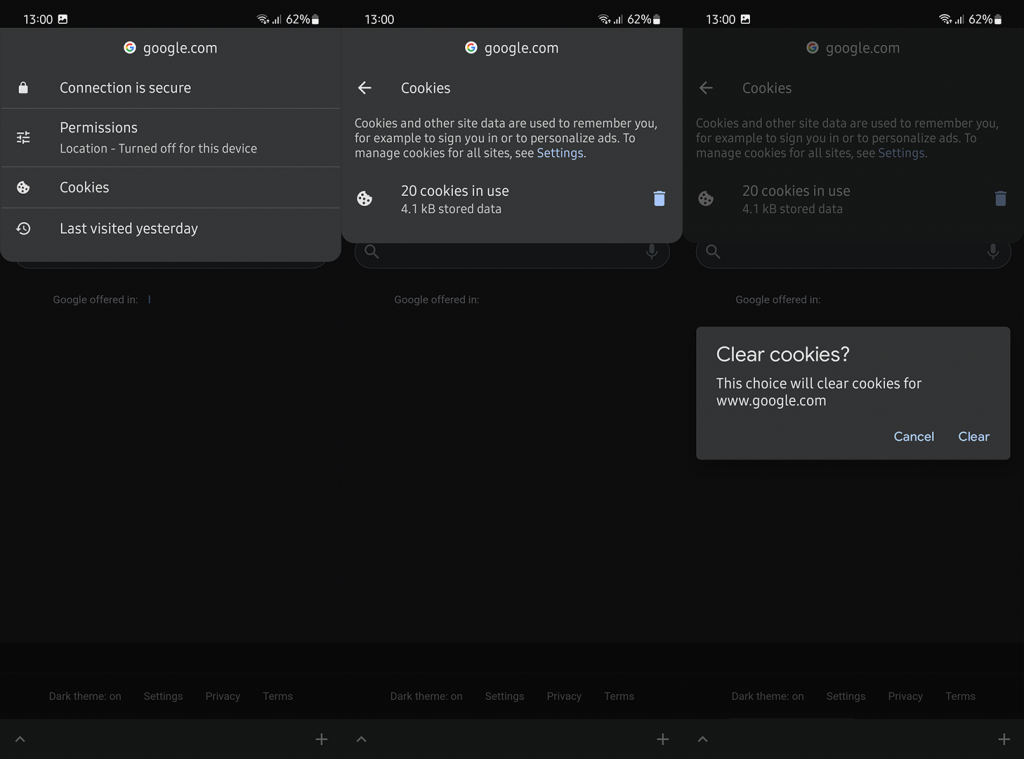

2. Effacer le cache d'un site spécifique sur Chrome pour ordinateur
La procédure est assez similaire sinon la même sur Chrome pour ordinateur. Nécessite juste quelques étapes supplémentaires mais offre une approche plus détaillée. Gardez à l'esprit que, tout comme sur Android, la suppression des cookies/données mises en cache d'un site Web spécifique vous déconnectera de ce site Web et modifiera la façon dont vous interagissez avec le site Web.
Voici comment vider le cache d'un site spécifique sur Chrome pour ordinateur :
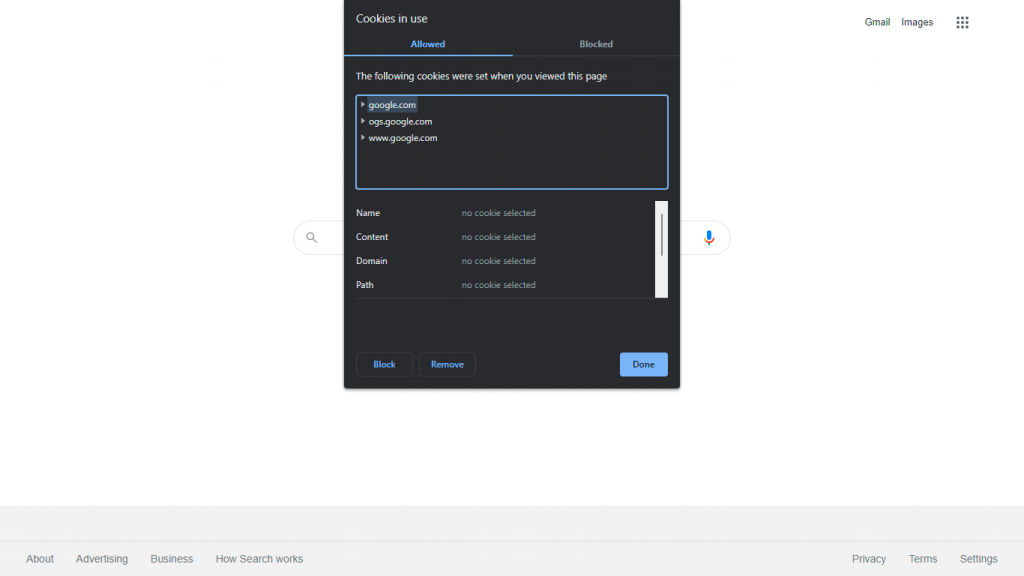
Après cela, vous pouvez recharger le site Web et vérifier les modifications au cas où vous auriez rencontré des problèmes. Sinon, vous pouvez essayer de réinitialiser les autorisations.
3. Réinitialiser les autorisations du site Web dans Chrome
De la même manière, vous pouvez réinitialiser les autorisations du site Web dans Chrome . De nombreux sites Web nécessitent diverses autorisations pour différentes fonctionnalités. L'accès à la caméra et au microphone, l'emplacement ou les notifications sont probablement les plus courants. Vous pouvez prévisualiser les autorisations requises et les activer ou les désactiver dans la section Autorisations du menu du cadenas situé dans la barre d'adresse. Si vous souhaitez voir la liste de toutes les autorisations, vous devez ouvrir les paramètres du site.
Voici comment réinitialiser les autorisations de site Web dans Chrome :
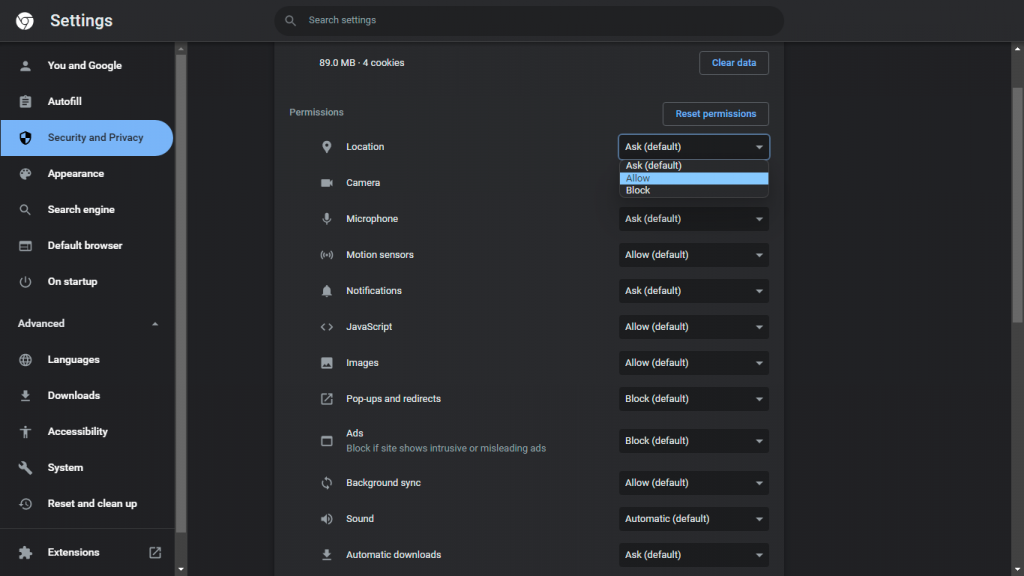
Et, sur cette note, nous pouvons conclure cet article. Merci de votre lecture et n'oubliez pas de nous faire part de vos réflexions, questions ou suggestions. La section des commentaires est juste en dessous et nous attendons avec impatience de vous entendre.
Si le solde Google Play continue d
Résolvez l’erreur 94 Échec du chargement de Hulu sur un PC Windows 10 ou une Xbox One grâce à nos solutions efficaces pour corriger le code d
Apprenez à corriger le code d
Si vous avez une image, une vidéo ou un fichier qui accompagne une note, apprenez à les insérer facilement dans OneNote grâce à notre guide étape par étape !
Obtenez des solutions pour corriger l
Apprenez à citer des sources et à créer une bibliographie dans Google Docs de manière efficace. Suivez ces étapes simples pour améliorer la qualité de vos travaux.
Suivez ici tous les correctifs possibles pour résoudre l
Résolvez le problème lorsque les fonctionnalités de jeu ne sont pas disponibles pour le bureau Windows ou l
Découvrez comment exporter vos messages de chat Discord. Apprenez les meilleures méthodes, y compris l
Obtenez des détails complets sur l'erreur de tête d'impression manquante ou défaillante. Essayez les meilleurs correctifs pour résoudre l'erreur de tête d'impression manquante ou en échec de HP Officejet.
![[RESOLU] Comment corriger lerreur Hulu 94 sur Windows 10 et Xbox One ? [RESOLU] Comment corriger lerreur Hulu 94 sur Windows 10 et Xbox One ?](https://luckytemplates.com/resources1/c42/image-2767-1001202432319.png)
![[7 solutions testées] Correction du code derreur 0xc000017 sur Windows 10 [7 solutions testées] Correction du code derreur 0xc000017 sur Windows 10](https://luckytemplates.com/resources1/images2/image-8976-0408150639235.png)

![[RÉSOLU] Comment réparer Discord en changeant davatar trop rapidement ? [RÉSOLU] Comment réparer Discord en changeant davatar trop rapidement ?](https://luckytemplates.com/resources1/images2/image-5996-0408150905803.png)

![CORRIGÉ : Erreur de VIOLATION DE LICENCE SYSTÈME dans Windows 10 [10 CORRECTIONS FACILES] CORRIGÉ : Erreur de VIOLATION DE LICENCE SYSTÈME dans Windows 10 [10 CORRECTIONS FACILES]](https://luckytemplates.com/resources1/images2/image-4999-0408150720535.png)


![Correction de lerreur Tête dimpression manquante ou défaillante sur les imprimantes HP [8 astuces] Correction de lerreur Tête dimpression manquante ou défaillante sur les imprimantes HP [8 astuces]](https://luckytemplates.com/resources1/images2/image-2788-0408151124531.png)