Correction : le solde Google Play continue dêtre refusé

Si le solde Google Play continue d
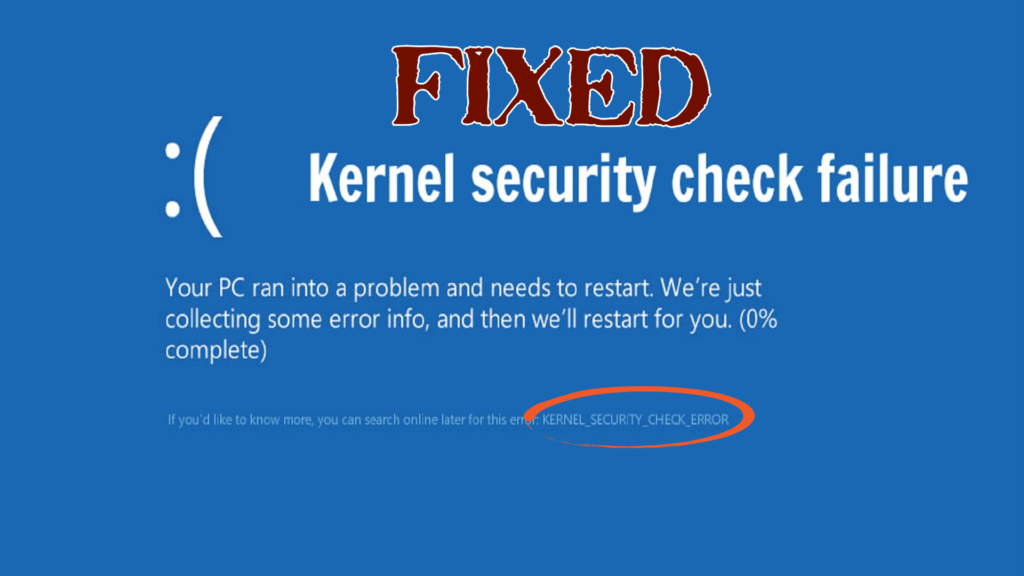
Si votre système Windows affiche alors une erreur kernel_check_security_failure , cette erreur vous ennuiera car il s'agit d'une erreur BSOD.
L'échec de la vérification de la sécurité du noyau est une erreur identique à celles qui provoquent l' erreur d'écran bleu de la mort (BSOD). Cette erreur se produit lorsque plusieurs fichiers de données ont été corrompus ou sont incompatibles et doivent être mis à jour.
Le système affiche cette erreur lorsque vous utilisez un pilote compatible avec la version précédente de Windows mais pas avec la plus récente.
Si vous utilisez la dernière version de Windows, il est courant que vous rencontriez cette erreur bsod d'échec du contrôle de sécurité du noyau .
Si vous êtes ici en train de lire cet article, il est évident que vous recherchez une solution pour résoudre ce problème Windows d'échec du contrôle de sécurité du noyau . Heureusement, voici la solution pour vous.
Eh bien, parcourez cet article jusqu'à la conclusion pour obtenir la solution pour corriger ce bogue. Mais avant cela, jetez un œil aux raisons qui causent cette erreur.
Qu'est-ce qui cause l'échec de la vérification de la sécurité du noyau ?
Échec de la vérification de la sécurité du noyau L' erreur se produit pour de nombreuses raisons, certaines raisons sont mentionnées ci-dessous qui sont courantes :
Parmi ces raisons, la plus courante est l'incompatibilité des pilotes. Surtout lorsque vous avez mis à jour votre Windows vers sa dernière version.
Liste des correctifs inclus :
Comment puis-je réparer l'échec de la vérification de la sécurité du noyau ?
Il existe plusieurs façons de résoudre le problème d'échec de la vérification de la sécurité du noyau sous Windows et vous pouvez ensuite exécuter votre système sans aucune erreur.
Méthode 1 : activer le menu de démarrage avancé hérité
Essayez d'activer l'ancien menu de démarrage avancé pour corriger l'échec de la vérification de la sécurité du noyau Windows 10 . Suivez les étapes pour le faire :
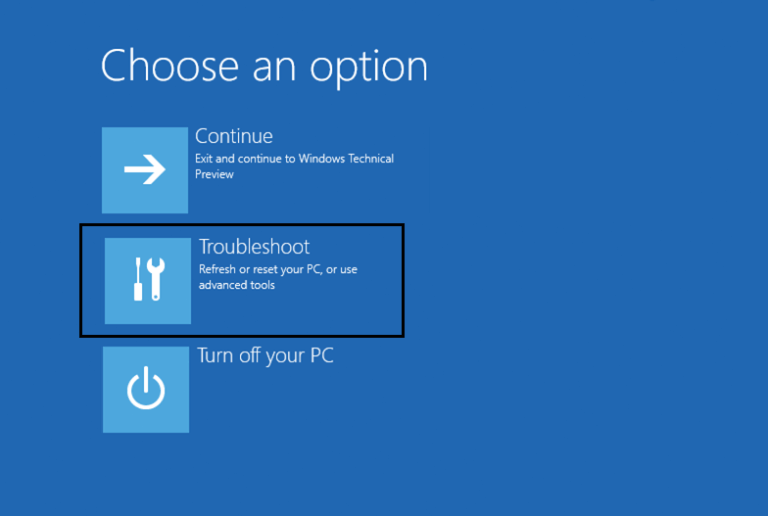
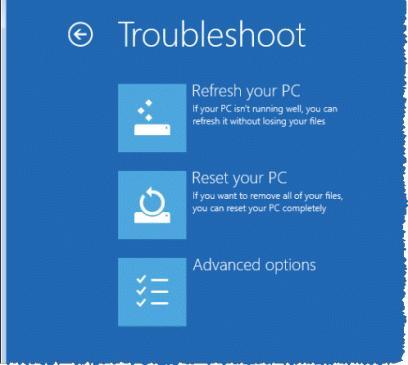
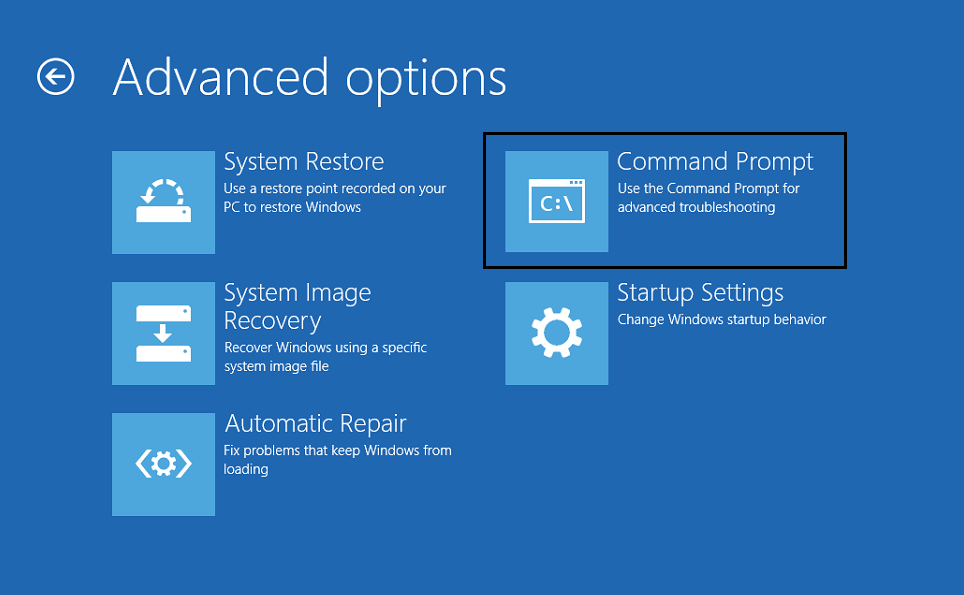
BCDEDIT /SET {DEFAULT} BOOTMENUPOLICY LEGACY
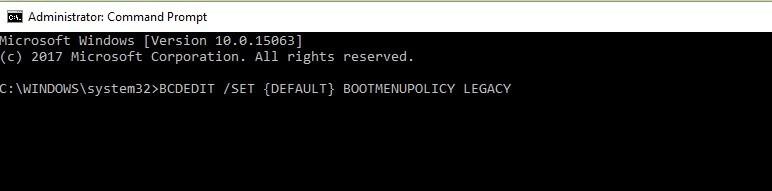
Méthode 2 : diagnostic de la mémoire Windows
Vous pouvez facilement identifier le problème à l'aide de l'outil de diagnostic Windows présent dans Windows 10, 8 et 7. Cela testera la RAM de votre système. Pour utiliser cet outil, suivez les étapes ci-dessous :
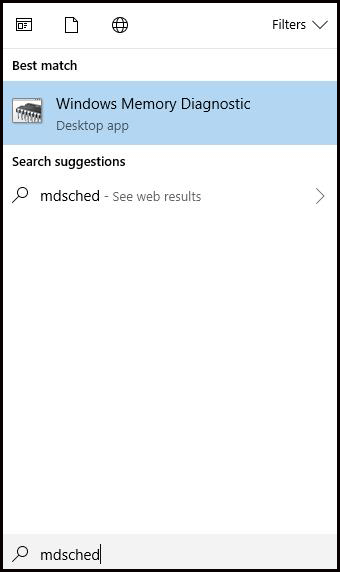
1- Redémarrez maintenant et recherchez les problèmes
2- Vérifier les problèmes au prochain démarrage de mon ordinateur
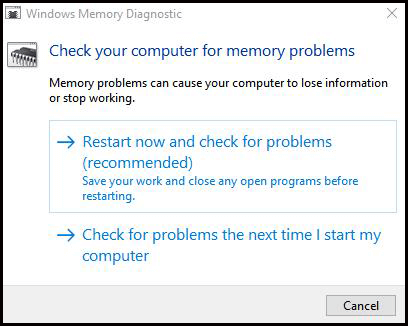
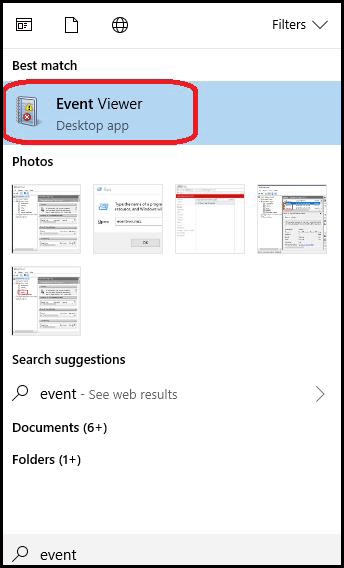
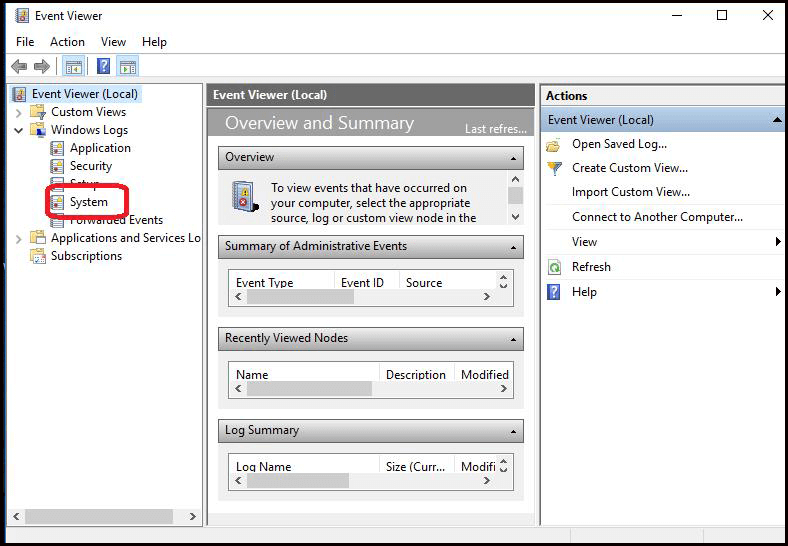
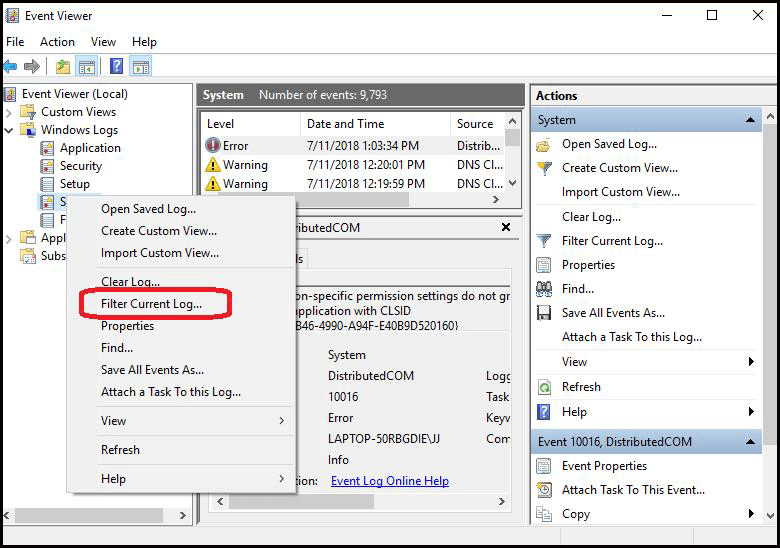
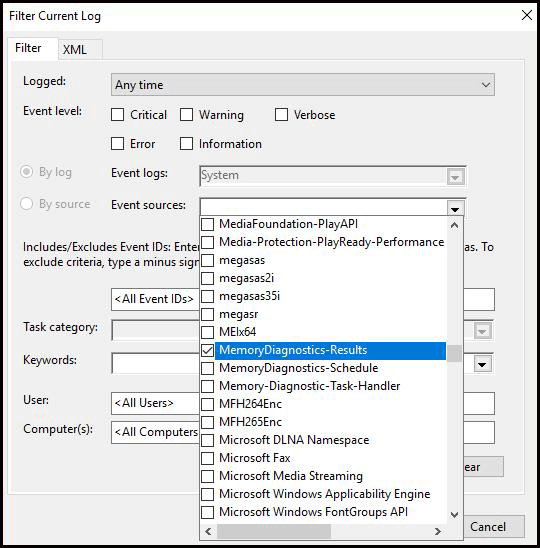
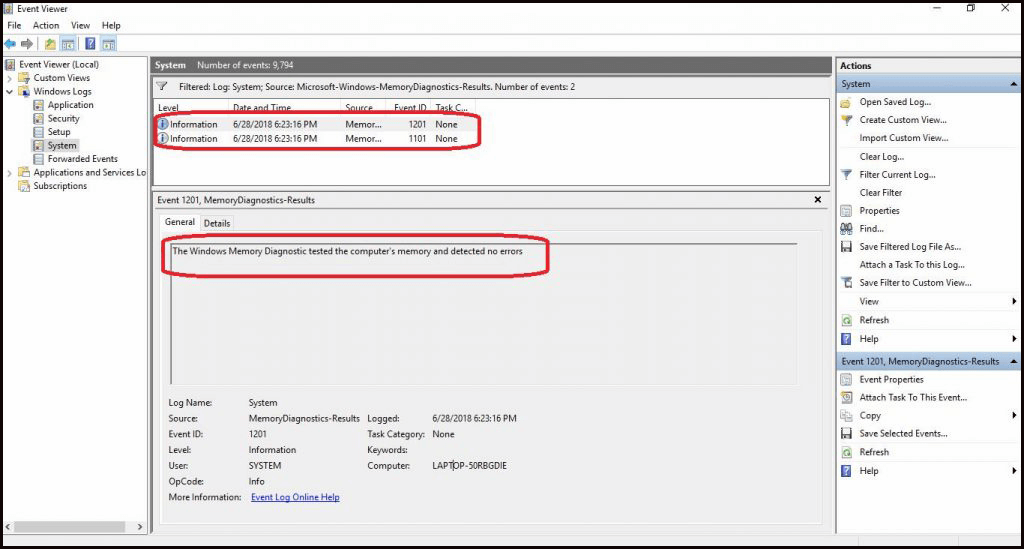
Vérifiez si l'erreur BSOD d'échec de la vérification de la sécurité du noyau est corrigée ou non.
Méthode 3 : Vérifier le disque pour les erreurs
Exécutez la vérification du disque avec l'invite de commande pour corriger l'erreur Windows d'échec de la vérification de la sécurité du noyau.
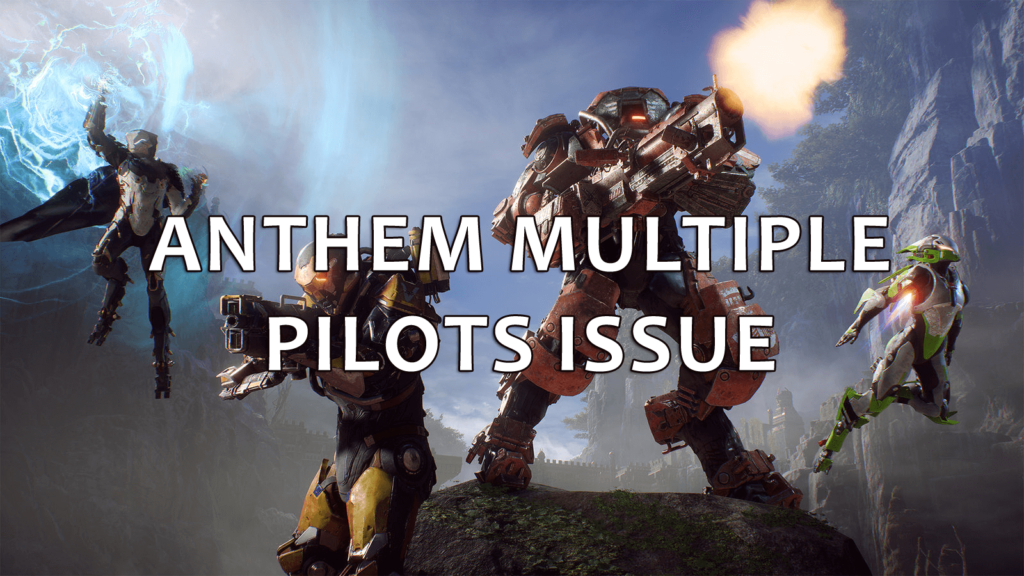
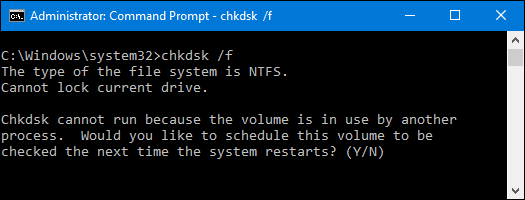
Ce processus prend du temps en fonction de la mémoire de votre disque dur.
Méthode 4 : démarrer en mode sans échec
Il existe de nombreuses autres solutions à effectuer qui nécessitent que votre système soit en mode sans échec. Pour accéder à votre Windows en mode sans échec , suivez les étapes ci-dessous :
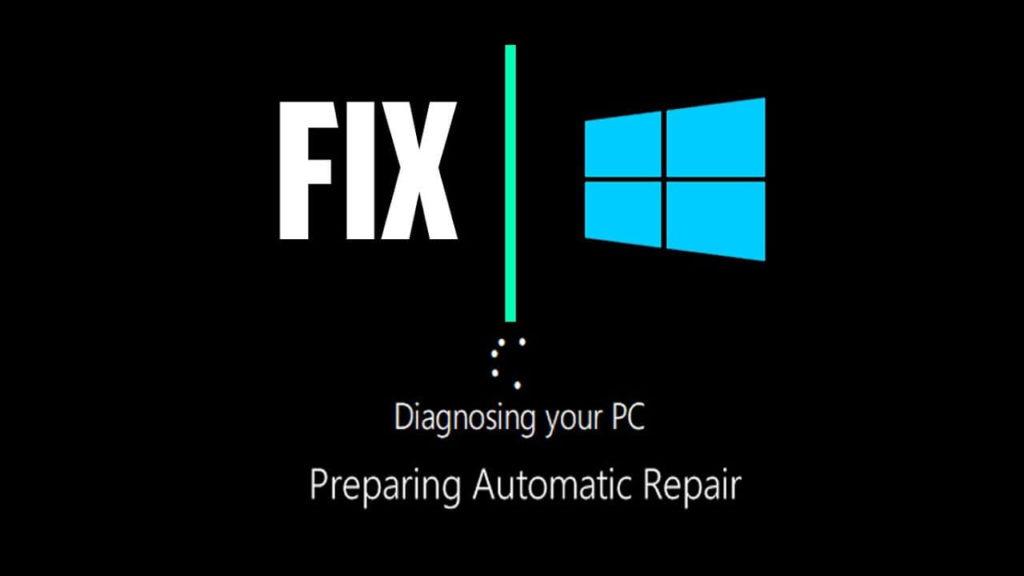
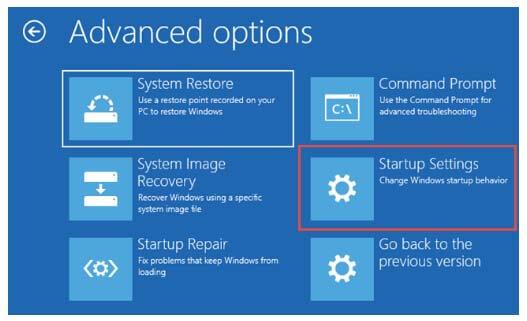
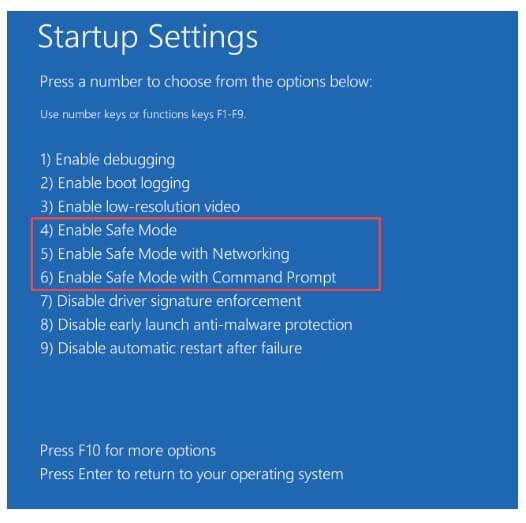
Après avoir suivi les étapes ci-dessus, votre ordinateur/ordinateur portable accède au mode sans échec.
Méthode 5 : vérifier le disque à l'aide de l'explorateur de fichiers
Il s'agit d'une autre méthode qui vérifiera les erreurs d'un lecteur et corrigera l'erreur Windows 10 de l'échec de la vérification de la sécurité du noyau.
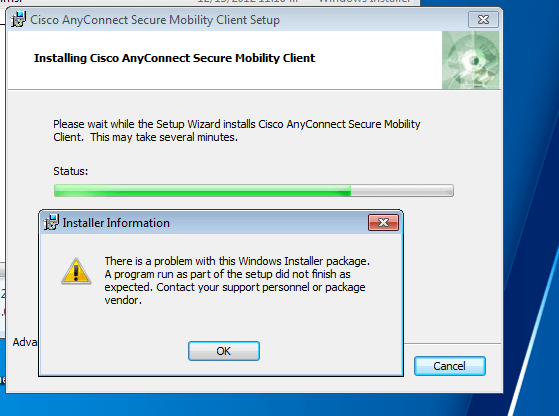
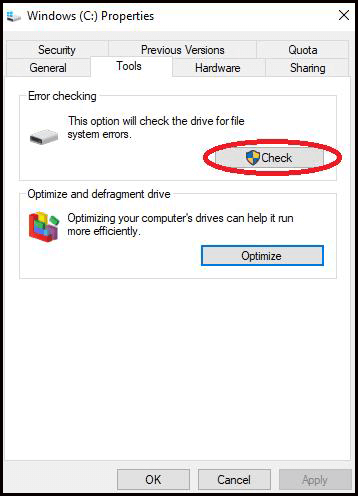
Une fois le processus terminé, vous aurez la possibilité de corriger automatiquement les erreurs de détection.
Méthode 6 : essayez de désinstaller des programmes
Une fois que votre système est entré en mode sans échec, essayez de désinstaller les programmes récemment installés. L' échec de la vérification de la sécurité du noyau lors de l'installation de Windows 10 peut également être l'une des raisons.
Les modifications récentes apportées à votre système peuvent avoir causé un problème d'incompatibilité dans le logiciel entraînant une erreur BSOD d'échec de la vérification de la sécurité du noyau.
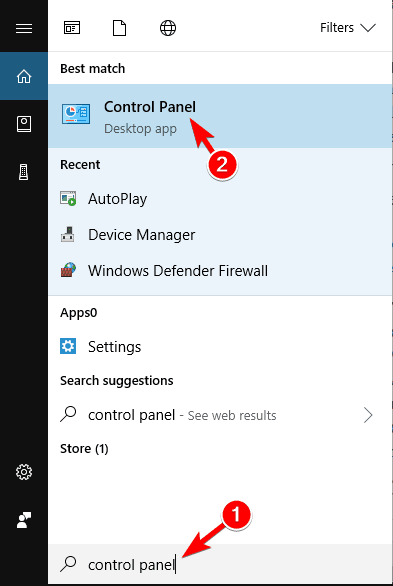
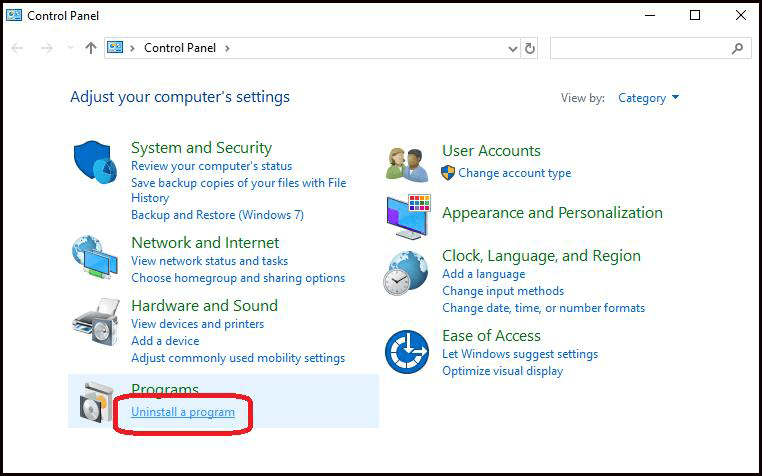
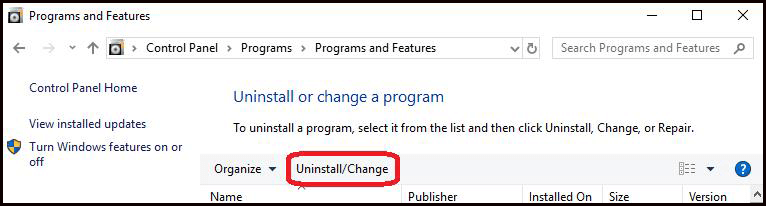
Redémarrez votre PC/ordinateur portable et voyez si l'erreur d'écran bleu a disparu ou non.
Si vous souhaitez faciliter le processus de désinstallation de ce programme, vous pouvez essayer la désinstallation de Revo qui vous aidera à désinstaller facilement n'importe quel programme.
Obtenez Revo Uninstaller pour désinstaller complètement les programmes.
Méthode 7 : revenir à la version précédente de Windows
Parfois, il arrive que la mise à jour vers une version plus récente de Windows ne prenne pas en charge votre système. Ou les applications sont incompatibles avec la version de Windows que vous utilisez.
Vous pouvez essayer de revenir à la version précédente de Windows qui pourrait vous aider à vous débarrasser de l'erreur Windows d'échec de la vérification de la sécurité du noyau.
Avant cela, activez le mode sans échec, puis suivez les étapes pour revenir à la version précédente :
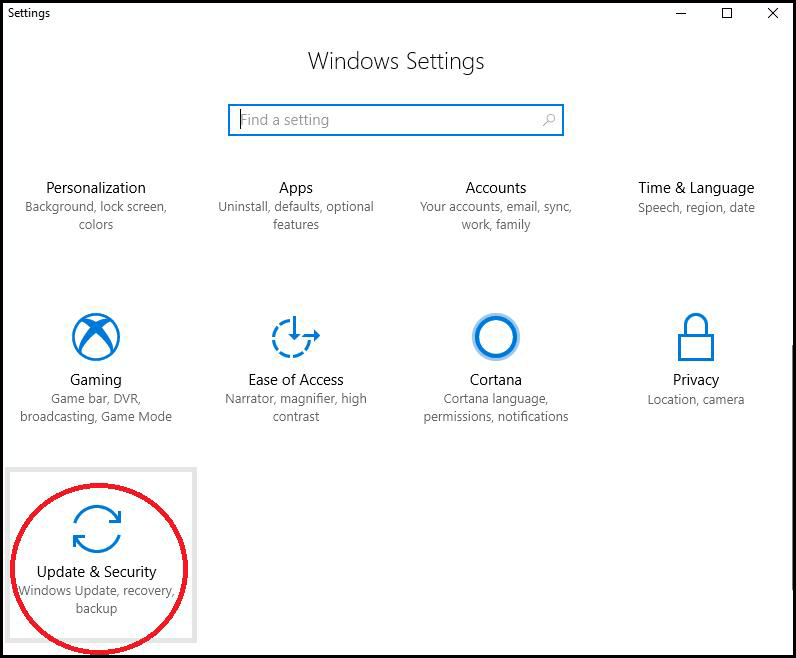
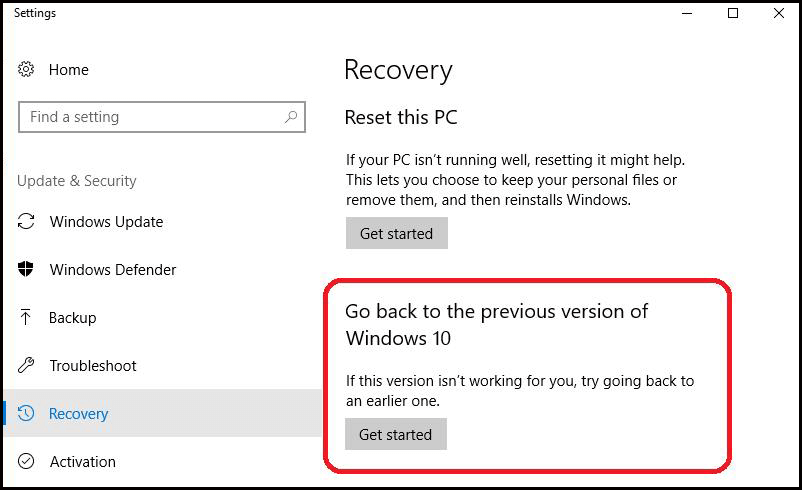
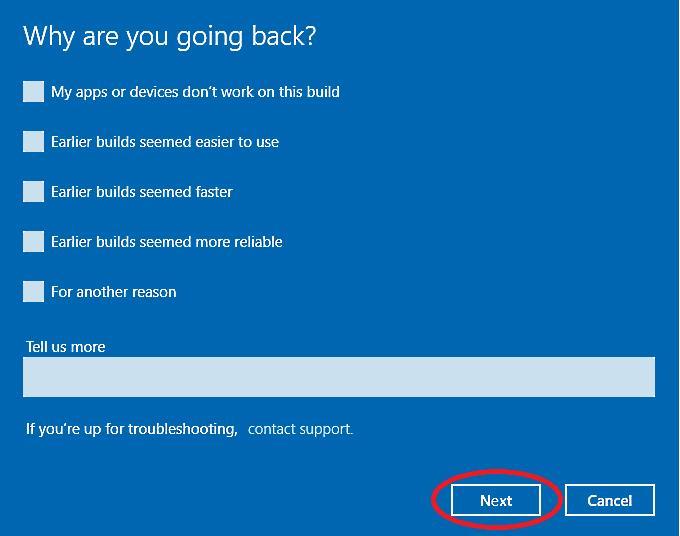
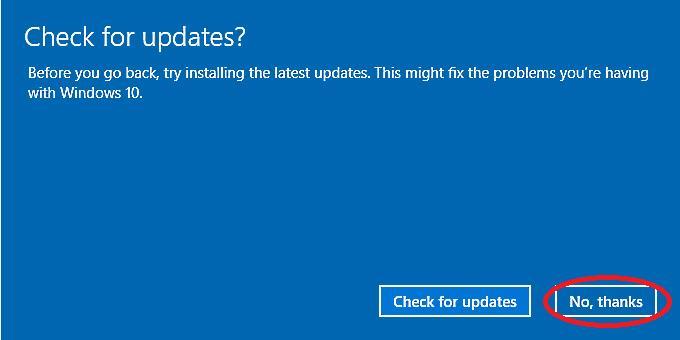

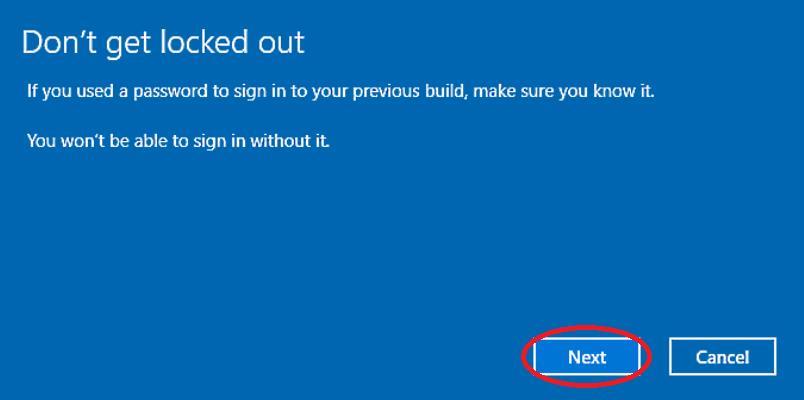
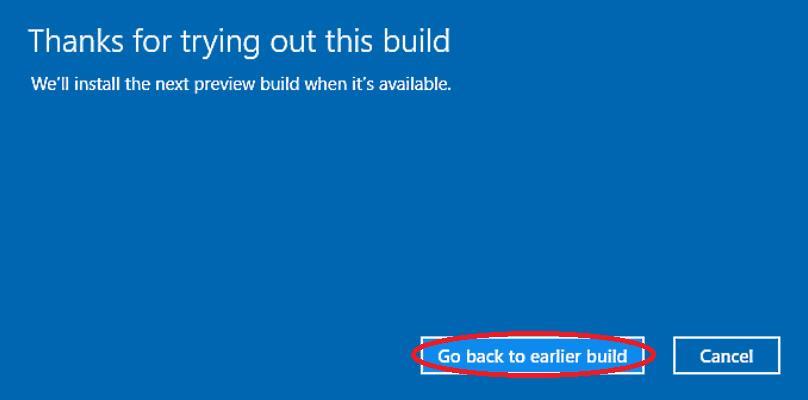
Cela peut prendre un certain temps. Une fois que vous êtes dans la version précédente de Windows, voyez si l' erreur BSOD d'échec de la vérification de la sécurité du noyau est corrigée ou non.
Méthode 8 : Recherche de virus
Certains virus peuvent être directement ou indirectement à l'origine d'une erreur BSOD, telle qu'un échec de la vérification de la sécurité du noyau. Lorsque votre système est infecté par des virus, un message d'alerte apparaît dans Windows Defender. Dans ce cas, analysez votre ordinateur/portable.
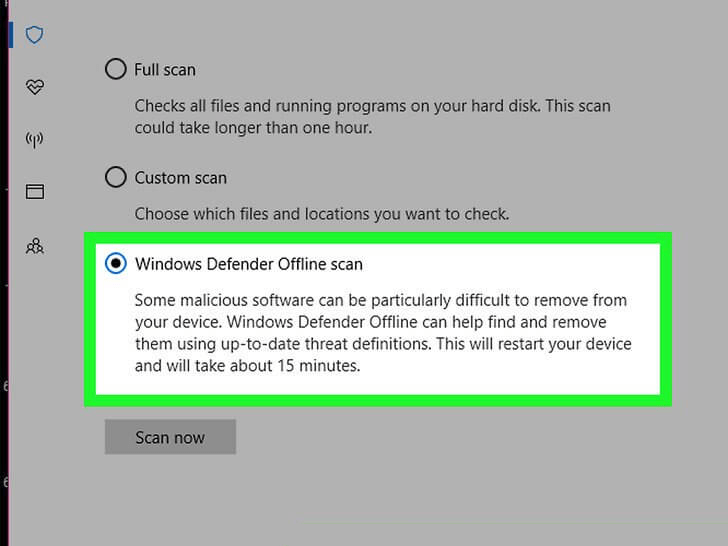
Une fois l'analyse terminée, vérifiez si l' erreur d'échec de la vérification de la sécurité du noyau est corrigée ou non.
Ou vous pouvez également essayer Spyhunter pour rendre votre système exempt de virus sans effectuer aucune étape manuelle.
Quelques autres erreurs d'échec de la vérification de la sécurité du noyau avec leurs solutions
Erreur 1 : Échec de la vérification de la sécurité du noyau Overclock
Si vous avez overclocké votre système, il est possible que vous soyez confronté à des erreurs d'échec de la vérification de la sécurité du noyau.
Ramenez votre PC à sa configuration par défaut, puis désinstallez tout logiciel d'overclocking en cours d'exécution sur votre ordinateur.
Maintenant, redémarrez votre PC et voyez si l' échec de la vérification de sécurité du noyau Windows 10 persiste ou non.
Erreur 2 : Échec de la vérification de la sécurité du noyau après la mise à niveau de RAM
Si vous rencontrez un échec de vérification de la sécurité du noyau après la mise à niveau de la RAM , vous pouvez simplement le réparer à l'aide de l'outil de diagnostic de la mémoire Windows.
J'ai discuté de l'outil de diagnostic de la mémoire ci-dessus dans cet article.
Erreur 3 : Échec de la vérification de la sécurité du noyau PubG
De nombreux utilisateurs ont constaté qu'en jouant à PubG, ils sont confrontés à une erreur d'échec du contrôle de sécurité du noyau , qui interrompt leur jeu.
Pour résoudre ce problème, vous pouvez simplement essayer de mettre à jour vos pilotes. Même après la mise à jour de votre pilote, vous ne parvenez pas à corriger ce bogue, puis désinstallez et réinstallez le jeu ou mettez à jour votre système d'exploitation.
Erreur 4 : Échec de la vérification de la sécurité du noyau Bootcamp
Il existe certaines solutions qui corrigeront l'erreur Bootcamp d'échec de la vérification de la sécurité du noyau à partir de votre Windows 10. Appliquez-les soigneusement une par une.
1 : Exécuter le vérificateur de fichiers système
Effectuez une analyse sfc dans votre système pour détecter et résoudre le problème à l'origine de l'erreur d'échec de la vérification de la sécurité du noyau.
Suivez les étapes pour le faire :
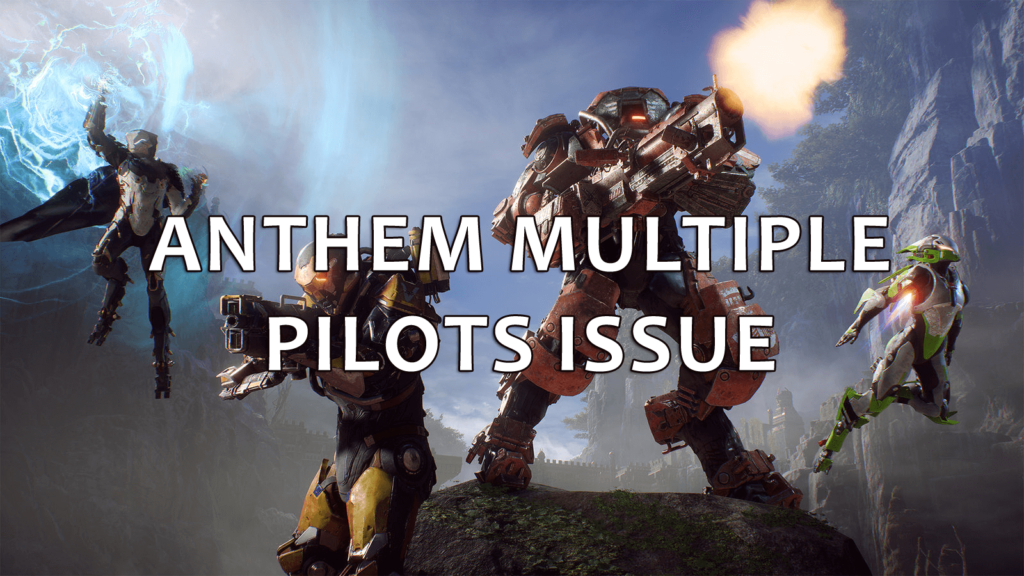
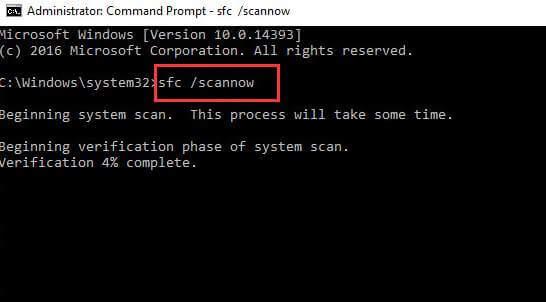
Ce processus prendra un certain temps. Une fois l'analyse terminée, redémarrez votre système et voyez si l'erreur d'échec de la vérification de sécurité du noyau est corrigée ou non.
2 : Effectuer les services DISM
Essayez d'exécuter le service DSIM (Service et gestion des images de déploiement) pour corriger les erreurs d'échec de la vérification de la sécurité du noyau. Essayez les étapes indiquées :
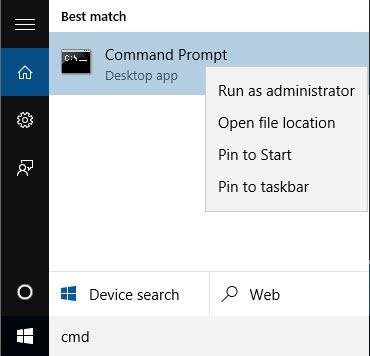
Dism /Online /Cleanup-Image /CheckHealth
Dism /Online /Cleanup-Image /ScanHealth
Dism /Online /Cleanup-Image /RestoreHealth.
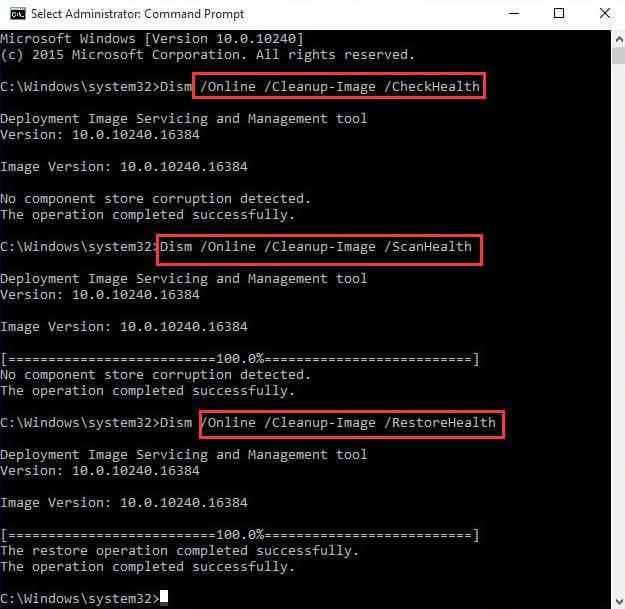
Une fois le processus terminé, redémarrez votre système et vérifiez si le contrôle de sécurité du noyau échoue bsod.
3 : Exécuter l'utilitaire de résolution des problèmes matériels
Si quelque chose ne fonctionne pas correctement sur votre système Windows et que vous rencontrez des erreurs telles que l'échec de la vérification de la sécurité du noyau , essayez d'exécuter l'outil de dépannage du matériel et des périphériques. Cela vous aidera à vous débarrasser d'une telle erreur BSOD .
Suivez les étapes pour exécuter l'utilitaire de résolution des problèmes matériels :
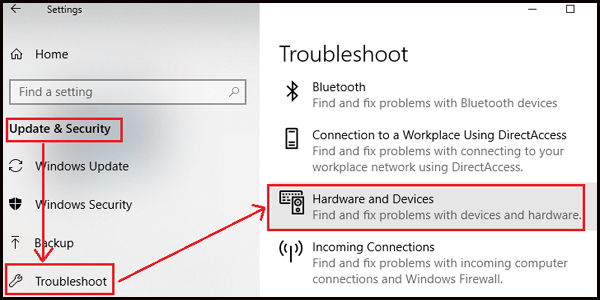
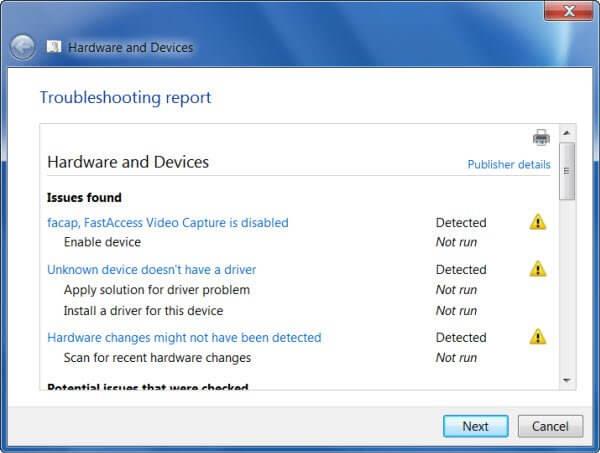
L'utilitaire de résolution des problèmes matériels corrigera l'erreur d'échec de la vérification de la sécurité du noyau et vous pourrez travailler facilement sur votre système.
4 : Mettre à jour le pilote avec le gestionnaire de périphériques
L'erreur Windows 10 de l'échec de la vérification de la sécurité du noyau peut également se produire en raison de pilotes obsolètes. Vous devez mettre à jour votre pilote pour corriger cet échec de contrôle de sécurité du noyau à écran bleu.
Suivez les étapes pour mettre à jour les pilotes :
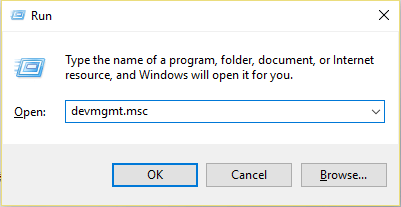
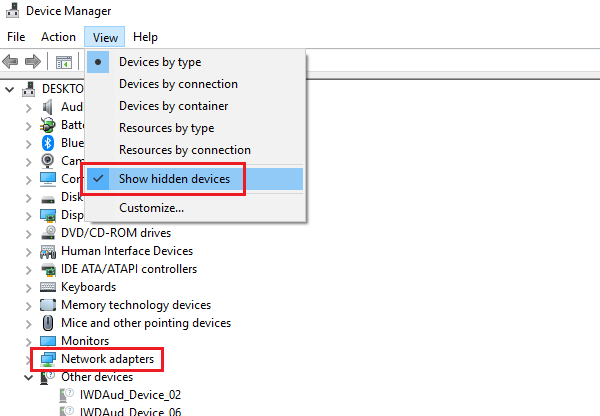
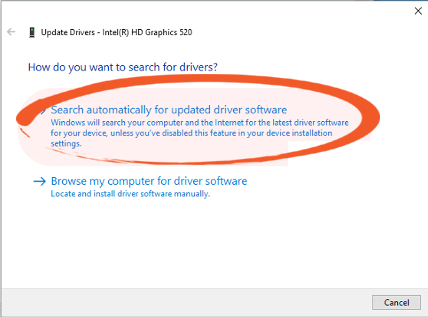
Si les étapes ci-dessus sont difficiles à réaliser, vous pouvez essayer Driver Easy . Cela mettra automatiquement à jour les pilotes et résoudra également tous les types de problèmes liés aux pilotes.
Obtenez le pilote facile à mettre à jour automatiquement les pilotes
Rendez votre PC/ordinateur portable sans erreur
Eh bien, si les méthodes manuelles mentionnées ci-dessus n'ont pas fonctionné pour vous ou même après avoir corrigé l' échec de la vérification de la sécurité du noyau, votre système se bloque. Essayez d'exécuter PC Repair Tool.
Cet outil de réparation avancé analysera votre système, détectera l'erreur et la réparera automatiquement sans l'aide d'un professionnel.
Cet outil résoudra tous les types de problèmes liés au PC tels que les erreurs DLL , les erreurs de registre, les fichiers corrompus ou inaccessibles, les erreurs BSOD, etc. Il améliore également les performances de votre PC en le rendant sans erreur.
Obtenez l'outil de réparation de PC pour corriger les bogues afin de rendre le PC sans erreur.
Conclusion
Eh bien, j'ai fourni les solutions qui vous aideront à vous débarrasser de l'erreur BSOD d'échec de la vérification de la sécurité du noyau .
Bien que cette erreur soit tenace, vous pouvez toujours la corriger avec les manuels ci-dessus. Effectuez les méthodes soigneusement une par une.
J'espère que cet article vous a plu et qu'il vous a aidé à résoudre le problème d' échec de la vérification de sécurité du noyau sous Windows .
Malgré cela, si vous avez des questions ou des questions concernant cette erreur spécifique, vous pouvez la partager avec nous dans la section des commentaires ci-dessous.
Si le solde Google Play continue d
Résolvez l’erreur 94 Échec du chargement de Hulu sur un PC Windows 10 ou une Xbox One grâce à nos solutions efficaces pour corriger le code d
Apprenez à corriger le code d
Si vous avez une image, une vidéo ou un fichier qui accompagne une note, apprenez à les insérer facilement dans OneNote grâce à notre guide étape par étape !
Obtenez des solutions pour corriger l
Apprenez à citer des sources et à créer une bibliographie dans Google Docs de manière efficace. Suivez ces étapes simples pour améliorer la qualité de vos travaux.
Suivez ici tous les correctifs possibles pour résoudre l
Résolvez le problème lorsque les fonctionnalités de jeu ne sont pas disponibles pour le bureau Windows ou l
Découvrez comment exporter vos messages de chat Discord. Apprenez les meilleures méthodes, y compris l
Obtenez des détails complets sur l'erreur de tête d'impression manquante ou défaillante. Essayez les meilleurs correctifs pour résoudre l'erreur de tête d'impression manquante ou en échec de HP Officejet.
![[RESOLU] Comment corriger lerreur Hulu 94 sur Windows 10 et Xbox One ? [RESOLU] Comment corriger lerreur Hulu 94 sur Windows 10 et Xbox One ?](https://luckytemplates.com/resources1/c42/image-2767-1001202432319.png)
![[7 solutions testées] Correction du code derreur 0xc000017 sur Windows 10 [7 solutions testées] Correction du code derreur 0xc000017 sur Windows 10](https://luckytemplates.com/resources1/images2/image-8976-0408150639235.png)

![[RÉSOLU] Comment réparer Discord en changeant davatar trop rapidement ? [RÉSOLU] Comment réparer Discord en changeant davatar trop rapidement ?](https://luckytemplates.com/resources1/images2/image-5996-0408150905803.png)

![CORRIGÉ : Erreur de VIOLATION DE LICENCE SYSTÈME dans Windows 10 [10 CORRECTIONS FACILES] CORRIGÉ : Erreur de VIOLATION DE LICENCE SYSTÈME dans Windows 10 [10 CORRECTIONS FACILES]](https://luckytemplates.com/resources1/images2/image-4999-0408150720535.png)


![Correction de lerreur Tête dimpression manquante ou défaillante sur les imprimantes HP [8 astuces] Correction de lerreur Tête dimpression manquante ou défaillante sur les imprimantes HP [8 astuces]](https://luckytemplates.com/resources1/images2/image-2788-0408151124531.png)