Correction : le solde Google Play continue dêtre refusé

Si le solde Google Play continue d
Sur les versions mises à jour de Microsoft Edge, vous avez probablement remarqué que lorsque vous téléchargez un fichier, le menu de téléchargement s'affiche désormais en haut. C'est un grand changement dans le comportement du navigateur. Si vous n'êtes pas fan de cette nouvelle fonctionnalité, vous pouvez la modifier. Voici comment faire en sorte que les téléchargements s'affichent dans le coin inférieur gauche comme avant.
Lorsque vous téléchargez un fichier sur Microsoft Edge, le gestionnaire de téléchargement s'affiche désormais dans le coin supérieur droit du navigateur. De là, vous pouvez ouvrir le clic sur l'icône du dossier pour l'afficher dans le dossier Téléchargements. Vous pouvez également cliquer sur le bouton de la corbeille et le supprimer. Il n'apparaît que quelques instants pendant le téléchargement du fichier.

Faire en sorte qu'Edge affiche à nouveau le gestionnaire de téléchargements en bas
Si vous préférez que les téléchargements se comportent comme ils le faisaient auparavant, vous pouvez le faire. Il vous suffit d'entrer un paramètre de ligne de commande secret dans le raccourci Edge sur le bureau.
Pour commencer, cliquez avec le bouton droit sur le raccourci du bureau Microsoft Edge et sélectionnez Propriétés dans le menu.

Alternativement, si vous ouvrez Edge à partir du menu Démarrer, utilisez le raccourci clavier Windows Key + R . Tapez ou copiez et collez ensuite le chemin suivant dans la boîte de dialogue Exécuter et appuyez sur Entrée ou cliquez sur OK .
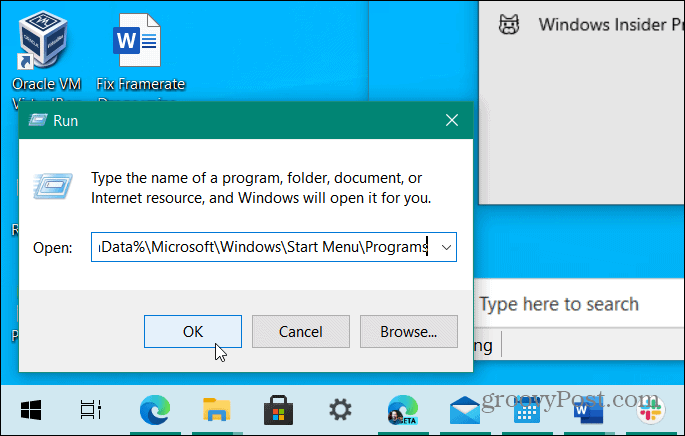
Dans le dossier qui s'ouvre, faites défiler vers le bas et trouvez votre raccourci Edge. Cliquez ensuite dessus avec le bouton droit de la souris et sélectionnez Propriétés .

Maintenant, dans la boîte de dialogue Propriétés du raccourci, assurez-vous que l' onglet Raccourci est sélectionné s'il ne l'est pas déjà. Placez ensuite le curseur après les guillemets dans le champ Cible et appuyez sur la barre d'espace . Saisissez ensuite la chaîne suivante :
--disable-features=msDownloadsHub
Après avoir saisi la chaîne, cliquez sur Appliquer , puis sur OK pour que la modification prenne effet.

C'est tout ce qu'on peut en dire. Désormais, la prochaine fois que vous téléchargerez un fichier, il apparaîtra dans le gestionnaire de téléchargement dans le coin inférieur gauche du navigateur. À partir de là, vous pouvez cliquer sur le bouton à trois points et avoir la possibilité d'afficher dans le dossier, de supprimer le fichier, de toujours ouvrir les fichiers de ce type, etc.

Et pour en savoir plus sur le navigateur de Microsoft, découvrez comment appliquer des thèmes personnalisés ou comment utiliser l' outil Edge Web Capture .
Si le solde Google Play continue d
Résolvez l’erreur 94 Échec du chargement de Hulu sur un PC Windows 10 ou une Xbox One grâce à nos solutions efficaces pour corriger le code d
Apprenez à corriger le code d
Si vous avez une image, une vidéo ou un fichier qui accompagne une note, apprenez à les insérer facilement dans OneNote grâce à notre guide étape par étape !
Obtenez des solutions pour corriger l
Apprenez à citer des sources et à créer une bibliographie dans Google Docs de manière efficace. Suivez ces étapes simples pour améliorer la qualité de vos travaux.
Suivez ici tous les correctifs possibles pour résoudre l
Résolvez le problème lorsque les fonctionnalités de jeu ne sont pas disponibles pour le bureau Windows ou l
Découvrez comment exporter vos messages de chat Discord. Apprenez les meilleures méthodes, y compris l
Obtenez des détails complets sur l'erreur de tête d'impression manquante ou défaillante. Essayez les meilleurs correctifs pour résoudre l'erreur de tête d'impression manquante ou en échec de HP Officejet.
![[RESOLU] Comment corriger lerreur Hulu 94 sur Windows 10 et Xbox One ? [RESOLU] Comment corriger lerreur Hulu 94 sur Windows 10 et Xbox One ?](https://luckytemplates.com/resources1/c42/image-2767-1001202432319.png)
![[7 solutions testées] Correction du code derreur 0xc000017 sur Windows 10 [7 solutions testées] Correction du code derreur 0xc000017 sur Windows 10](https://luckytemplates.com/resources1/images2/image-8976-0408150639235.png)

![[RÉSOLU] Comment réparer Discord en changeant davatar trop rapidement ? [RÉSOLU] Comment réparer Discord en changeant davatar trop rapidement ?](https://luckytemplates.com/resources1/images2/image-5996-0408150905803.png)

![CORRIGÉ : Erreur de VIOLATION DE LICENCE SYSTÈME dans Windows 10 [10 CORRECTIONS FACILES] CORRIGÉ : Erreur de VIOLATION DE LICENCE SYSTÈME dans Windows 10 [10 CORRECTIONS FACILES]](https://luckytemplates.com/resources1/images2/image-4999-0408150720535.png)


![Correction de lerreur Tête dimpression manquante ou défaillante sur les imprimantes HP [8 astuces] Correction de lerreur Tête dimpression manquante ou défaillante sur les imprimantes HP [8 astuces]](https://luckytemplates.com/resources1/images2/image-2788-0408151124531.png)