Correction : le solde Google Play continue dêtre refusé

Si le solde Google Play continue d
Voir VAC n'a pas pu vérifier votre erreur de session de jeu sur CS: GO est un gros dilemme. Et cette erreur aléatoire est fréquemment rencontrée par de nombreux joueurs de Counter-Strike: Global Offensive (CA: GO) .
Cette erreur est assez ennuyeuse et désagréable et se produit lors de l'adhésion à la communauté Steam, du matchmaking et de la lecture d'un jeu.
Mais heureusement, de nombreux joueurs ont réussi à réparer VAC n'a pas pu vérifier votre erreur de session de jeu en réparant le client Steam, en vérifiant les fichiers du jeu.
Donc, si vous êtes également confronté à la même erreur et cherchez des solutions pour résoudre ce problème, cet article est pour vous.
Dans cet article, je discuterai de cette erreur et vous donnerai également une liste de solutions qui vous aideront à résoudre VAC n'a pas pu vérifier l' erreur CSGO de la session de jeu.
Comment réparer VAC n'a pas pu vérifier votre erreur de session de jeu sur CS: GO ?
Table des matières
Solution 1 : Redémarrez le client Steam
Vous pourriez recevoir le message d' erreur VAC n'a pas pu vérifier votre session de jeu en raison de problèmes de corruption dans le client Steam . Pour résoudre ce problème de corruption, vous devez redémarrer le client Steam.
Suivez ces étapes pour le faire :

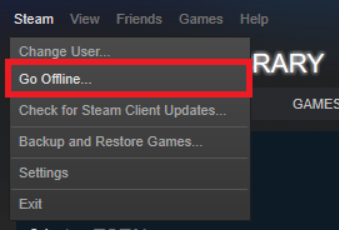
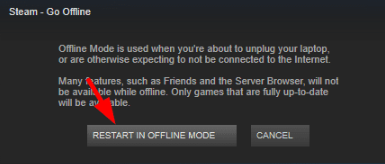
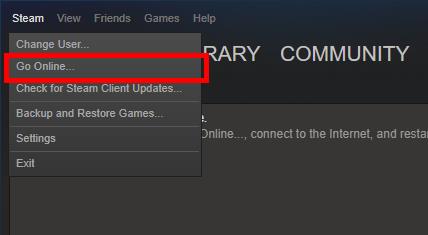
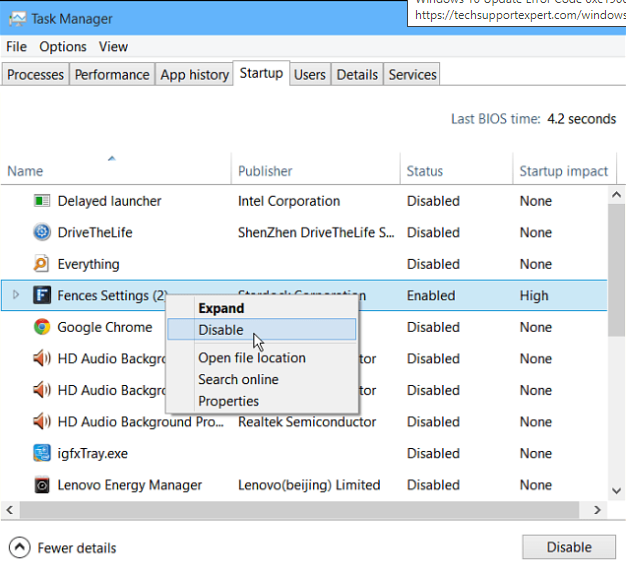
Si cette méthode fonctionne, vous ne verrez plus le message d'erreur. Si vous obtenez toujours l'erreur, essayez la solution suivante.
Solution 2 : déconnectez-vous et connectez-vous au client Steam
Si les correctifs décrits ci-dessus ne vous ont pas aidé, essayez de vous reconnecter à votre compte Steam. Les modifications apportées à la structure du système d'exploitation ou aux fichiers de configuration modifiés peuvent provoquer l' erreur CSGO VAC sur Steam .
Par conséquent, la déconnexion et la connexion au client Steam peuvent résoudre ce problème. Pour ce faire, il vous suffit de suivre les étapes ci-dessous :
Maintenant, vérifiez si l' erreur VAC est supprimée de votre jeu Steam ou non.
Solution 3 : Vérifiez l'intégrité de vos fichiers de jeu
Si vos fichiers de jeu ont des problèmes d'intégrité, vous pouvez rencontrer ce message d'erreur sur CS: GO . Cependant, vous pouvez facilement vérifier l'intégrité de vos fichiers de jeu sur le client Steam pour confirmer s'il y a un problème avec celui-ci.

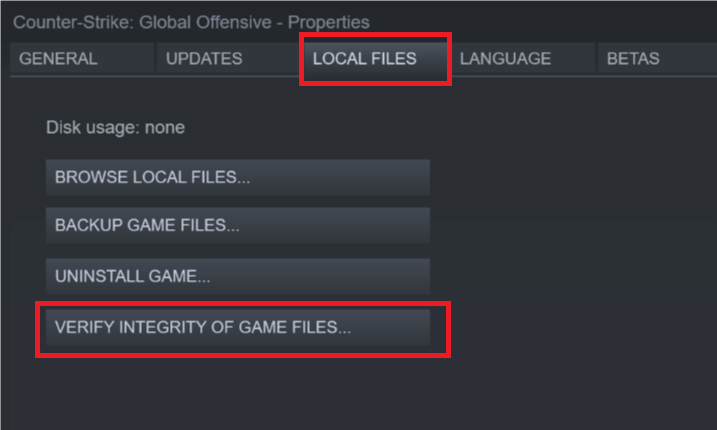
Essayez maintenant de lancer le jeu et voyez si l'erreur persiste. Si oui, passez à la méthode suivante pour corriger l' erreur VAC Was Failed to Verify the Game Session dans CS: GO .
Solution 4 : Exécutez Steam en tant qu'administrateur
Si Steam ne dispose pas de privilèges d'administrateur, cela peut entraîner l'apparition de cette erreur sur votre jeu Steam. Pour un fonctionnement fluide et efficace, votre client Steam doit disposer de privilèges d'administrateur. Suivez les étapes mentionnées ci-dessous pour donner à l'administrateur l'accès à Steam :
Solution 5 : réparer le client Steam
Le client Steam corrompu est l'une des principales raisons pour lesquelles le message d'erreur "VAC n'a pas réussi à vérifier la session de jeu" s'affiche.
Par conséquent, dans ce cas, Steam Client doit être réparé pour résoudre ce problème. Pour ce faire, vous pouvez suivre les étapes indiquées :
“C:\Program Files (x86)\Steam\bin\SteamService.exe” /repair
Remarque : C:\Program Files (x86)\Steam est l'emplacement où se trouve le client Steam. Vous pouvez le modifier en fonction de l'emplacement du client Steam sur votre ordinateur.
Cette méthode devrait résoudre l'erreur dans votre jeu. Mais cela a échoué, alors essayez les autres correctifs.
Solution 6 : réparer les fichiers Steam
La réparation des fichiers Steam peut vous aider à corriger l' erreur VAC n'a pas pu vérifier la session de jeu . Cela réparera les fichiers Steam corrompus qui pourraient être à l'origine de cette erreur VAC sur CS: GO .
Pour ce faire, vous devez procéder comme suit :
C:\Program Files (x86)\Steam\SteamApps\common\Counter-Strike Global Offensive\csgo\maps\workshop
C:\Program Files (x86)\Steam\SteamApps\common\Counter-Strike Global Offensive\csgo\maps\graphs\workshop
Solution 7 : mettre à jour le pilote de périphérique
Il est possible que vous ayez installé le mauvais pilote sur votre ordinateur qui empêche le jeu de fonctionner correctement et, par conséquent, il envoie ce message d'erreur sur votre client Steam.
Ou peut-être que vous utilisez le pilote de périphérique obsolète. Dans les deux situations, vous pouvez corriger l' erreur VAC n'a pas pu vérifier la session de jeu en mettant à jour les pilotes.
Il existe deux façons de mettre à jour les pilotes sur votre ordinateur. Tout d'abord, consultez la méthode manuelle pour le faire:
You can also update the device driver automatically using Driver Easy. This tool will scan your computer to detect outdated or problematic device driers and will update or fix it automatically.
You don’t need to follow any manual method and trouble yourself as this tool will handle all drivers’ related issues on your behalf.
Get Driver Easy to Update Device Drivers Automatically
Solution 8 : Réinstallez Counter-Strike : Global Offensive
Si aucun des correctifs répertoriés ci-dessus ne vous permet de corriger VAC n'a pas pu vérifier votre erreur de session de jeu, il est suggéré ici de réinstaller le jeu CS: GO.
Assurez-vous d'abord de désinstaller complètement le jeu après cela, réinstallez le jeu fraîchement.
Suivez les étapes pour désinstaller complètement CS:GO
Une fois le jeu désinstallé, vous devez le réinstaller.
Visitez le lien à côté de vous - https://store.steampowered.com/app/730/CounterStrike_Global_Offensive/
And once the game is reinstalled, it is estimated “Matchmaking Failed – VAC was unable to verify your game session” error.
Recommended Solution: Boost Your PC’s Performance
In an attempt to run the programs smoothly on your computer it needs to perform well without any lagging issue. And, if you want to boost the performance of your PC, then try the PC Repair Tool.
This tool will scan your computer and will fix all the performance-related issues. Adding to this, it also fixes the BSOD, DLL, game, registry errors, repairs corrupted or damaged Windows system files, and protect your PC from virus/malware infection.
So, without wasting any further time, download this tool and scan your computer with it to resolve Windows errors and issues in one go.
Get PC Repair Tool to Improve Windows PC’s Performance
Conclusion
Ainsi, à la fin de cet article, vous devez être en mesure de corriger l'erreur VAC n'a pas pu vérifier votre session de jeu lors du lancement de jeux dans Steam.
J'espère que vous avez apprécié cet article tout au long et que vous avez trouvé ces correctifs utiles pour résoudre les problèmes VAC sur CA: GO.
Si le solde Google Play continue d
Résolvez l’erreur 94 Échec du chargement de Hulu sur un PC Windows 10 ou une Xbox One grâce à nos solutions efficaces pour corriger le code d
Apprenez à corriger le code d
Si vous avez une image, une vidéo ou un fichier qui accompagne une note, apprenez à les insérer facilement dans OneNote grâce à notre guide étape par étape !
Obtenez des solutions pour corriger l
Apprenez à citer des sources et à créer une bibliographie dans Google Docs de manière efficace. Suivez ces étapes simples pour améliorer la qualité de vos travaux.
Suivez ici tous les correctifs possibles pour résoudre l
Résolvez le problème lorsque les fonctionnalités de jeu ne sont pas disponibles pour le bureau Windows ou l
Découvrez comment exporter vos messages de chat Discord. Apprenez les meilleures méthodes, y compris l
Obtenez des détails complets sur l'erreur de tête d'impression manquante ou défaillante. Essayez les meilleurs correctifs pour résoudre l'erreur de tête d'impression manquante ou en échec de HP Officejet.
![[RESOLU] Comment corriger lerreur Hulu 94 sur Windows 10 et Xbox One ? [RESOLU] Comment corriger lerreur Hulu 94 sur Windows 10 et Xbox One ?](https://luckytemplates.com/resources1/c42/image-2767-1001202432319.png)
![[7 solutions testées] Correction du code derreur 0xc000017 sur Windows 10 [7 solutions testées] Correction du code derreur 0xc000017 sur Windows 10](https://luckytemplates.com/resources1/images2/image-8976-0408150639235.png)

![[RÉSOLU] Comment réparer Discord en changeant davatar trop rapidement ? [RÉSOLU] Comment réparer Discord en changeant davatar trop rapidement ?](https://luckytemplates.com/resources1/images2/image-5996-0408150905803.png)

![CORRIGÉ : Erreur de VIOLATION DE LICENCE SYSTÈME dans Windows 10 [10 CORRECTIONS FACILES] CORRIGÉ : Erreur de VIOLATION DE LICENCE SYSTÈME dans Windows 10 [10 CORRECTIONS FACILES]](https://luckytemplates.com/resources1/images2/image-4999-0408150720535.png)


![Correction de lerreur Tête dimpression manquante ou défaillante sur les imprimantes HP [8 astuces] Correction de lerreur Tête dimpression manquante ou défaillante sur les imprimantes HP [8 astuces]](https://luckytemplates.com/resources1/images2/image-2788-0408151124531.png)