Correction : le solde Google Play continue dêtre refusé

Si le solde Google Play continue d
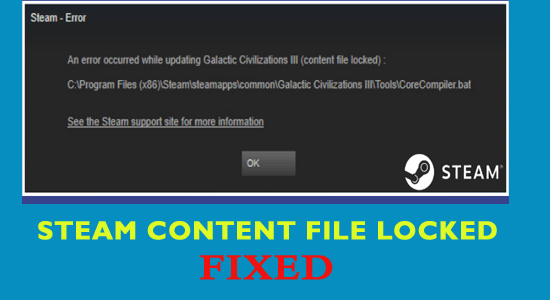
Steam « Fichier de contenu verrouillé » est une erreur courante rencontrée par les utilisateurs lors de la mise à jour de certains jeux sur Steam.
De nombreux utilisateurs ont signalé qu'ils recevaient le message d'erreur sur leur écran Windows.
An error occurred while updating [game] (Content file locked)
Eh bien, pour réparer le fichier de contenu Steam verrouillé, essayez de mettre à jour les jeux et de désactiver le programme antivirus car cela pourrait être en conflit avec Steam.
De plus, si cela ne vous permet pas de corriger l'erreur Steam "Content File Locked", essayez d'autres correctifs possibles.
Mais avant de vous diriger vers les correctifs, apprenez quelle est cette erreur et les causes de l' erreur verrouillée du fichier de contenu Steam.
Qu'est-ce que l'erreur de verrouillage du fichier de contenu Steam ?
Eh bien, l'erreur signifie simplement que Steam ne peut pas écrire les fichiers sur le disque dur . Et pour cette raison, la mise à jour du jeu Steam ne s'installera pas ou échouera pendant le processus.
L'erreur de verrouillage du fichier de contenu Steam est souvent considérée à tort comme un problème important et complexe. Malgré cela, il existe de nombreuses raisons inattendues responsables de cette erreur, ci-dessous, jetez un œil à certaines des plus courantes.
Qu'est-ce qui cause l'erreur de verrouillage du fichier de contenu Steam ?
Il existe de nombreuses raisons différentes pour lesquelles Steam ne peut pas écrire les fichiers sur le disque dur et vous ne pouvez pas mettre à jour le jeu Steam.
Donc, ce sont quelques-unes des raisons courantes responsables de l'erreur. Suivez maintenant les correctifs ci-dessous pour corriger l'erreur "Fichier de contenu verrouillé" Steam .
Comment réparer l'erreur "Fichier de contenu verrouillé" de Steam ?
Table des matières
Solution 1 : Vérifiez l'antivirus
Dans de nombreux cas, l'erreur apparaît en raison de l'antivirus installé sur votre ordinateur. Eh bien, ce n'est pas surprenant car l'antivirus entre souvent en conflit avec différents programmes.
Et, cela pourrait marquer le fichier Steam comme un virus potentiel, et c'est pourquoi vous obtenez ce message d'erreur sur Steam .
Ainsi, pour vérifier si votre antivirus est à l' origine de l' erreur de verrouillage du fichier de contenu Steam ou non, vous devez désactiver l'antivirus sur votre ordinateur lors de la mise à jour du jeu sur Steam. La procédure de désactivation de l'antivirus varie selon l'antivirus/antimalware que vous utilisez.
Si la simple désactivation du jeu ne vous aide pas à corriger l'erreur, vous devrez peut-être désinstaller l'antivirus de votre ordinateur ou passer à un autre logiciel antimalware/antivirus.
Si vous recherchez un outil antivirus/antimalware fiable pour votre ordinateur qui n'interférera avec aucun des programmes, optez pour le Spyhunter . Il s'agit d'un outil antimalware qui protégera votre PC sans entrer en conflit avec les logiciels installés sur votre ordinateur.
Obtenez Spyhunter pour protéger votre PC contre les attaques de virus/malwares
Solution 2 : réinitialiser Winsock
Une autre raison qui pourrait être responsable de l' erreur de verrouillage du fichier de contenu est Winsock Catalog . Cependant, vous pouvez simplement résoudre ce problème en réinitialisant le Windsock . Pour ce faire, vous devez procéder comme suit :
Solution 3 : Déplacer les fichiers d'installation et de jeu de Steam
Si les méthodes ci-dessus ne vous ont pas aidé, vous devez modifier l'emplacement de l' installation de Steam et des fichiers de jeu . Cela corrigera, espérons- le, l'erreur de verrouillage du fichier de contenu Steam lors de la mise à jour du jeu.
Pour cela, suivez attentivement les instructions données :
Si vous rencontrez une erreur lors du déplacement des fichiers, suivez ces étapes :
Solution 4 : réparer les fichiers corrompus
Si vous obtenez toujours l'erreur, vous pouvez résoudre le problème en réparant les fichiers corrompus et manquants Steam . Pour cela, vous pouvez suivre ces méthodes :
Solution 5 : Effacer le cache de téléchargement de Steam
Le cache de téléchargement de Steam permet d'accéder facilement aux fichiers stockés dans le cache. Mais parfois, le cache est corrompu et entraîne un échec de la mise à jour.
Et cela provoque par conséquent l' erreur de verrouillage du fichier de contenu sur Steam. Donc, ici, il est suggéré de vider le cache de téléchargement Steam.
Et pour ce faire, suivez les étapes indiquées :
Cela prendra quelques minutes pour terminer le processus > vous devez maintenant redémarrer Steam.
Vérifiez si l'erreur apparaît ou suivez la solution suivante.
Solution 6 : Vérifiez le disque dur
Il est possible que le disque dur contenant l'installation du jeu soit corrompu. Si votre disque dur contient des secteurs défectueux ou est corrompu, le disque dur deviendra inaccessible et lancera cette erreur Steam .
Par conséquent, pour résoudre ce problème, vous devez exécuter l'analyse de vérification du disque. Pour ce faire, suivez les étapes ci-dessous :
chkdsk /f C:
Si vous rencontrez toujours l' erreur de verrouillage du fichier de contenu Steam sur l'ordinateur Windows 10 , suivez la méthode suivante.
Solution 7 : Exécutez Steam en tant qu'administrateur
Parfois, Steam nécessite une sorte d'autorisation spéciale pour accéder aux fichiers et dossiers. Si l'autorisation n'est pas accordée à Steam, il peut être bloqué par Windows et ne pourra pas accéder aux fichiers et dossiers et le message d'erreur Steam "Content File Locked" peut apparaître.
Pour résoudre ce problème, vous devez exécuter Steam en tant qu'administrateur :
Solution 8 : Supprimer les fichiers Steam téléchargés
Eh bien, Steam place le téléchargement et met à jour les fichiers temporairement dans le dossier de téléchargement. Mais parfois, les fichiers en double lors de la mise à jour entraînent une erreur Steam Content File Locked .
Donc, si vous trouvez le fichier bloqué pendant la mise à jour ou le téléchargement, supprimez-le du dossier C : > Program Files (x86) > Steam > steamapps > download et essayez à nouveau de le mettre à jour.
On estime que cela peut vous aider à corriger l'erreur.
Solution 9 : désinstaller et réinstaller Steam
Eh bien, si aucune des solutions répertoriées ci-dessus ne fonctionne pour vous, la seule option qui vous reste est de désinstaller et de réinstaller l'application Steam.
Pour désinstaller Steam, assurez-vous d'utiliser un programme de désinstallation tiers pour le supprimer complètement et une fois qu'il est supprimé, redémarrez votre système.
Obtenez Revo Uninstaller pour supprimer complètement Steam
Veuillez noter : la désinstallation de Steam supprimera tout le contenu Steam ainsi que les jeux téléchargés.
Eh bien, les fichiers installés se trouvent sur le site Web de Steam. Ainsi, vous pouvez l'installer à nouveau facilement. De plus, vous pouvez également réinstaller l'application Steam.
Maintenant, vous pouvez vérifier que l' erreur Steam Content File Locked est corrigée.
Meilleur moyen de garder votre PC sans erreur
Si vous voulez garder votre PC Windows sans erreur mais que vous ne voulez suivre aucune méthode manuelle, voici une solution simple pour vous. Essayez l' outil de réparation de PC pour éliminer les erreurs/problèmes de votre ordinateur.
Cet outil multifonctionnel est capable de traiter la plupart des erreurs Windows et des problèmes rencontrés par les utilisateurs sur leurs ordinateurs. Non seulement les erreurs, mais cela aide également à protéger le PC contre toute infection par virus/programme malveillant.
En plus de cela, il optimise également le PC pour fournir des performances maximales sans aucun problème de retard ou de plantage. Alors, essayez cet outil une fois et rendez votre PC sans erreur.
Obtenez l'outil de réparation de PC pour corriger les erreurs et les problèmes courants de PC Windows
Conclusion
Donc, ici, vous avez tout.
Si vous obtenez l' erreur de verrouillage du fichier de contenu Steam lors de la mise à jour d'un jeu , cet article s'avérera un sauveur pour vous. Toutes les solutions mentionnées ici vous aideront sûrement à corriger cette erreur et vous pourrez exécuter les jeux Steam sans aucun problème .
Si le solde Google Play continue d
Résolvez l’erreur 94 Échec du chargement de Hulu sur un PC Windows 10 ou une Xbox One grâce à nos solutions efficaces pour corriger le code d
Apprenez à corriger le code d
Si vous avez une image, une vidéo ou un fichier qui accompagne une note, apprenez à les insérer facilement dans OneNote grâce à notre guide étape par étape !
Obtenez des solutions pour corriger l
Apprenez à citer des sources et à créer une bibliographie dans Google Docs de manière efficace. Suivez ces étapes simples pour améliorer la qualité de vos travaux.
Suivez ici tous les correctifs possibles pour résoudre l
Résolvez le problème lorsque les fonctionnalités de jeu ne sont pas disponibles pour le bureau Windows ou l
Découvrez comment exporter vos messages de chat Discord. Apprenez les meilleures méthodes, y compris l
Obtenez des détails complets sur l'erreur de tête d'impression manquante ou défaillante. Essayez les meilleurs correctifs pour résoudre l'erreur de tête d'impression manquante ou en échec de HP Officejet.
![[RESOLU] Comment corriger lerreur Hulu 94 sur Windows 10 et Xbox One ? [RESOLU] Comment corriger lerreur Hulu 94 sur Windows 10 et Xbox One ?](https://luckytemplates.com/resources1/c42/image-2767-1001202432319.png)
![[7 solutions testées] Correction du code derreur 0xc000017 sur Windows 10 [7 solutions testées] Correction du code derreur 0xc000017 sur Windows 10](https://luckytemplates.com/resources1/images2/image-8976-0408150639235.png)

![[RÉSOLU] Comment réparer Discord en changeant davatar trop rapidement ? [RÉSOLU] Comment réparer Discord en changeant davatar trop rapidement ?](https://luckytemplates.com/resources1/images2/image-5996-0408150905803.png)

![CORRIGÉ : Erreur de VIOLATION DE LICENCE SYSTÈME dans Windows 10 [10 CORRECTIONS FACILES] CORRIGÉ : Erreur de VIOLATION DE LICENCE SYSTÈME dans Windows 10 [10 CORRECTIONS FACILES]](https://luckytemplates.com/resources1/images2/image-4999-0408150720535.png)


![Correction de lerreur Tête dimpression manquante ou défaillante sur les imprimantes HP [8 astuces] Correction de lerreur Tête dimpression manquante ou défaillante sur les imprimantes HP [8 astuces]](https://luckytemplates.com/resources1/images2/image-2788-0408151124531.png)