Correction : le solde Google Play continue dêtre refusé

Si le solde Google Play continue d
Si votre système tombe en panne et que vous obtenez un écran bleu ou un BSOD, vous avez peut-être vu l' erreur de gestion de la mémoire du code d'arrêt de Windows 11 . Il affichera MEMORY_MANAGEMENT à l'écran, indiquant un problème avec la gestion de la mémoire de votre système.
Il peut (ou non) être accompagné d'un code d'arrêt comme 0x0000001A , par exemple. Parfois, vous pouvez résoudre l'erreur avec un redémarrage de base, mais cela implique souvent des étapes de dépannage supplémentaires.
Si vous obtenez l'erreur sur votre PC Windows 11, voici quelques correctifs à appliquer et des analyses à exécuter pour remettre votre système en marche.
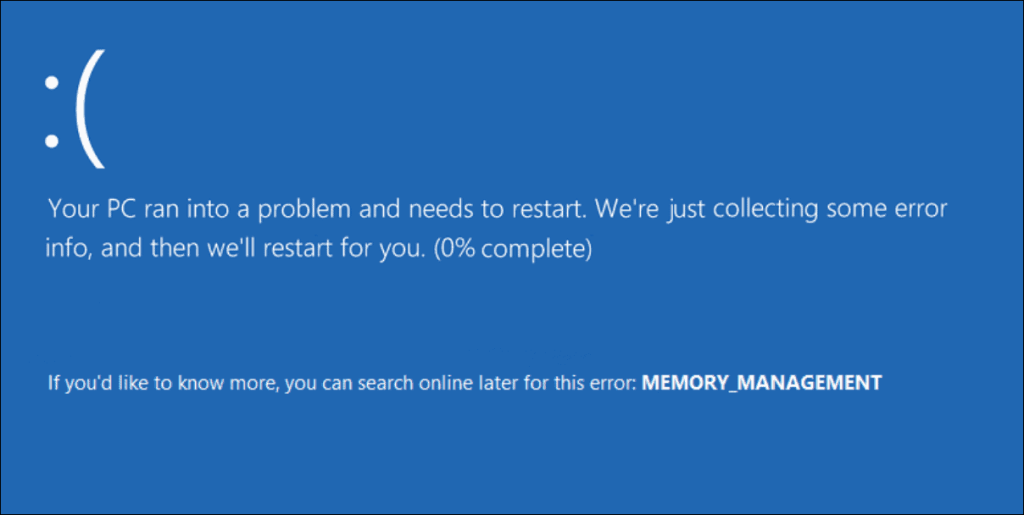
Redémarrez votre PC
Il y a plusieurs raisons pour lesquelles vous obtenez l'erreur Stop Code Memory Management. Des éléments tels que des pilotes matériels ou des fichiers de système d'exploitation corrompus peuvent être à l'origine du problème. Le pire scénario est une panne matérielle.
Avant d'aller trop loin dans le terrier du lapin de dépannage, commencez par un redémarrage de Windows 11 . Cela efface le cache du système et de l'application et fournit une nouvelle session.
Pour redémarrer, cliquez avec le bouton droit sur le bouton Démarrer et cliquez sur Arrêter ou se déconnecter > Redémarrer .
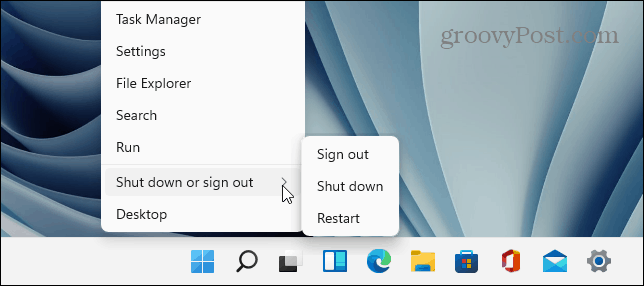
Si un redémarrage de base ne résout pas l'erreur, continuez avec une (ou deux) des étapes suivantes pour faire fonctionner votre PC.
Exécutez l'outil de diagnostic de la mémoire Windows
Ensuite, essayez d'exécuter une analyse de diagnostic de votre mémoire ou RAM installée. Windows dispose d'un outil intégré qui recherche les erreurs.
Pour exécuter une analyse de l'outil de diagnostic de la mémoire Windows, procédez comme suit :
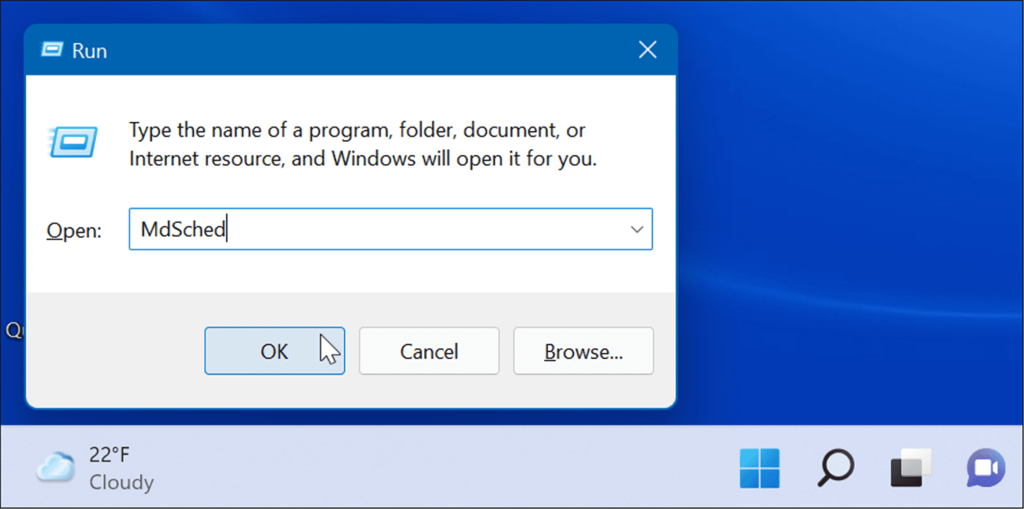
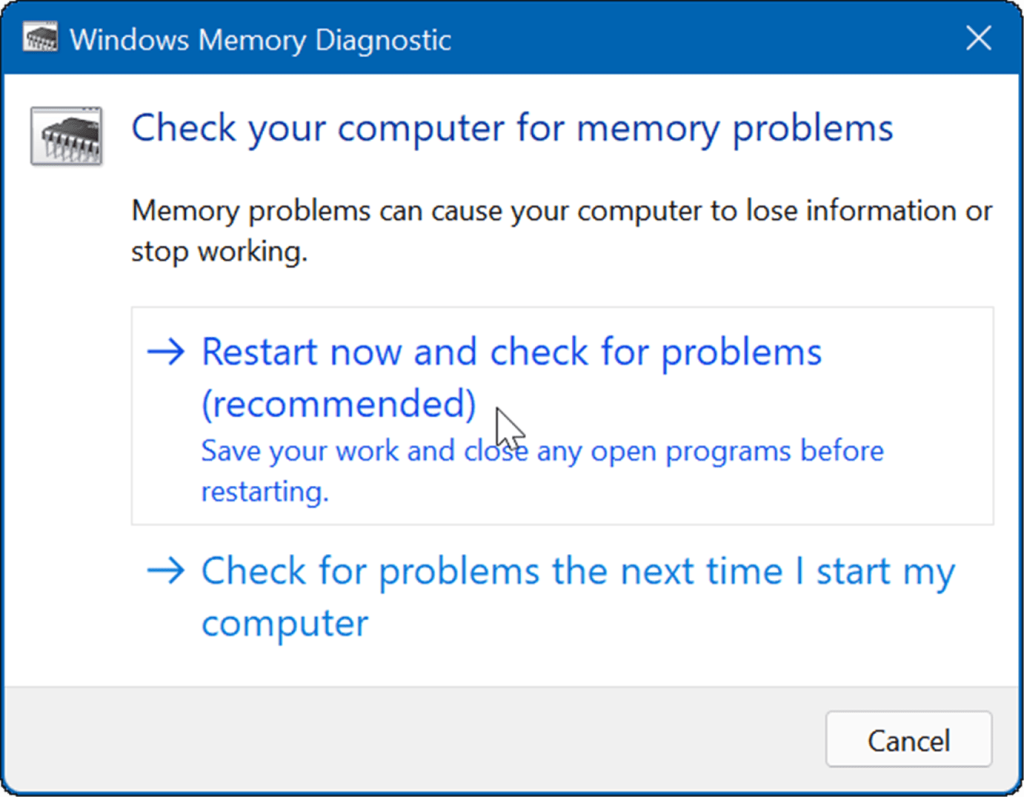
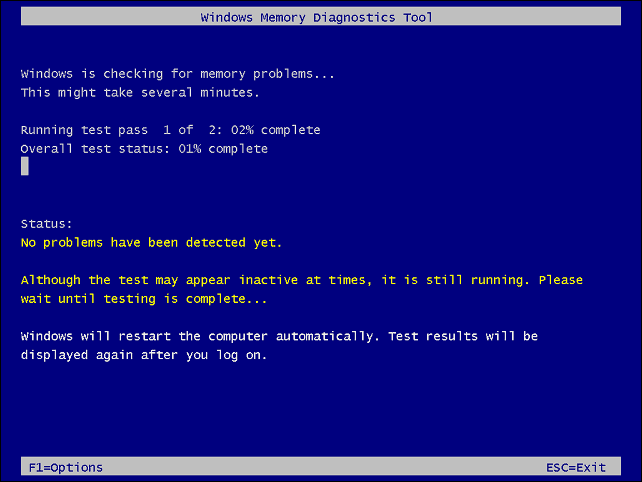
Exécutez DISM et SFC Scan
Si vos fichiers système sont corrompus, cela peut entraîner des problèmes de gestion de la mémoire sur votre PC. L'exécution d'une analyse DISM de gestion du système d'images de déploiement et d'une analyse SFC du vérificateur de fichiers système détectera les fichiers corrompus et les remplacera par ceux qui fonctionnent.
Tout d'abord, exécutez une analyse SFC en procédant comme suit :
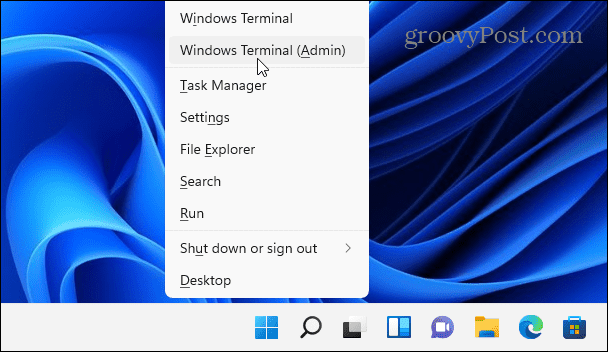
sfc/scannow
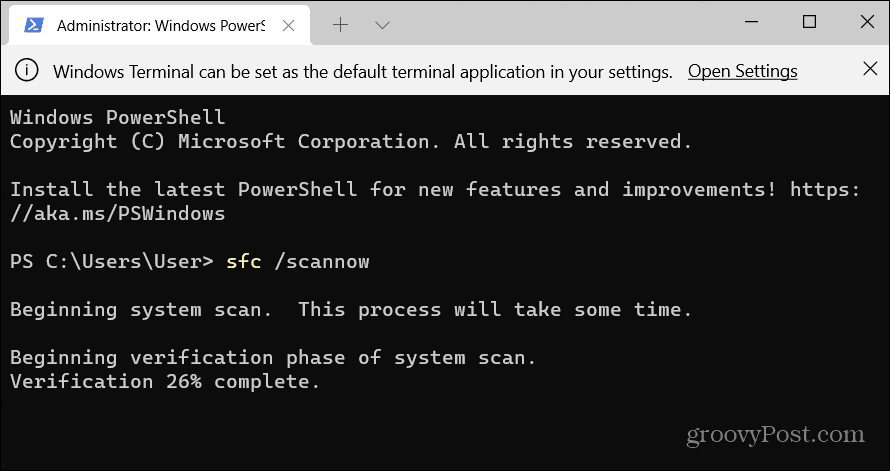
DISM /En ligne /Cleanup-Image /RestoreHealth
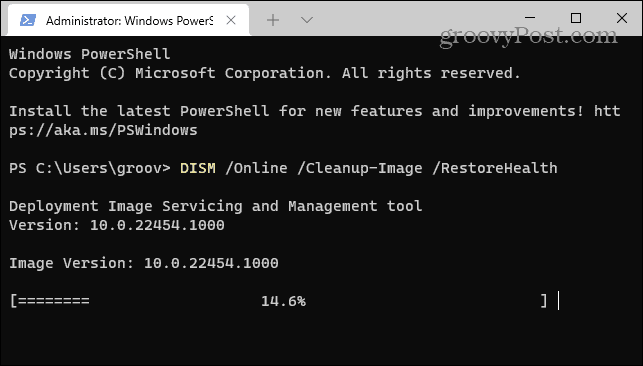
Vérifier les mises à jour
Maintenir votre système Windows à jour est essentiel pour la sécurité et la stabilité de votre PC. De plus, Windows Update peut trouver les pilotes matériels qui doivent être mis à jour.
Pour mettre à jour manuellement Windows 11 , procédez comme suit :
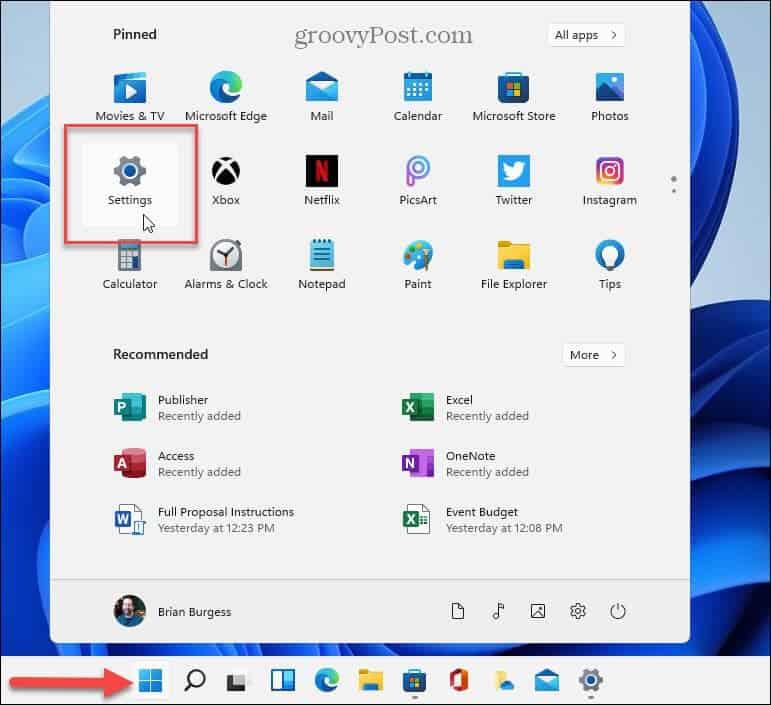
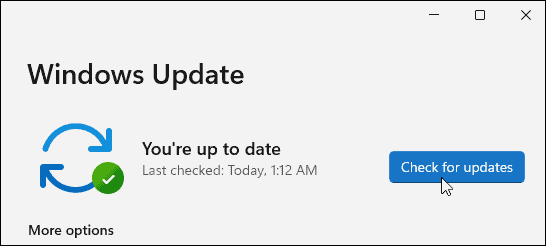
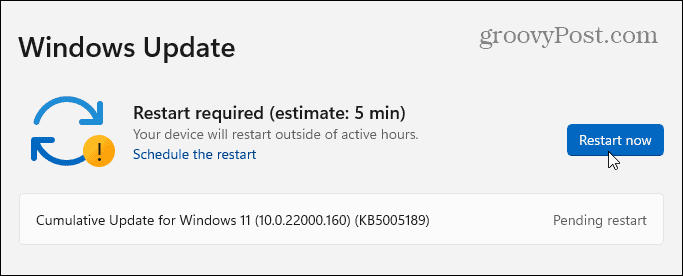

Vérifier le disque pour les erreurs
Si le système de fichiers Windows est sain, que la RAM est bonne et que votre système est à jour, vous pouvez toujours recevoir l'erreur Stop Code Memory Management. Un autre endroit à vérifier est votre disque en exécutant l' utilitaire de vérification du disque .
Pour exécuter l'utilitaire afin de vérifier les erreurs sur votre lecteur, procédez comme suit :
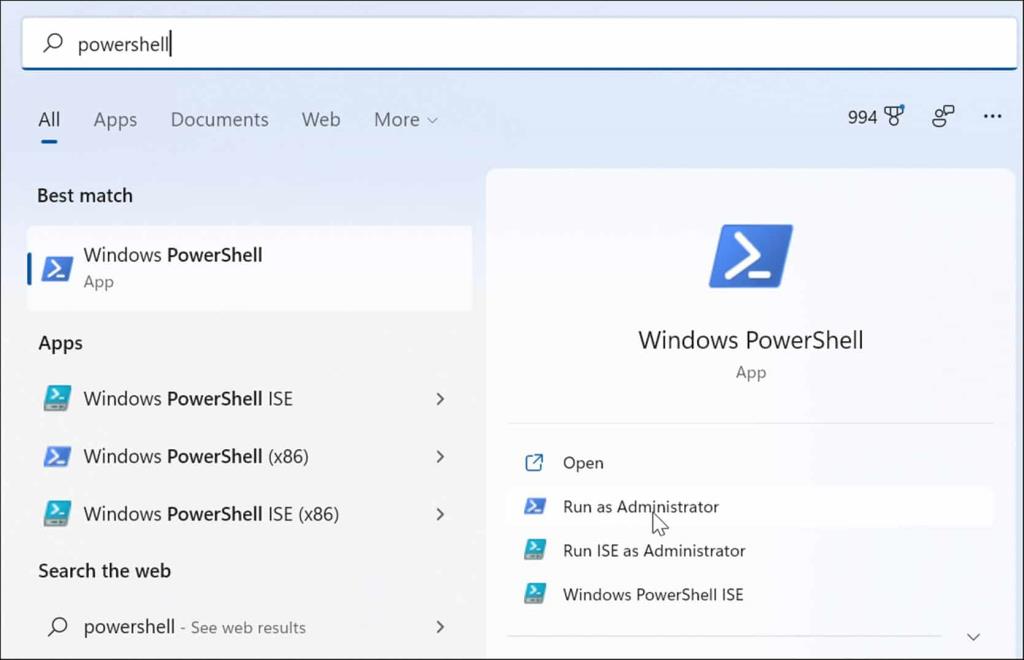
chkdsk /r /f

Réinitialisez votre PC
Si les options ci-dessus ne fonctionnent pas, vous devrez utiliser l' option Réinitialiser ce PC . Cette option vous permet de conserver vos fichiers, mais toutes vos applications et tous vos paramètres seront supprimés car Windows 11 se réinstalle essentiellement.
Remarque : Avant de prendre cette mesure radicale, assurez-vous de créer d'abord une sauvegarde complète du système (en particulier vos fichiers les plus importants), afin de pouvoir la récupérer en cas de problème.
Pour réinitialiser votre PC, procédez comme suit :
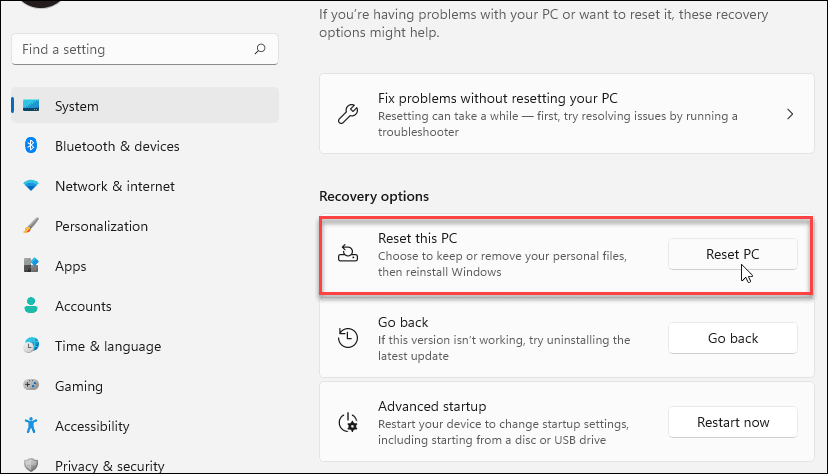
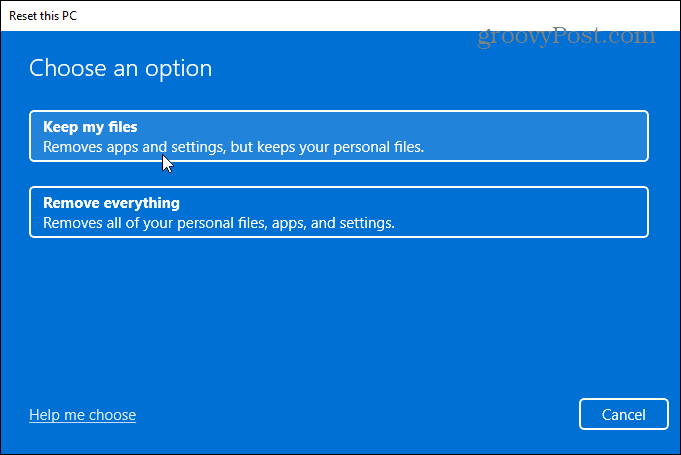
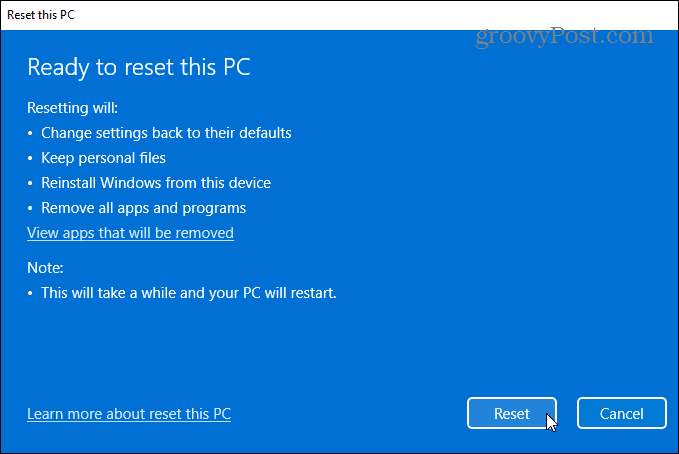
Pour les instructions complètes étape par étape, veuillez lire notre guide sur la réinitialisation de Windows 11 .
Une fois le processus terminé, votre système devrait fonctionner correctement. Cependant, si ce n'est pas le cas, vous pouvez envisager d' effectuer une nouvelle installation de Windows 11 .
Correction de l'erreur de mémoire du code d'arrêt Windows
Il est important de noter que ces correctifs logiciels ne sont bons que si vous disposez d'un matériel fonctionnel. Par exemple, l'analyse chkdsk peut trouver un disque dur défectueux et vous devrez le remplacer. Ou peut-être que l'outil de diagnostic de la mémoire Windows détecte une mauvaise RAM.
Dans ce cas, vous pouvez essayer de réinstaller les modules de mémoire si vous y avez accès. Cependant, la RAM peut être défectueuse et doit également être remplacée.
Pour en savoir plus sur la résolution des problèmes de Windows 11, découvrez comment corriger l' erreur de fichiers corrompus détectés par la protection des ressources Windows ou corriger l'utilisation du disque à 100 % . De plus, si votre PC continue de planter, consultez ces 11 correctifs lorsque Windows 11 continue de planter .
Si le solde Google Play continue d
Résolvez l’erreur 94 Échec du chargement de Hulu sur un PC Windows 10 ou une Xbox One grâce à nos solutions efficaces pour corriger le code d
Apprenez à corriger le code d
Si vous avez une image, une vidéo ou un fichier qui accompagne une note, apprenez à les insérer facilement dans OneNote grâce à notre guide étape par étape !
Obtenez des solutions pour corriger l
Apprenez à citer des sources et à créer une bibliographie dans Google Docs de manière efficace. Suivez ces étapes simples pour améliorer la qualité de vos travaux.
Suivez ici tous les correctifs possibles pour résoudre l
Résolvez le problème lorsque les fonctionnalités de jeu ne sont pas disponibles pour le bureau Windows ou l
Découvrez comment exporter vos messages de chat Discord. Apprenez les meilleures méthodes, y compris l
Obtenez des détails complets sur l'erreur de tête d'impression manquante ou défaillante. Essayez les meilleurs correctifs pour résoudre l'erreur de tête d'impression manquante ou en échec de HP Officejet.
![[RESOLU] Comment corriger lerreur Hulu 94 sur Windows 10 et Xbox One ? [RESOLU] Comment corriger lerreur Hulu 94 sur Windows 10 et Xbox One ?](https://luckytemplates.com/resources1/c42/image-2767-1001202432319.png)
![[7 solutions testées] Correction du code derreur 0xc000017 sur Windows 10 [7 solutions testées] Correction du code derreur 0xc000017 sur Windows 10](https://luckytemplates.com/resources1/images2/image-8976-0408150639235.png)

![[RÉSOLU] Comment réparer Discord en changeant davatar trop rapidement ? [RÉSOLU] Comment réparer Discord en changeant davatar trop rapidement ?](https://luckytemplates.com/resources1/images2/image-5996-0408150905803.png)

![CORRIGÉ : Erreur de VIOLATION DE LICENCE SYSTÈME dans Windows 10 [10 CORRECTIONS FACILES] CORRIGÉ : Erreur de VIOLATION DE LICENCE SYSTÈME dans Windows 10 [10 CORRECTIONS FACILES]](https://luckytemplates.com/resources1/images2/image-4999-0408150720535.png)


![Correction de lerreur Tête dimpression manquante ou défaillante sur les imprimantes HP [8 astuces] Correction de lerreur Tête dimpression manquante ou défaillante sur les imprimantes HP [8 astuces]](https://luckytemplates.com/resources1/images2/image-2788-0408151124531.png)