Correction : le solde Google Play continue dêtre refusé

Si le solde Google Play continue d
D'année en année, Google Assistant s'améliore de plus en plus, avec une variété de fonctionnalités astucieuses ajoutées régulièrement. Cependant, tous les utilisateurs n'aiment pas les bogues de l'assistant. Certains utilisateurs affirment que Google Assistant continue d'apparaître sur leurs appareils Android.
Si vous souhaitez gérer ou même désactiver l'assistant et réduire les perturbations, nous avons plusieurs façons de le faire.
Table des matières:
Comment puis-je empêcher Google Assistant de s'afficher ?
Commençons par résoudre les problèmes éventuels avec l' application Google elle-même (qui est la base de Google Assistant). Voici certaines choses que vous devriez essayer afin de résoudre les problèmes avec l'application Google qui, sans doute, pourraient entraîner des problèmes avec l'assistant lui-même :
Solution 1 - Désactiver l'accès à Google Assistant sur les écouteurs
La majorité des cas signalés suggèrent que le problème se produit principalement sur les écouteurs. Les utilisateurs écoutent de la musique, des podcasts ou quelque chose de tiers et l'assistant Google apparaît simplement avec ce son ennuyeux, arrêtant la lecture.
Cela se produit généralement lorsqu'ils appuient sur le bouton Lecture/Pause du casque et le maintiennent enfoncé. Ce qui, par défaut, devrait déclencher Google Assistant. Bien sûr, cela dépend du type d'écouteurs que vous utilisez, mais ce sont, en général, des paramètres globaux.
Désormais, la première et la plus simple des solutions consiste à empêcher les déclenchements de Google Assistant sur les écouteurs filaires et sans fil. Voici ce que vous devez faire :
Solution 2 - Désactiver le déclencheur vocal pour l'assistant Google
Si le problème est global et que Google Assistant apparaît sans que vous l'invoquiez, la prochaine chose que nous pouvons faire est de désactiver le déclencheur vocal. De cette façon, il ne sera pas convoqué par la voix (ou du moins il ne devrait pas).
Suivez ces instructions pour désactiver Voice Match > Hey Google sur votre appareil :
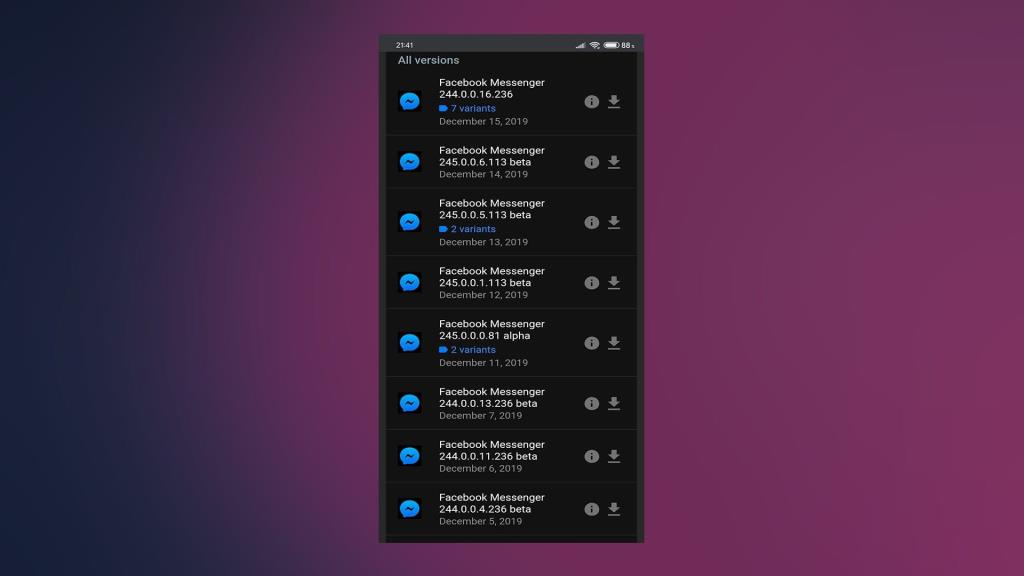
Solution 3 – Désactivez complètement Google Assistant
Au cas où même cela n'empêcherait pas les pop-ups intrusifs désagréables, vous pouvez complètement désactiver l'assistant sur votre combiné. Le réactiver est simple si vous le souhaitez, mais compte tenu des problèmes causés à certains utilisateurs, ce n'est pas très probable.
Suivez ces étapes pour désactiver complètement l'Assistant Google :
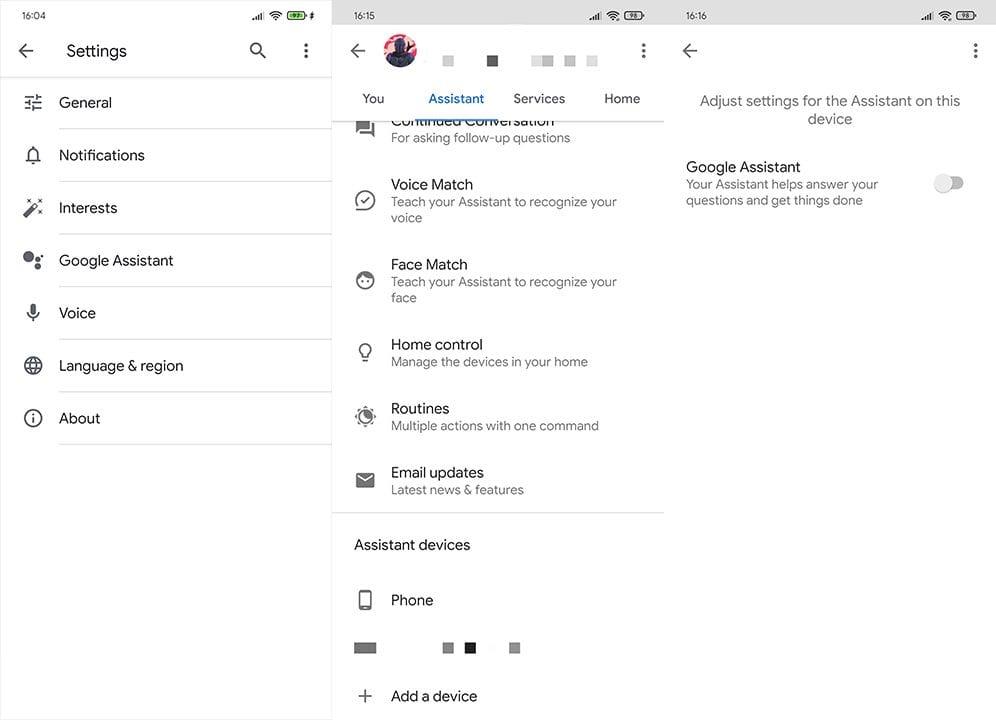
Solution 4 - Révoquer les autorisations et l'accès vocal à Google Assistant
Enfin, si vous ne parvenez toujours pas, après toutes ces étapes précédentes, à supprimer Google Assistant de votre appareil, assurez-vous de révoquer toutes les autorisations de Google et de désactiver Voice Access dans les paramètres des applications par défaut.
Voici ce que vous devez faire :
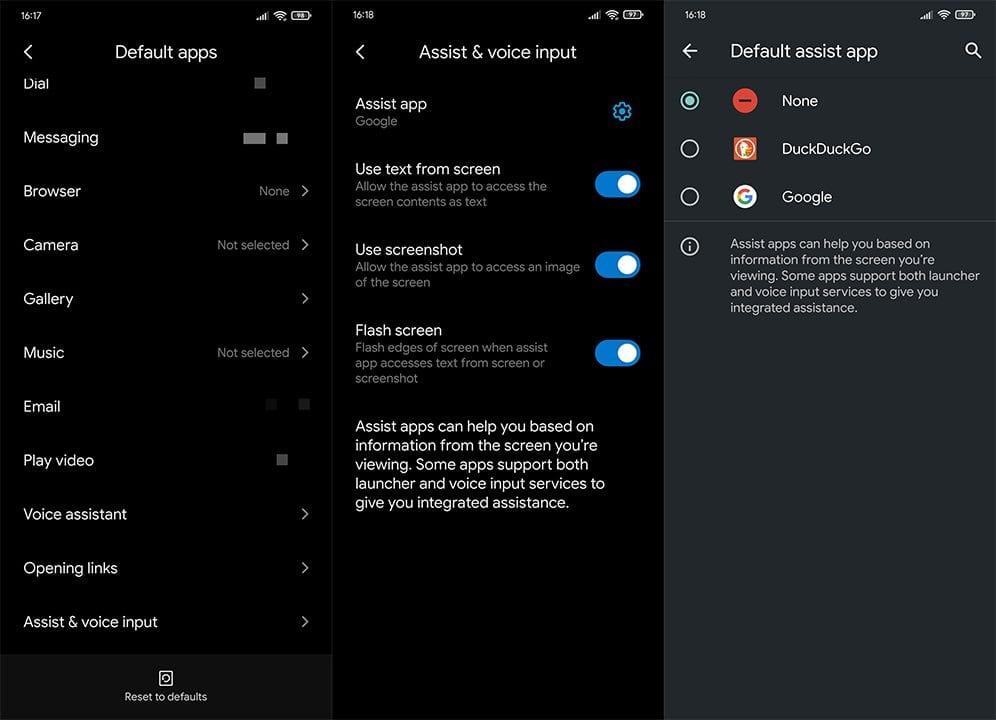
Cela dit, nous pouvons conclure cet article. Merci d'avoir lu, si vous souhaitez discuter davantage de cet article, mais aussi trouver encore plus de contenu similaire, assurez-vous de nous suivre sur Facebook et .
Si le solde Google Play continue d
Résolvez l’erreur 94 Échec du chargement de Hulu sur un PC Windows 10 ou une Xbox One grâce à nos solutions efficaces pour corriger le code d
Apprenez à corriger le code d
Si vous avez une image, une vidéo ou un fichier qui accompagne une note, apprenez à les insérer facilement dans OneNote grâce à notre guide étape par étape !
Obtenez des solutions pour corriger l
Apprenez à citer des sources et à créer une bibliographie dans Google Docs de manière efficace. Suivez ces étapes simples pour améliorer la qualité de vos travaux.
Suivez ici tous les correctifs possibles pour résoudre l
Résolvez le problème lorsque les fonctionnalités de jeu ne sont pas disponibles pour le bureau Windows ou l
Découvrez comment exporter vos messages de chat Discord. Apprenez les meilleures méthodes, y compris l
Obtenez des détails complets sur l'erreur de tête d'impression manquante ou défaillante. Essayez les meilleurs correctifs pour résoudre l'erreur de tête d'impression manquante ou en échec de HP Officejet.
![[RESOLU] Comment corriger lerreur Hulu 94 sur Windows 10 et Xbox One ? [RESOLU] Comment corriger lerreur Hulu 94 sur Windows 10 et Xbox One ?](https://luckytemplates.com/resources1/c42/image-2767-1001202432319.png)
![[7 solutions testées] Correction du code derreur 0xc000017 sur Windows 10 [7 solutions testées] Correction du code derreur 0xc000017 sur Windows 10](https://luckytemplates.com/resources1/images2/image-8976-0408150639235.png)

![[RÉSOLU] Comment réparer Discord en changeant davatar trop rapidement ? [RÉSOLU] Comment réparer Discord en changeant davatar trop rapidement ?](https://luckytemplates.com/resources1/images2/image-5996-0408150905803.png)

![CORRIGÉ : Erreur de VIOLATION DE LICENCE SYSTÈME dans Windows 10 [10 CORRECTIONS FACILES] CORRIGÉ : Erreur de VIOLATION DE LICENCE SYSTÈME dans Windows 10 [10 CORRECTIONS FACILES]](https://luckytemplates.com/resources1/images2/image-4999-0408150720535.png)


![Correction de lerreur Tête dimpression manquante ou défaillante sur les imprimantes HP [8 astuces] Correction de lerreur Tête dimpression manquante ou défaillante sur les imprimantes HP [8 astuces]](https://luckytemplates.com/resources1/images2/image-2788-0408151124531.png)