Correction : le solde Google Play continue dêtre refusé

Si le solde Google Play continue d

Vous souhaitez corriger l' erreur "Le processus ne peut pas accéder au fichier car il est utilisé par un autre processus" . Cette erreur apparaît lorsque l'utilisateur essaie de charger la ruche dans l'Éditeur du Registre pour Windows 10, vous pouvez facilement résoudre ce problème en appliquant le didacticiel donné. Le chargement de la ruche est raisonnablement vital pour les administrateurs et il aide techniquement l'utilisateur à charger le registre sur ces comptes d'utilisateurs, qui souffrent de problèmes avec leur profil. Cependant, lors du chargement de la ruche via l'invite de commande au démarrage, l'erreur suivante apparaît et le processus de chargement de la ruche a échoué.
Impossible de charger X:\Windows\System32\ config \SAM : Le processus ne peut pas accéder au fichier car il est utilisé par un autre processus.
L'erreur ci-dessus apparaîtra lorsque l'utilisateur essaiera de charger un compte d'utilisateur via le fichier Security Account Manager (SAM) . Security Account Manager est un fichier de base de données dans le système Windows , sous cette base de données toutes les données comme le mot de passe du compte utilisateur et d'autres informations pertinentes sont stockées .
Raisons d'afficher l'erreur "Le processus doit être utilisé par un autre processus" ?
Tutoriel pour corriger "Le processus ne peut pas accéder au fichier car il est utilisé par un autre processus" lors du chargement de la ruche de registre
Cette erreur est générée en raison du montage du fichier SAM à partir du mauvais dossier. Lorsque l'utilisateur essaie de charger la ruche et de rechercher le fichier SAM dans la fenêtre Charger la ruche , le dossier de configuration par défaut sous X : le lecteur s'ouvrira par l' Éditeur du Registre .
X : est le lecteur par défaut de l'invite de commande au démarrage, car le lecteur X : n'est rien, mais c'est la mémoire dans laquelle l'invite de commande fonctionne. Par conséquent, à cause de cela, un message d'erreur apparaît.
Solution:
Pour résoudre ce problème, vous devez cliquer sur la liste des dossiers sous la section donnée de la fenêtre ci-dessous. Après cela, placez soigneusement votre lecteur racine système (il ne s'agit toujours pas du lecteur C :).
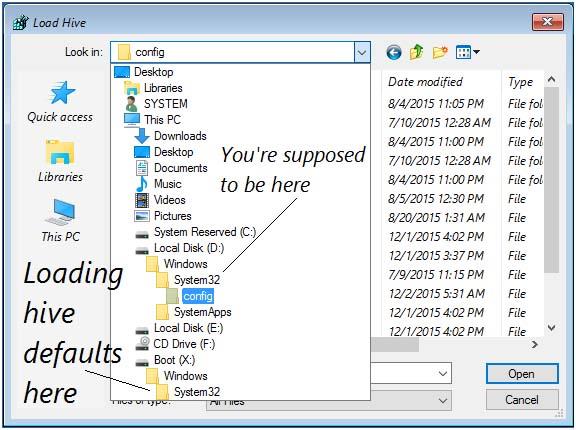
Maintenant, accédez au lecteur racine du système> Windows> System32> config . Dans le dossier de configuration , sélectionnez le fichier SAM . La ruche chargée peut être présente sous la branche de la machine locale de la base de données du registre :
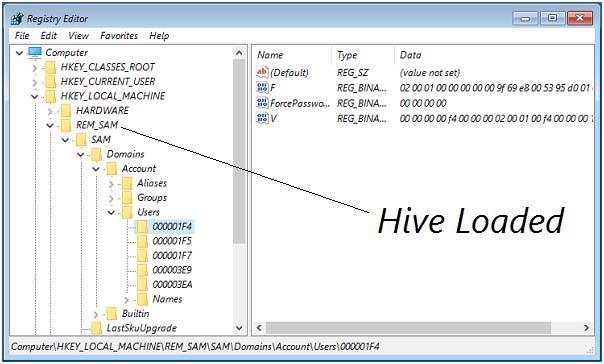
Comment réparer l'erreur "Le processus ne peut pas accéder au fichier car il est utilisé par un autre processus"
Dans la section ci-dessous de ce blog, découvrez la méthode simple et la meilleure pour résoudre le problème auquel vous êtes confronté. Découvrez les méthodes données une par une pour vérifier celle qui semble fonctionner pour vous.
Méthode #1 : Exécuter la commande avec des privilèges d'administrateur
Si vous rencontrez ce message d'erreur lors de l'exécution de la commande netsh, il se peut que vous rencontriez cette erreur car vous ne disposez pas des privilèges d'administrateur. Cette erreur s'affichera souvent chaque fois que l'utilisateur essaiera d'exécuter la commande qui inclut des exclusions à la plage de ports dynamiques pour d'autres applications Windows ou des applications tierces.
Pour être assuré que ce type d'opération nécessitera des privilèges d'administrateur, suivez les étapes ci-dessous :
L'erreur " Le processus ne peut pas accéder au fichier car il est utilisé par un autre processus " s'affiche toujours, puis consultez la méthode suivante indiquée ci-dessous.
Méthode 2 : Définition d'une plage IP différente
Si la méthode ci-dessous ne vous aide pas, essayez de le faire d'une manière différente. si vous essayez de résoudre un problème DNS à l'aide de la commande netsh.
De nombreux utilisateurs ont du mal à résoudre la même erreur et ont constaté que le problème était résolu après avoir essayé de définir une plage d'adresses IP totalement différente à la place de la création d'une plage d'exclusion.
Pour résoudre les conflits DNS et Quickbooks, je vous ai fourni les commandes pour résoudre ce problème avec succès.
netsh int ipv4 set dynamicport tcp start=10000 num=1000
netsh int ipv4 set dynamicport udp start=10000 num=1000
Remarque : Soyez assuré que le terminal que vous utilisez dispose des privilèges d'administrateur.
Essayez une autre méthode pour résoudre le problème particulier si les méthodes ci-dessus n'ont pas fonctionné pour vous.
Méthode 3 : résolution du conflit de port IIS
En cliquant avec le bouton droit sur l'élément de site Web dans le composant logiciel enfichable IIS MMC (cliquer sur la touche Windows ne fait rien), dans ce cas, vous devez utiliser l'utilitaire Netsat.exe pour savoir si un autre processus utilise le port 80 et le port 443 .
C'est le problème courant avec les systèmes exécutant Microsoft IIs 6.0 et 7.0. Sur la base de la documentation officielle de Microsoft, un message d'erreur s'affichera si vous êtes confronté à l'une des conditions de la situation ci-dessous :
Si vous rencontrez le problème en essayant de cliquer avec le bouton droit sur un élément de site Web dans le composant logiciel enfichable IIS MMC (cliquer sur Démarrer ne fait rien), vous devrez utiliser l' utilitaire Netstat.exe pour déterminer si un autre processus est en utilisant le port 80 et le port 443.
Ce problème est assez courant avec les ordinateurs exécutant Microsoft IIS 6.0 et 7.0. D'après la documentation officielle de Microsoft, le message d'erreur apparaîtra si l'une des conditions suivantes s'applique à votre situation actuelle :
Suivez les étapes indiquées ci-dessous :

netstat-ano
Remarque : Si les ports sont activement utilisés via différents processus, vous êtes maintenant en mesure d'identifier la cause principale de votre problème.
Fermez l'invite de commande élevée car nous n'aurions pas besoin de privilèges d'administrateur pour les étapes suivantes.
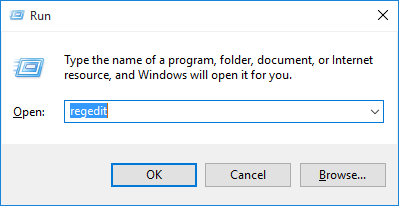
HKEY_LOCAL_MACHINE\SYSTEM\CurrentControlSet\Services\HTTP\Parameters\ListenOnlyList
Remarque : Si la sous-clé ListenOnlyList est absente, il n'est pas nécessaire d'en créer une autre car une adresse IP de 0.0.0.0 peut être utilisée par défaut.

arrêt net http

Remarque : Si la sous-clé ListenOnlyList est disponible et que l'adresse IP 0.0.0.0 est répertoriée, vous devez supprimer les autres adresses IP présentes.

démarrage net http
Solution automatique : outil de réparation de Windows
Il se peut que l' erreur "Le processus ne peut pas accéder au fichier car il est utilisé par un autre processus" s'affiche en raison de la corruption du système pour cette raison que vous rencontrez cette erreur. Dans ce cas, utilisez un outil tiers pour résoudre le problème interne de l'ordinateur. Je vous recommanderai fortement d'utiliser l' outil de réparation de Windows pour résoudre les problèmes de l'ordinateur.
Cet outil aide à résoudre divers problèmes liés à Windows et analyse également en profondeur l'ordinateur pour optimiser ses performances. Il est convivial et vous pouvez l'utiliser facilement sans avoir besoin de technicien.
Obtenez l'outil de réparation de Windows pour résoudre les problèmes de Windows
Conclusion
J'espère que les méthodes ci-dessus vous aideront certainement à corriger l' erreur "le processus ne peut pas accéder au fichier car il est utilisé par un autre processus" . J'ai fait de mon mieux pour vous aider à résoudre le problème.
Si le problème se trouve dans votre système, essayez l'outil tiers suggéré pour résoudre le problème auquel votre ordinateur est confronté. Découvrez la solution donnée une par une pour voir quelles méthodes vous semblent utiles.
Le message d'erreur lui-même indique que le problème se produit car un fichier est utilisé par un autre processus. Il est logique de fermer l'autre processus qui interfère avec votre travail.
Cela dit, l'invite d'erreur n'indique pas quel processus ou quelle application interfère avec le fichier. Par conséquent, vous devez fermer toutes les applications et programmes pertinents susceptibles d’être liés au fichier.
Vous pouvez fermer les applications et processus interférents à l'aide du Gestionnaire des tâches :
Ouvrez le Gestionnaire des tâches en appuyant sur les touches de raccourci CTRL + Maj + Échap.
Dans l'onglet Processus, cliquez avec le bouton droit sur l'application/le processus qui, selon vous, pourrait interférer avec le fichier et cliquez sur « Fin de tâche ».
Nous vous suggérons de fermer toutes les applications et processus qui ne sont pas utilisés en suivant les étapes ci-dessus. Cela réduira le risque que l’erreur se reproduise.
Une fois fermé, réexécutez la tâche et vérifiez si le problème a été atténué. Si le problème persiste, continuez à effectuer les tâches d'atténuation restantes ci-dessous.
Un logiciel de sécurité, tel que Windows Defender ou un antivirus tiers, peut bloquer l'accès au fichier, ce qui vous empêche d'agir dessus. Essayez de désactiver tous les logiciels de sécurité sur votre ordinateur Windows, qu'ils soient tiers ou Windows Security.
Si vous utilisez un logiciel antivirus tiers, ouvrez sa console pour le désactiver. Pour désactiver temporairement la sécurité Windows, procédez comme suit :
Accédez aux éléments suivants :
Application Paramètres >> confidentialité et sécurité >> Sécurité Windows >> Protection contre les virus et les menaces
Cliquez sur « Gérer les paramètres » dans la section « Protection contre les virus et les menaces ».
Gérer les paramètres de protection contre les virus et les menaces
Basculez le curseur sous « Protection en temps réel » sur la position Désactivé.
Si vous êtes invité avec un UAC, cliquez sur Oui .
Maintenant que la sécurité Windows est désactivée, essayez à nouveau d'effectuer l'action pour voir si le message d'erreur s'affiche toujours.
Si vous ne souhaitez pas désactiver complètement la sécurité Windows, vous pouvez également ajouter le chemin d'accès au fichier aux exclusions de sécurité Windows.
Si le solde Google Play continue d
Résolvez l’erreur 94 Échec du chargement de Hulu sur un PC Windows 10 ou une Xbox One grâce à nos solutions efficaces pour corriger le code d
Apprenez à corriger le code d
Si vous avez une image, une vidéo ou un fichier qui accompagne une note, apprenez à les insérer facilement dans OneNote grâce à notre guide étape par étape !
Obtenez des solutions pour corriger l
Apprenez à citer des sources et à créer une bibliographie dans Google Docs de manière efficace. Suivez ces étapes simples pour améliorer la qualité de vos travaux.
Suivez ici tous les correctifs possibles pour résoudre l
Résolvez le problème lorsque les fonctionnalités de jeu ne sont pas disponibles pour le bureau Windows ou l
Découvrez comment exporter vos messages de chat Discord. Apprenez les meilleures méthodes, y compris l
Obtenez des détails complets sur l'erreur de tête d'impression manquante ou défaillante. Essayez les meilleurs correctifs pour résoudre l'erreur de tête d'impression manquante ou en échec de HP Officejet.
![[RESOLU] Comment corriger lerreur Hulu 94 sur Windows 10 et Xbox One ? [RESOLU] Comment corriger lerreur Hulu 94 sur Windows 10 et Xbox One ?](https://luckytemplates.com/resources1/c42/image-2767-1001202432319.png)
![[7 solutions testées] Correction du code derreur 0xc000017 sur Windows 10 [7 solutions testées] Correction du code derreur 0xc000017 sur Windows 10](https://luckytemplates.com/resources1/images2/image-8976-0408150639235.png)

![[RÉSOLU] Comment réparer Discord en changeant davatar trop rapidement ? [RÉSOLU] Comment réparer Discord en changeant davatar trop rapidement ?](https://luckytemplates.com/resources1/images2/image-5996-0408150905803.png)

![CORRIGÉ : Erreur de VIOLATION DE LICENCE SYSTÈME dans Windows 10 [10 CORRECTIONS FACILES] CORRIGÉ : Erreur de VIOLATION DE LICENCE SYSTÈME dans Windows 10 [10 CORRECTIONS FACILES]](https://luckytemplates.com/resources1/images2/image-4999-0408150720535.png)


![Correction de lerreur Tête dimpression manquante ou défaillante sur les imprimantes HP [8 astuces] Correction de lerreur Tête dimpression manquante ou défaillante sur les imprimantes HP [8 astuces]](https://luckytemplates.com/resources1/images2/image-2788-0408151124531.png)