Correction : le solde Google Play continue dêtre refusé

Si le solde Google Play continue d
Avez-vous commencé la journée pour constater que la barre de recherche est manquante ou ne fonctionne pas correctement ? La barre de recherche de Windows 11 vous permet de rechercher sur votre PC des éléments locaux et sur le Web d'autres éléments connexes.
Pour moi, j'utilise exclusivement la recherche car il est extrêmement rapide de trouver et de lancer les applications dont j'ai besoin. Si ça ne marche pas, ma productivité s'arrête brutalement.
Si vous rencontrez un problème avec la barre de recherche, voici quelques correctifs pour la barre de recherche Windows 11 qui ne fonctionne pas.
Assurez-vous que la barre de recherche est activée
Remarque : la barre de recherche de Windows 11 n'est pas comme celle de Windows 10. Elle apparaît sous la forme d'un bouton de recherche à côté du bouton Démarrer de Windows 11.
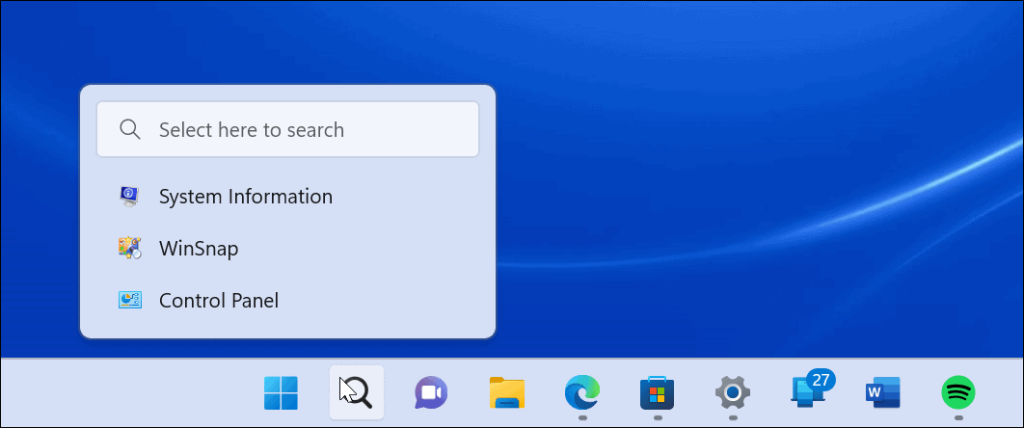
La barre de recherche de Windows 11 a un nouveau look par rapport à celle de Windows 10.
La barre de recherche peut être activée ou désactivée dans les paramètres de personnalisation de Windows 11. Il a peut-être été désactivé lors de la personnalisation de la barre des tâches ou accidentellement désactivé pour une autre raison.
Pour activer la recherche dans la barre des tâches, procédez comme suit :
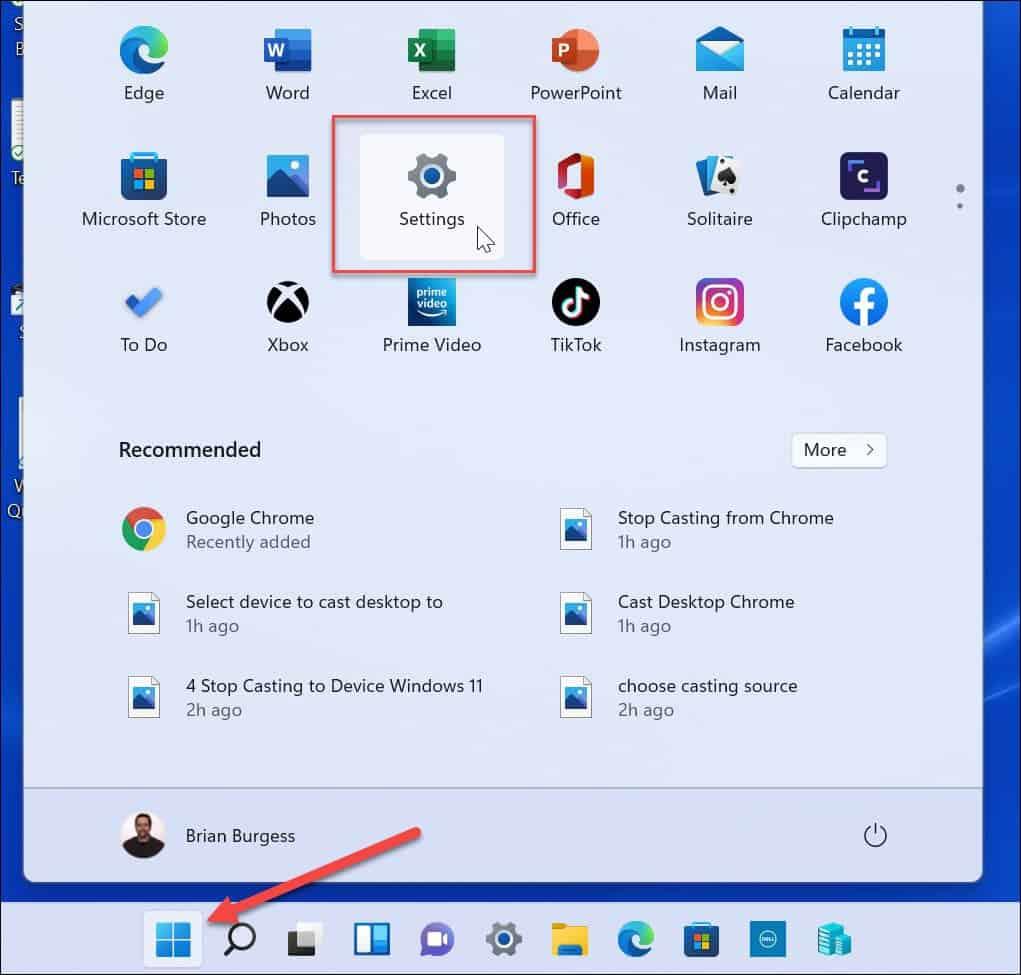
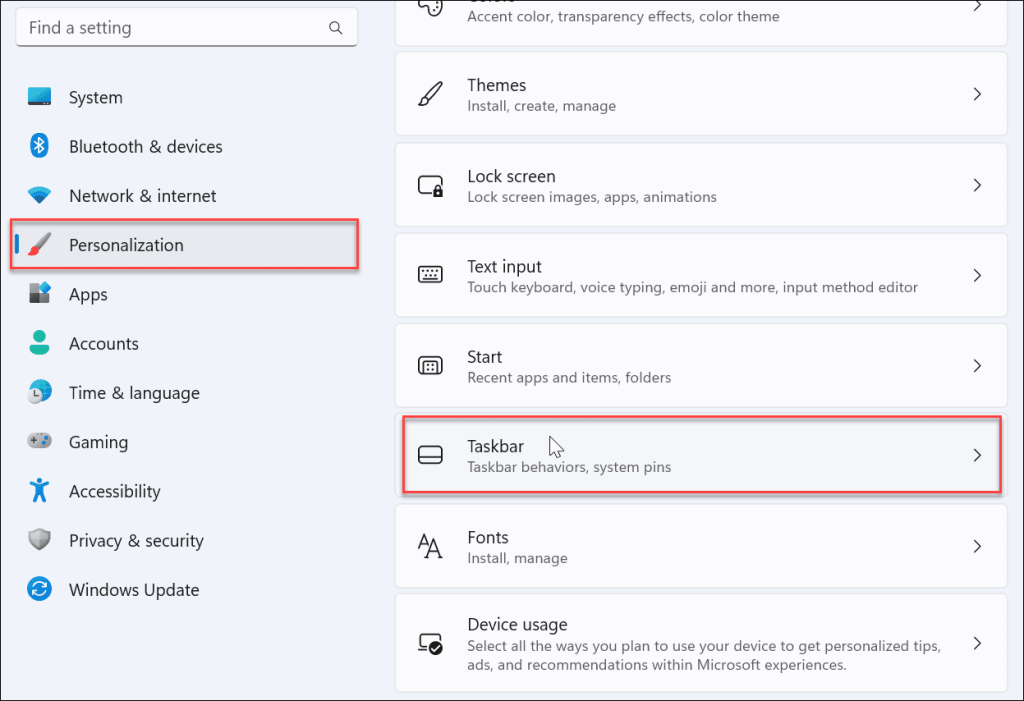
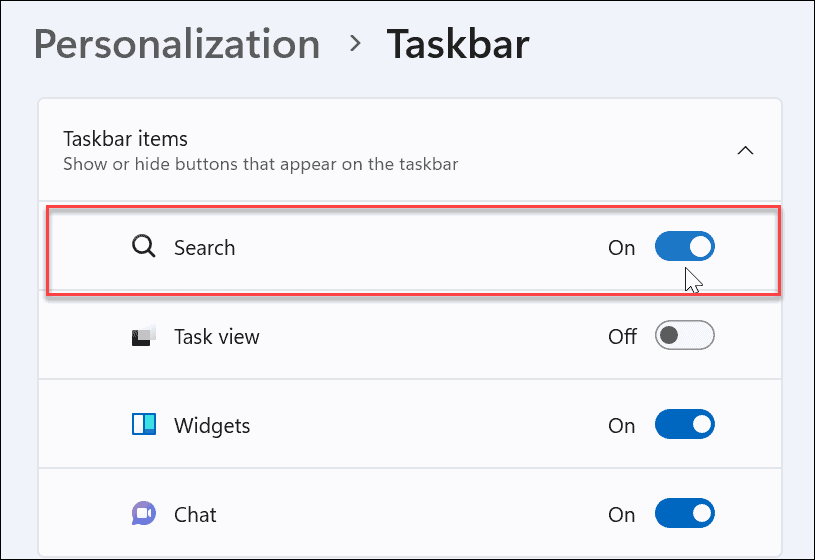
Ensuite, vous devriez voir l'icône de recherche à côté du bouton Démarrer dans la barre des tâches. Si vous ne le voyez pas ou si cela ne fonctionne toujours pas, continuez avec les étapes de dépannage ci-dessous.
Redémarrez Windows
Le redémarrage de votre PC peut résoudre de nombreux problèmes avec Windows 11. Un redémarrage supprimera les applications et les processus d'arrière-plan potentiellement en conflit avec la recherche.
Cliquez avec le bouton droit sur le bouton Démarrer et sélectionnez Arrêter ou se déconnecter > Redémarrer .
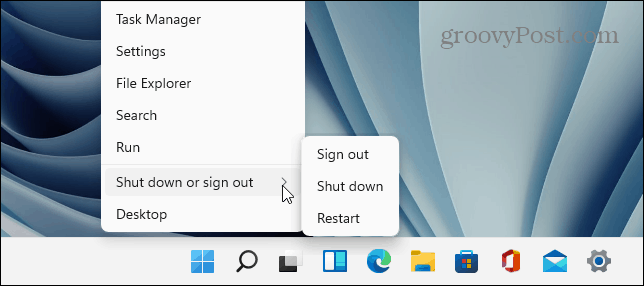
Après le redémarrage, connectez-vous avec votre compte Microsoft et voyez si la barre de recherche fonctionne maintenant.
Mettre à jour Windows 11
Windows 11 se mettra à jour en arrière-plan lorsque Microsoft enverra des mises à jour. Les mises à jour incluent des correctifs de bogues et des correctifs de sécurité et de système. Cependant, vous n'avez peut-être pas reçu de mise à jour récente pour une raison quelconque, mais vous pouvez l'obtenir manuellement.
Une mise à jour récente peut inclure un correctif de bogue qui empêche la recherche Windows de fonctionner.
Pour mettre à jour Windows manuellement, procédez comme suit :
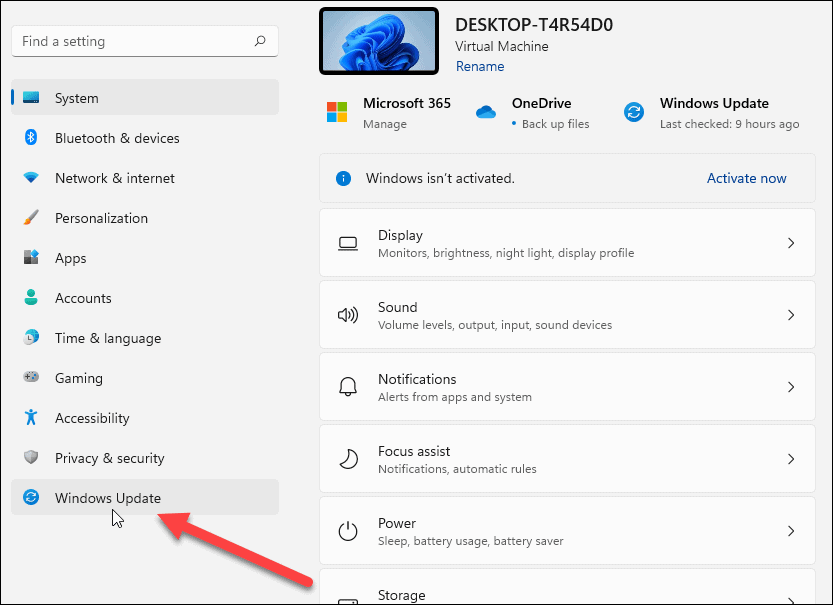
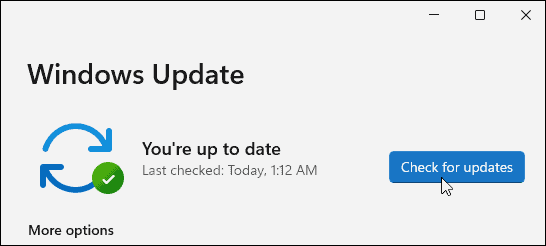
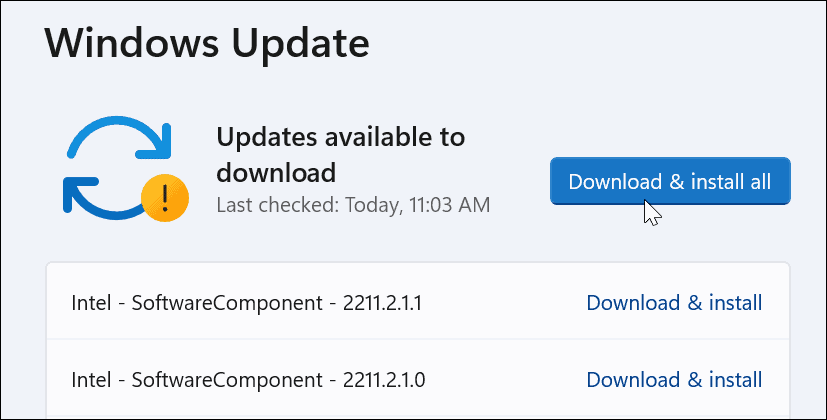
Une fois le processus de mise à jour terminé, vérifiez si la barre de recherche fonctionne. Si ce n'est pas le cas, continuez avec les étapes suivantes.
Redémarrez le processus de la barre de recherche Windows
Le processus de la barre de recherche pourrait être suspendu en arrière-plan et l'empêcher de fonctionner. Heureusement, vous pouvez fermer et redémarrer le processus.
Pour redémarrer le processus de la barre de recherche Windows, procédez comme suit :
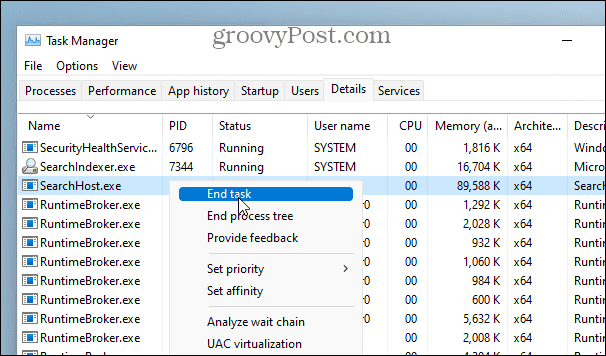
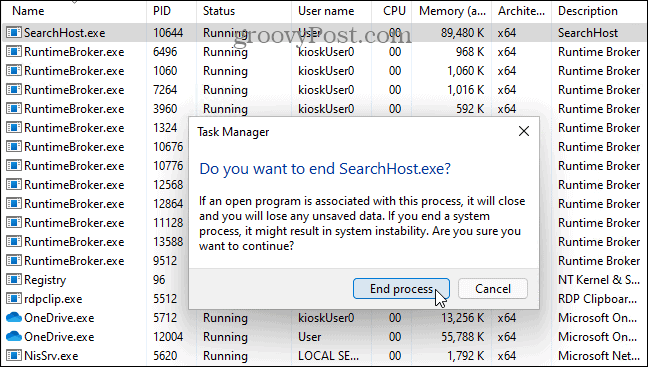
Une fois la tâche terminée, cliquez sur l'icône Rechercher dans la barre des tâches, elle redémarrera et devrait recommencer à fonctionner correctement.
Redémarrez le service de recherche Windows
Si le redémarrage de la barre de recherche n'a pas fonctionné, vous pouvez essayer de redémarrer l'ensemble du service de recherche.
Utilisez les étapes suivantes pour redémarrer le service de recherche Windows :
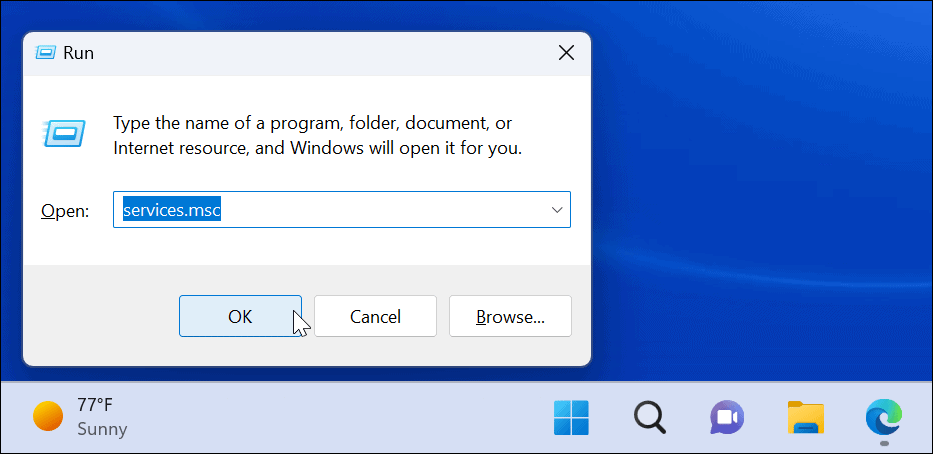
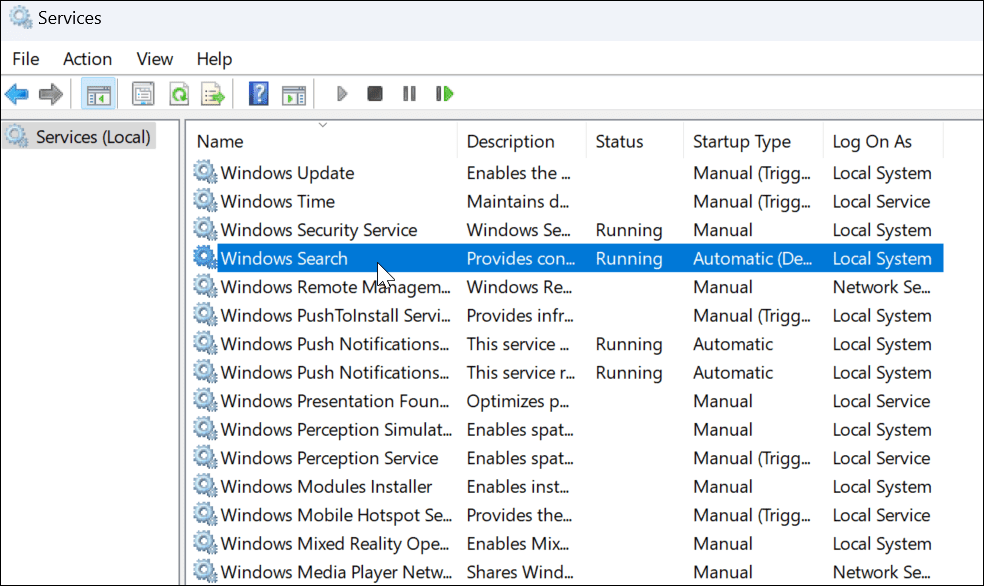
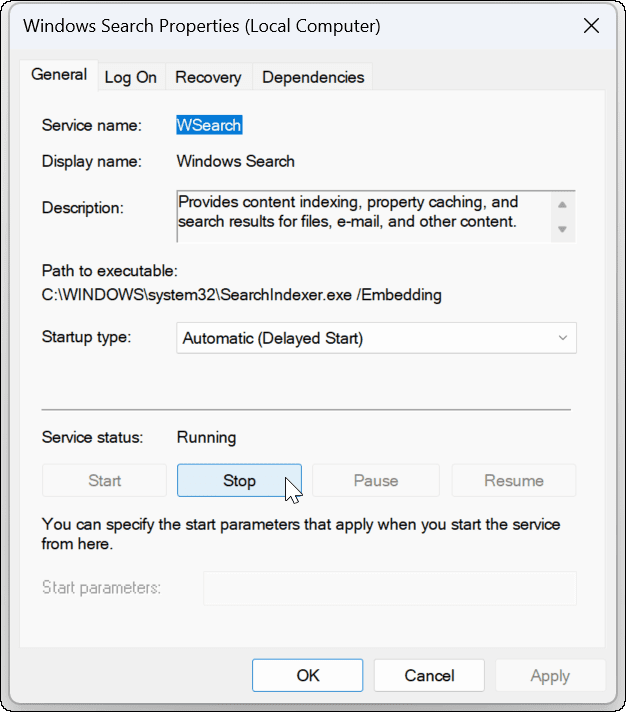
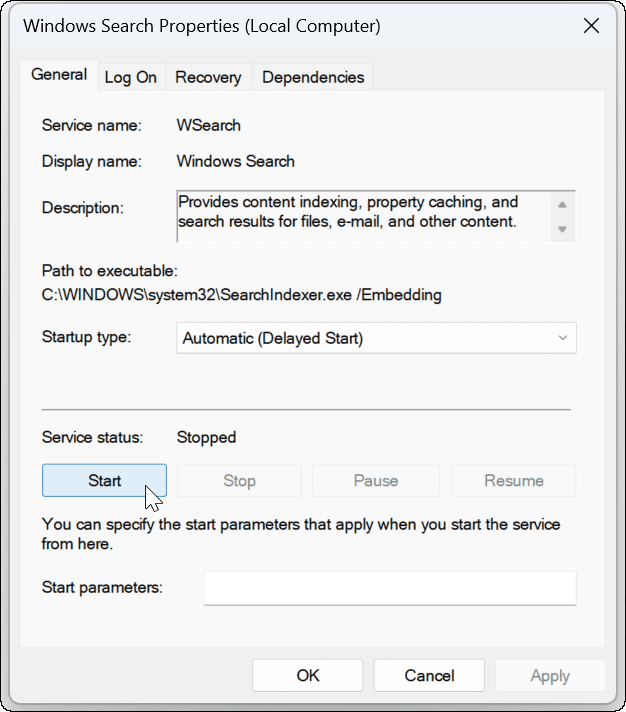
Utiliser l'utilitaire de résolution des problèmes de recherche Windows
Si la barre de recherche ne fonctionne toujours pas, essayez le dépannage de recherche et d'indexation intégré.
Pour utiliser l'outil de dépannage, procédez comme suit :
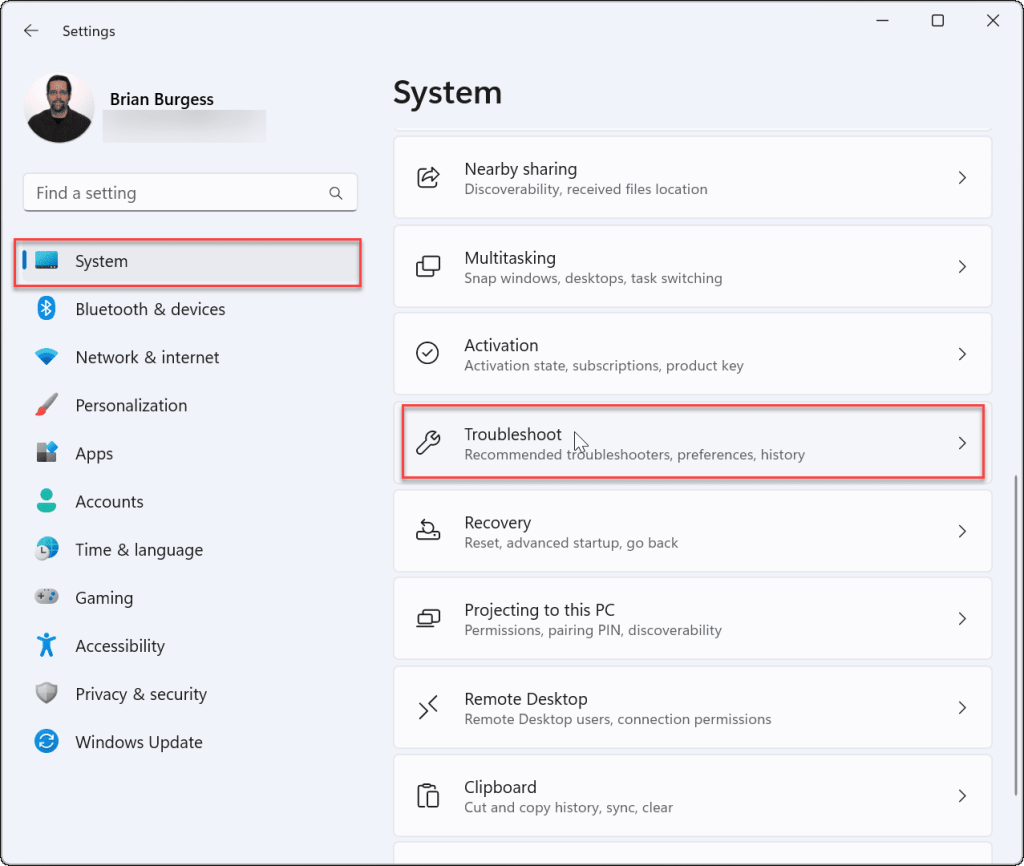
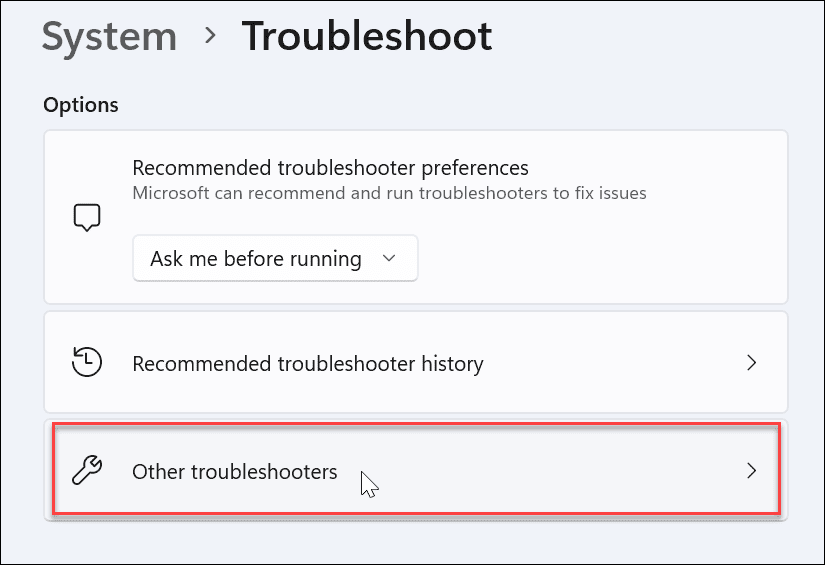
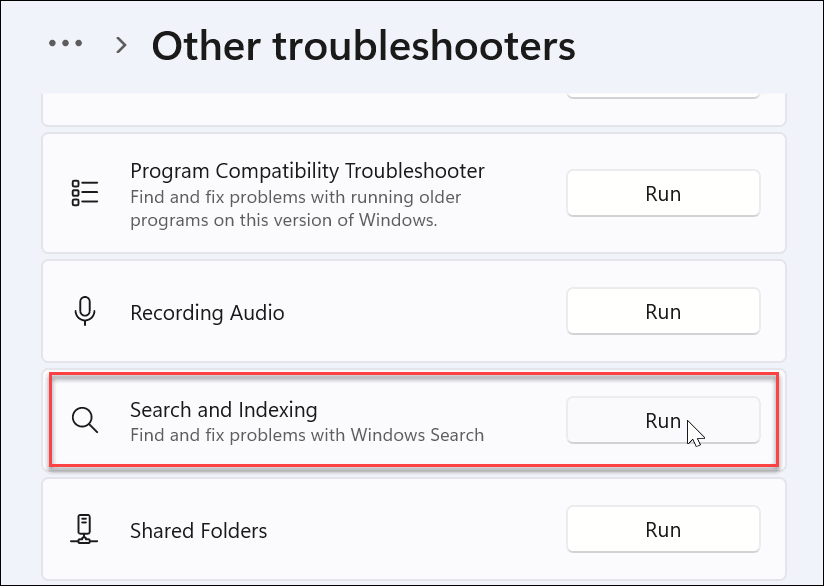
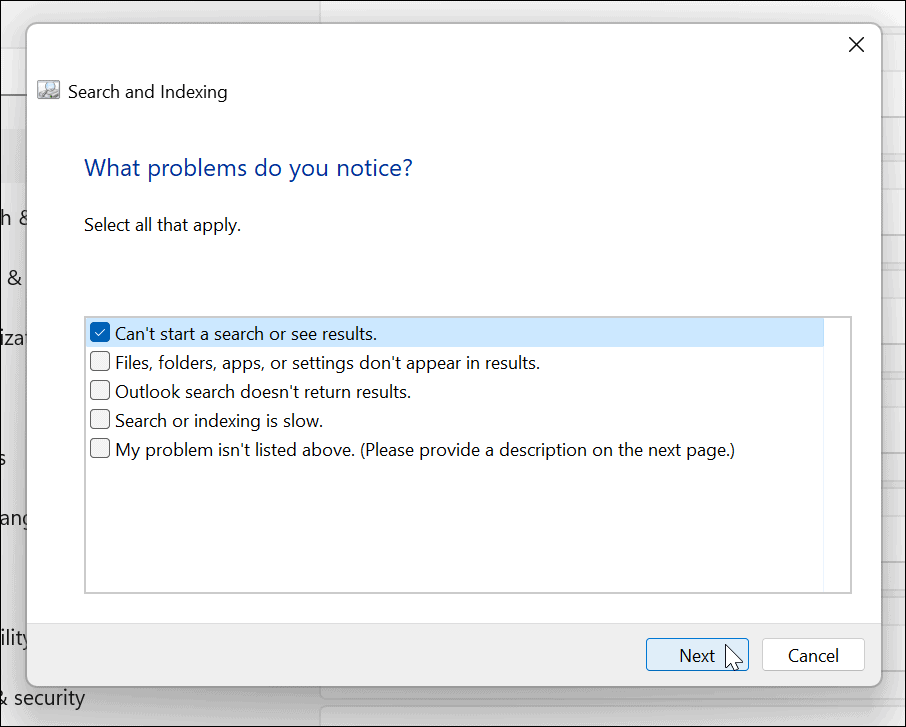
Correction de la barre de recherche Windows
Si la barre de recherche Windows est manquante ou ne fonctionne pas correctement, les étapes ci-dessus devraient la faire fonctionner à nouveau.
Certains utilisateurs peuvent ne pas apprécier les résultats Web fournis par la recherche Windows 11. Dans ce cas, vous pouvez désactiver les résultats de recherche Web . D'un autre côté, vous ne voudrez peut-être pas que Windows recherche des fichiers et des dossiers spécifiques. Heureusement, vous pouvez masquer des fichiers et des dossiers de la recherche sur Windows 11 .
Il est également important de mentionner que la recherche fonctionne généralement comme prévu, mais vous devrez parfois gérer l'indexation de la recherche sur Windows 11 .
Si le solde Google Play continue d
Résolvez l’erreur 94 Échec du chargement de Hulu sur un PC Windows 10 ou une Xbox One grâce à nos solutions efficaces pour corriger le code d
Apprenez à corriger le code d
Si vous avez une image, une vidéo ou un fichier qui accompagne une note, apprenez à les insérer facilement dans OneNote grâce à notre guide étape par étape !
Obtenez des solutions pour corriger l
Apprenez à citer des sources et à créer une bibliographie dans Google Docs de manière efficace. Suivez ces étapes simples pour améliorer la qualité de vos travaux.
Suivez ici tous les correctifs possibles pour résoudre l
Résolvez le problème lorsque les fonctionnalités de jeu ne sont pas disponibles pour le bureau Windows ou l
Découvrez comment exporter vos messages de chat Discord. Apprenez les meilleures méthodes, y compris l
Obtenez des détails complets sur l'erreur de tête d'impression manquante ou défaillante. Essayez les meilleurs correctifs pour résoudre l'erreur de tête d'impression manquante ou en échec de HP Officejet.
![[RESOLU] Comment corriger lerreur Hulu 94 sur Windows 10 et Xbox One ? [RESOLU] Comment corriger lerreur Hulu 94 sur Windows 10 et Xbox One ?](https://luckytemplates.com/resources1/c42/image-2767-1001202432319.png)
![[7 solutions testées] Correction du code derreur 0xc000017 sur Windows 10 [7 solutions testées] Correction du code derreur 0xc000017 sur Windows 10](https://luckytemplates.com/resources1/images2/image-8976-0408150639235.png)

![[RÉSOLU] Comment réparer Discord en changeant davatar trop rapidement ? [RÉSOLU] Comment réparer Discord en changeant davatar trop rapidement ?](https://luckytemplates.com/resources1/images2/image-5996-0408150905803.png)

![CORRIGÉ : Erreur de VIOLATION DE LICENCE SYSTÈME dans Windows 10 [10 CORRECTIONS FACILES] CORRIGÉ : Erreur de VIOLATION DE LICENCE SYSTÈME dans Windows 10 [10 CORRECTIONS FACILES]](https://luckytemplates.com/resources1/images2/image-4999-0408150720535.png)


![Correction de lerreur Tête dimpression manquante ou défaillante sur les imprimantes HP [8 astuces] Correction de lerreur Tête dimpression manquante ou défaillante sur les imprimantes HP [8 astuces]](https://luckytemplates.com/resources1/images2/image-2788-0408151124531.png)