Correction : le solde Google Play continue dêtre refusé

Si le solde Google Play continue d
Les utilisateurs signalent que la boîte de réception Gmail ne se met pas à jour sur Android. Il semble que les nouveaux e-mails parviennent à Gmail lorsqu'ils utilisent Gmail pour le Web, mais ne peuvent pas être vus sur le client Android. Le problème est probablement lié à l'application elle-même et à ses performances sur Android. Vous pouvez apprendre à résoudre ces problèmes et voir et être informé momentanément des e-mails entrants en suivant les étapes ci-dessous.
Table des matières:
Pourquoi mes e-mails n'apparaissent-ils pas dans ma boîte de réception Gmail ?
Vous ne pourrez peut-être pas voir vos e-mails car l'application Gmail (client Android) ne se synchronise pas automatiquement. Vous pouvez synchroniser les e-mails manuellement, activer la synchronisation automatique et également modifier certains paramètres système concernant Gmail.
Si cela ne vous aide pas, vous pouvez effacer les données locales de Gmail ou désinstaller les mises à jour/réinstaller l'application et réessayer.
1. Synchronisez les e-mails manuellement
Bien sûr, votre téléphone doit être connecté à un réseau Wi-Fi ou de données mobiles stable afin de récupérer les e-mails des serveurs Gmail vers l'application Gmail. Si vous êtes sûr que ce n'est pas la cause du problème, ouvrez Gmail > Boîte de réception et balayez vers le bas depuis le haut pour forcer la synchronisation.
Vous devriez voir tous les nouveaux messages. De plus, assurez-vous que les nouveaux messages que vous attendiez ne se trouvent pas dans le dossier Spam et que l'économiseur de données à l'échelle du système ou le mode Avion ne sont pas activés.
2. Vérifiez les paramètres de Gmail
Ensuite, vous devez vérifier quelques paramètres pour vous assurer que Gmail se synchronise. La première chose à faire est d'activer Sync Gmail dans les paramètres Gmail. Après cela, vous devez vérifier si Gmail est autorisé à fonctionner et à utiliser des données en arrière-plan.
Voici ce que vous devez faire :
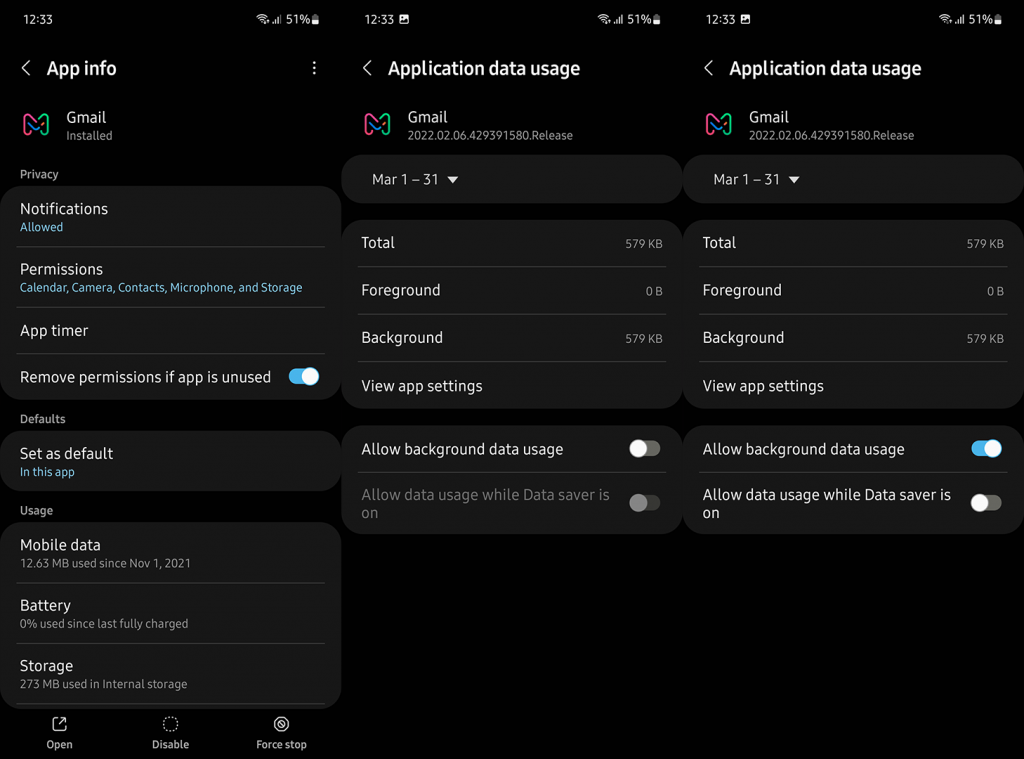
3. Effacer les données locales de Gmail
Vous pouvez également réinitialiser l'application en effaçant les données locales avant de réinstaller l'application ou de désinstaller les mises à jour. Gmail conserve des données substantielles localement et il est même conseillé d'effacer les données et de forcer l'application à se resynchroniser de temps en temps.
Une fois que vous avez effacé toutes les données de Gmail, ouvrez l'application et attendez qu'elle se resynchronise. Vous devrez peut-être également autoriser à nouveau Gmail à fonctionner en arrière-plan et à utiliser les données mobiles, comme expliqué à l'étape précédente.
Voici comment effacer les données locales de Gmail sur Android :
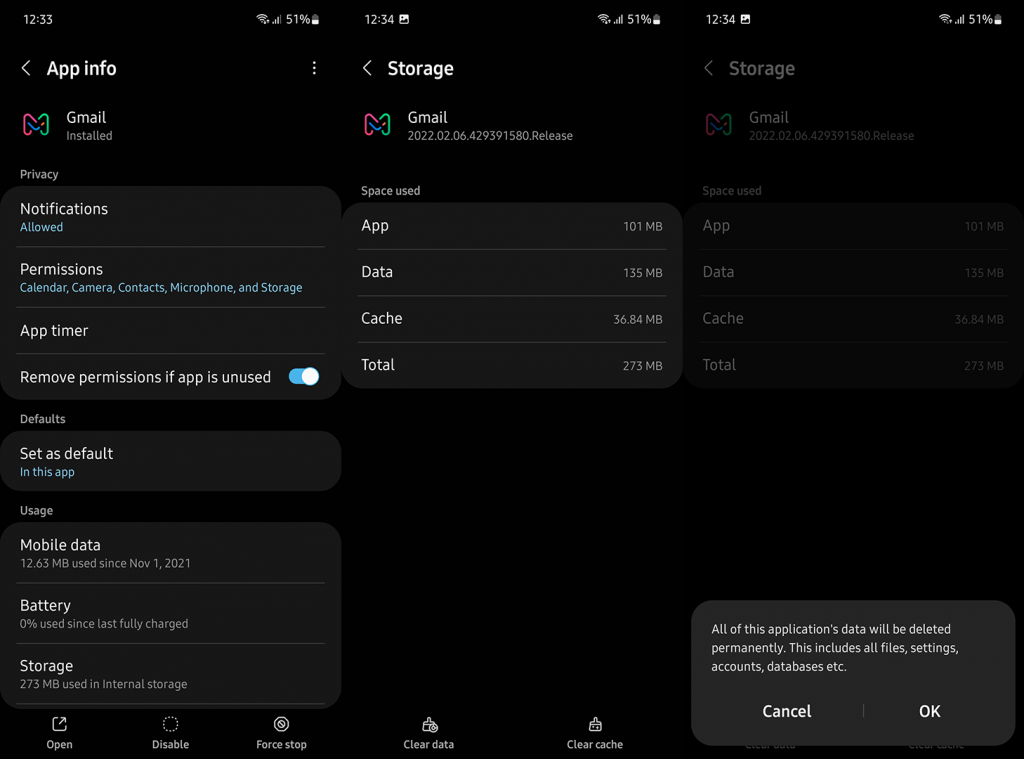
4. Réinstallez Gmail
Enfin, si la boîte de réception Gmail ne se met toujours pas à jour automatiquement, assurez-vous d'essayer de résoudre le problème en réinstallant l'application. Dans ce cas, étant donné que Gmail est l'application de messagerie par défaut sur de nombreux skins Android, vous pouvez simplement désinstaller les mises à jour de l'application et ne pas supprimer complètement l'application.
Voici comment désinstaller les mises à jour de Gmail sur votre Android à l'aide de Play Store :
Alternativement, vous pouvez accéder à APK Mirror et obtenir une version plus ancienne, ici . En savoir plus sur les APK et sur la façon de restaurer des applications vers une ancienne version, ici . De plus, si vous souhaitez recevoir des e-mails Gmail sur d'autres clients Android ou iOS (Outlook, Apple Mail), assurez-vous que IMAP est activé. Pour l'activer, ouvrez Gmail sur le Web, ouvrez Tous les paramètres et, sous Transfert et POP/IMAP, basculez Activer IMAP.
Et, sur cette note, nous pouvons conclure cet article. Merci d'avoir lu et n'hésitez pas à nous dire si ces étapes vous ont aidé à résoudre le problème ou non. Avez-vous une autre solution à recommander si la boîte de réception Gmail ne se met pas à jour ? Dites-nous dans la section commentaires ci-dessous.
Si le solde Google Play continue d
Résolvez l’erreur 94 Échec du chargement de Hulu sur un PC Windows 10 ou une Xbox One grâce à nos solutions efficaces pour corriger le code d
Apprenez à corriger le code d
Si vous avez une image, une vidéo ou un fichier qui accompagne une note, apprenez à les insérer facilement dans OneNote grâce à notre guide étape par étape !
Obtenez des solutions pour corriger l
Apprenez à citer des sources et à créer une bibliographie dans Google Docs de manière efficace. Suivez ces étapes simples pour améliorer la qualité de vos travaux.
Suivez ici tous les correctifs possibles pour résoudre l
Résolvez le problème lorsque les fonctionnalités de jeu ne sont pas disponibles pour le bureau Windows ou l
Découvrez comment exporter vos messages de chat Discord. Apprenez les meilleures méthodes, y compris l
Obtenez des détails complets sur l'erreur de tête d'impression manquante ou défaillante. Essayez les meilleurs correctifs pour résoudre l'erreur de tête d'impression manquante ou en échec de HP Officejet.
![[RESOLU] Comment corriger lerreur Hulu 94 sur Windows 10 et Xbox One ? [RESOLU] Comment corriger lerreur Hulu 94 sur Windows 10 et Xbox One ?](https://luckytemplates.com/resources1/c42/image-2767-1001202432319.png)
![[7 solutions testées] Correction du code derreur 0xc000017 sur Windows 10 [7 solutions testées] Correction du code derreur 0xc000017 sur Windows 10](https://luckytemplates.com/resources1/images2/image-8976-0408150639235.png)

![[RÉSOLU] Comment réparer Discord en changeant davatar trop rapidement ? [RÉSOLU] Comment réparer Discord en changeant davatar trop rapidement ?](https://luckytemplates.com/resources1/images2/image-5996-0408150905803.png)

![CORRIGÉ : Erreur de VIOLATION DE LICENCE SYSTÈME dans Windows 10 [10 CORRECTIONS FACILES] CORRIGÉ : Erreur de VIOLATION DE LICENCE SYSTÈME dans Windows 10 [10 CORRECTIONS FACILES]](https://luckytemplates.com/resources1/images2/image-4999-0408150720535.png)


![Correction de lerreur Tête dimpression manquante ou défaillante sur les imprimantes HP [8 astuces] Correction de lerreur Tête dimpression manquante ou défaillante sur les imprimantes HP [8 astuces]](https://luckytemplates.com/resources1/images2/image-2788-0408151124531.png)