Correction : le solde Google Play continue dêtre refusé

Si le solde Google Play continue d

De nos jours, la tendance à utiliser la stabilisation vidéo AI se propage rapidement en raison de nombreuses discussions à ce sujet. Savez-vous comment l'utilisation de ce simple outil de stabilisation vidéo AI peut apporter d'énormes changements à vos vidéos ? Les personnes qui n'ont pas encore utilisé cet éditeur vidéo YouTube se demandent si cela fonctionne ou s'il ne s'agit que de discussions. Ainsi, cet article vous aidera à analyser les faits réels sur l’utilisation de la stabilisation vidéo AI pour vos vidéos. Alors, commençons !
Top 5 des faits sur l'utilisation de la stabilisation vidéo
Pour savoir si l'utilisation d'un stabilisateur vidéo pour des résultats haut de gamme est un fantasme ou une réalité, lisez les faits ci-dessous. Ils vous aideront à identifier les vérités qui se cachent derrière le succès grandissant de cet incroyable outil.
Fait n°1 : Convertissez les tremblements en stabilité
Le premier fait concernant un outil de stabilisation vidéo AI est qu’il convertit efficacement les tremblements en stabilité. En termes plus simples, il détecte toutes les scènes instables et fragiles d'une vidéo et les transforme en séquences fluides et stables. Par conséquent, cet incroyable éditeur vidéo joue un rôle énorme dans la stabilisation réelle de vos vidéos. Il le fait à l’aide de ses algorithmes basés sur l’IA et de ses capteurs gyroscopiques.
Fait n°2 : Convertissez le flou en clarté
Le deuxième fait est qu’un stabilisateur vidéo convertit efficacement les flous en clarté. Les flous sont le problème le plus ennuyeux et le plus courant lors de l’enregistrement de vidéos. En particulier, les flous apparaissent plus souvent lorsque les objets ou les sujets de l'enregistrement sont en mouvement. En raison de leur mouvement irrégulier, l’objectif de votre appareil photo perd la mise au point sur un seul élément. Ainsi, les images ressortent avec des effets de flou de mouvement ou une mise au point faible. Les éditeurs manuels ne peuvent pas résoudre efficacement ce problème, mais le stabilisateur vidéo AI le fait en utilisant l'intelligence artificielle.
Lisez également : 7 correctifs pour les vidéos 4K qui ne sont pas lues sur Windows Media Player Legacy
Fait n°3 : Corriger les distorsions et les défauts
Tout comme les flous, les distorsions et les défauts sont également très fréquents dans les vidéos impliquant des mouvements répétés ou des activités de haute intensité. Par exemple, supposons que vous fassiez une vidéo de votre ami dans laquelle il court. Lors de l'enregistrement d'une telle vidéo, des distorsions dans une vidéo peuvent se produire. Pour les corriger, un stabilisateur vidéo basé sur l'IA est le meilleur choix car il résout les distorsions vidéo comme si elles n'avaient jamais existé.
Fait n°4 : Améliorez les visuels et la qualité
Le quatrième fait est que l’utilisation d’un outil de stabilisation vidéo améliore considérablement les visuels et la qualité. Avec des visuels médiocres, des scènes tremblantes, des flous, des défauts et des distorsions, votre vidéo ne peut pas être de grande qualité. Toutes ces choses se combinent pour ruiner l’attractivité et la valeur d’une vidéo. Même la présence de l’un de ces problèmes donne à la vidéo un aspect terne et sans vie. Par conséquent, un outil de stabilisation vidéo s’adresse spécifiquement à tous ces domaines et permet de générer des vidéos idéalement parfaites. Les vidéos qui en résultent contiennent non seulement des graphismes et des visuels exceptionnels, mais répondent également aux normes de qualité.
Fait n°5 : Transformez des heures d'effort en secondes
Enfin, c'est un fait que l'utilisation d'un stabilisateur vidéo AI transforme des heures d'effort en quelques secondes seulement. Lorsque vous utilisez un stabilisateur vidéo manuel, vous devez consacrer beaucoup de temps et d'efforts pour obtenir la stabilisation souhaitée. Même après avoir investi autant de temps et d’énergie, les résultats vous déçoivent. En revanche, la stabilisation vidéo basée sur l’IA supprime tous ces tracas et automatise l’ensemble du processus. Il vous suffit de choisir et de télécharger une vidéo sur l'éditeur et vous avez terminé. L'éditeur applique lui-même les algorithmes de stabilisation sur la vidéo pour générer la transformation.
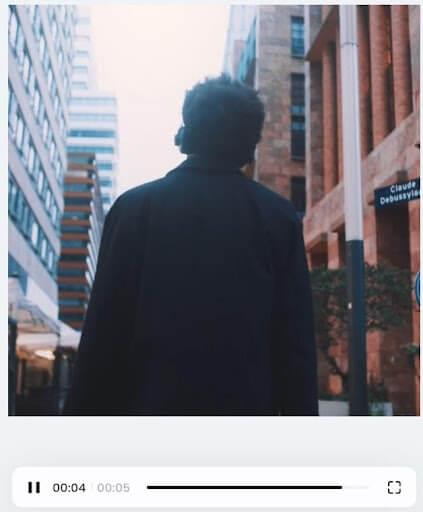
Étapes pour utiliser la stabilisation vidéo de CapCut
Après avoir connu les faits, vous devez avoir envie d'essayer cet outil de stabilisation vidéo époustouflant. Comme il ne s'agit pas d'un fantasme mais que tous ces changements sont apportés à une vidéo tremblante, faisons-en l'expérience vous-même. Suivez ces étapes simples une par une et voyez la magie opérer à travers vos yeux.
Étape 1 : Inscription
Tout d’abord, cliquez sur le bouton d’inscription sur la page principale du site Web CapCut. Si vous êtes un utilisateur fidèle et que vous avez déjà utilisé cet éditeur, cliquez simplement sur la connexion. Cependant, les visiteurs novices doivent créer un compte gratuit et effectuer la vérification pour l’activation du compte. Ensuite, utilisez vos informations de connexion pour vous connecter à cet éditeur et accédez à « Stabilisation vidéo » sous les outils de la barre de menu supérieure.
Étape 2 : Télécharger
Choisissez l'une de vos séquences vidéo tremblantes et faites-la glisser vers la page de l'éditeur de stabilisation vidéo. Vous pouvez également le télécharger ici via votre Cloud, Drive ou Dropbox. Il existe également quelques exemples de vidéos que vous pouvez utiliser gratuitement pour vérifier l'éditeur.
Étape 3 : Aperçu
Lorsque vous téléchargez votre vidéo, l'éditeur commencera à apporter les modifications à votre vidéo. Une fois la transformation terminée, vous verrez la vidéo stabilisée dans le résultat. À ce stade, l'éditeur vous permet d'utiliser le bouton d'aperçu pour comparer la vidéo avec sa version originale.
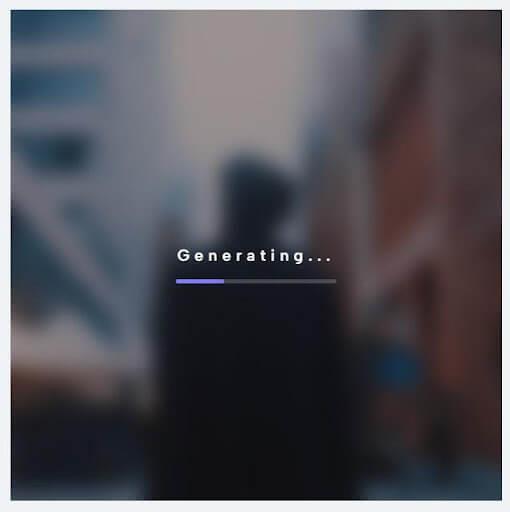
Étape 4 : Exporter
Après la prévisualisation, l'étape suivante consiste à télécharger votre vidéo stabilisée et de qualité avec une esthétique améliorée. Accédez à Exporter > Télécharger pour enregistrer cette magnifique vidéo de chef-d'œuvre sur votre appareil.
Conclusion
L’utilisation de la stabilisation vidéo AI n’est pas seulement due au bouche à oreille excessif autour de cet outil. Au lieu de cela, les gens l’utilisent partout en raison de ses performances réelles et basées sur la réalité. Peu importe la qualité des vidéos fragiles ou perturbées que vous filmez, cette stabilisation vidéo peut les réparer instantanément. Alors, allons de l'avant pour transformer vos vidéos tremblantes en séquences de qualité grâce à cette stabilisation vidéo exceptionnelle en ligne.
Si le solde Google Play continue d
Résolvez l’erreur 94 Échec du chargement de Hulu sur un PC Windows 10 ou une Xbox One grâce à nos solutions efficaces pour corriger le code d
Apprenez à corriger le code d
Si vous avez une image, une vidéo ou un fichier qui accompagne une note, apprenez à les insérer facilement dans OneNote grâce à notre guide étape par étape !
Obtenez des solutions pour corriger l
Apprenez à citer des sources et à créer une bibliographie dans Google Docs de manière efficace. Suivez ces étapes simples pour améliorer la qualité de vos travaux.
Suivez ici tous les correctifs possibles pour résoudre l
Résolvez le problème lorsque les fonctionnalités de jeu ne sont pas disponibles pour le bureau Windows ou l
Découvrez comment exporter vos messages de chat Discord. Apprenez les meilleures méthodes, y compris l
Obtenez des détails complets sur l'erreur de tête d'impression manquante ou défaillante. Essayez les meilleurs correctifs pour résoudre l'erreur de tête d'impression manquante ou en échec de HP Officejet.
![[RESOLU] Comment corriger lerreur Hulu 94 sur Windows 10 et Xbox One ? [RESOLU] Comment corriger lerreur Hulu 94 sur Windows 10 et Xbox One ?](https://luckytemplates.com/resources1/c42/image-2767-1001202432319.png)
![[7 solutions testées] Correction du code derreur 0xc000017 sur Windows 10 [7 solutions testées] Correction du code derreur 0xc000017 sur Windows 10](https://luckytemplates.com/resources1/images2/image-8976-0408150639235.png)

![[RÉSOLU] Comment réparer Discord en changeant davatar trop rapidement ? [RÉSOLU] Comment réparer Discord en changeant davatar trop rapidement ?](https://luckytemplates.com/resources1/images2/image-5996-0408150905803.png)

![CORRIGÉ : Erreur de VIOLATION DE LICENCE SYSTÈME dans Windows 10 [10 CORRECTIONS FACILES] CORRIGÉ : Erreur de VIOLATION DE LICENCE SYSTÈME dans Windows 10 [10 CORRECTIONS FACILES]](https://luckytemplates.com/resources1/images2/image-4999-0408150720535.png)


![Correction de lerreur Tête dimpression manquante ou défaillante sur les imprimantes HP [8 astuces] Correction de lerreur Tête dimpression manquante ou défaillante sur les imprimantes HP [8 astuces]](https://luckytemplates.com/resources1/images2/image-2788-0408151124531.png)