Correction : le solde Google Play continue dêtre refusé

Si le solde Google Play continue d
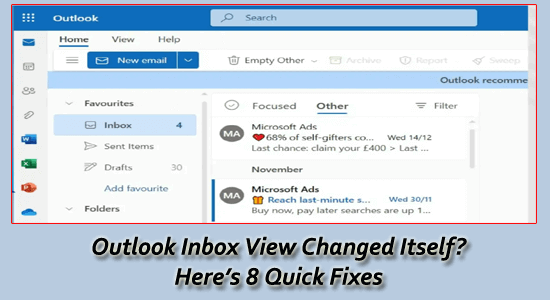
Si votre boîte de réception Outlook a changé tout d'un coup avec une présentation inhabituelle avec une répartition inégale des dossiers, des e-mails sans fil de discussion et des préférences de tri mal placées, alors votre système doit être confronté à une vue de la boîte de réception Outlook elle-même modifiée .
Le problème de changement d’affichage de la boîte de réception Outlook se produit en raison d’une application Outlook obsolète ou d’une sorte de corruption interne.
Si vous vous demandez comment rétablir l'affichage normal de ma boîte de réception Outlook, dans cet article, vous découvrirez les solutions de dépannage pour résoudre le problème.
Pour réparer les fichiers système Windows corrompus, nous recommandons Advanced System Repair :
Ce logiciel est votre solution unique pour corriger les erreurs Windows, vous protéger contre les logiciels malveillants, nettoyer les fichiers indésirables et optimiser votre PC pour des performances maximales en 3 étapes simples :
Pourquoi l’affichage de ma boîte de réception Outlook est-il modifié ?
Voici quelques raisons qui contribuent au problème de changement de vue Outlook.
En dehors de cela, le cache temporaire entre en conflit avec l’application Outlook et provoque des problèmes. Néanmoins, vous pouvez résoudre le problème en suivant les solutions mentionnées ci-dessous.
Solution rapide :
Avant d'essayer les solutions mentionnées ci-dessous, suivez ces étapes rapides et efficaces pour résoudre le problème.
1 : Redémarrez l’application Outlook – Il est d’abord suggéré de redémarrer votre application, puis de relancer l’application Outlook.
2 : Fermer l'application en arrière-plan – Si le redémarrage de l'application Outlook ne fonctionne pas pour vous, désactivez l'application exécutée en arrière-plan via le gestionnaire de tâches.
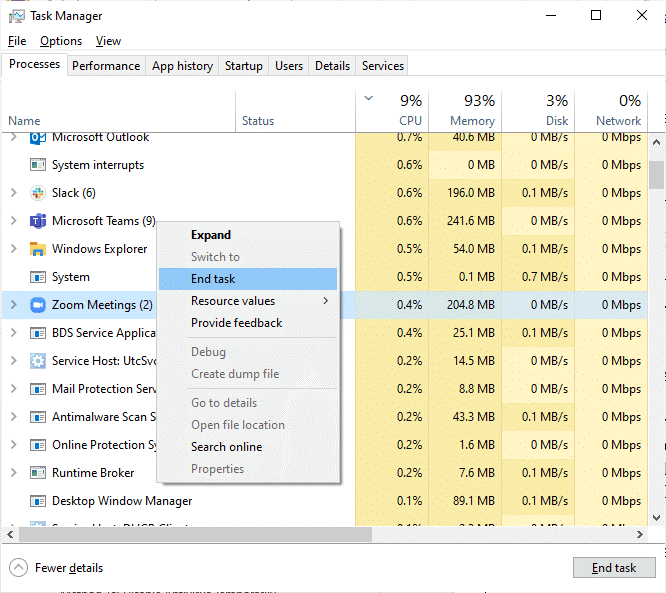
Vérifiez maintenant si l' affichage de la boîte de réception Outlook a changé. Le problème est résolu ou suivez les étapes ci-dessous.
Comment réparer la vue de la boîte de réception Outlook elle-même modifiée ?
Table des matières
Basculer
Solution 1 : réinitialiser à une vue plus ancienne à l'aide de l'icône de réinitialisation
Si l'affichage de la boîte de réception d'Outlook est réinitialisé, les paramètres et la présentation par défaut seront restaurés sur votre PC. Cette vue de réinitialisation éliminera toutes les modifications indésirables ou accidentelles à l’origine de ce problème.

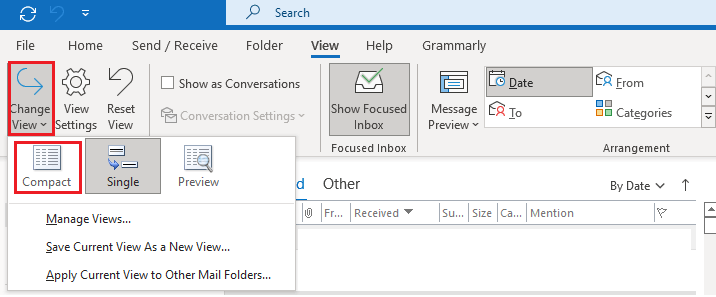
Solution 2 : réinitialiser la vue Outlook via la commande Exécuter
Si la première solution ne vous a pas aidé à résoudre le problème de modification de la vue Outlook , vous pouvez réinitialiser toutes les vues personnalisées et les paramètres d'affichage Outlook dans l'application à l'aide de la commande Exécuter comme indiqué ci-dessous.
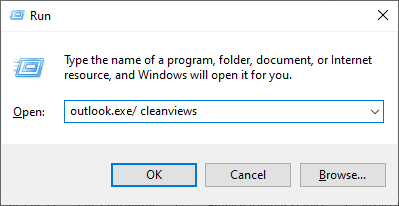
Solution 3 : exécutez Outlook en mode sans échec et désactivez les plugins et compléments
Les compléments aident votre application à améliorer ses fonctionnalités, mais s'ils ne sont pas gérés correctement, vous risquez de rencontrer des problèmes comme celui dont nous discutons actuellement. Chaque fois que vous ajoutez un nouveau complément à votre application Outlook, il sera ajouté à la liste des compléments installés. Ils peuvent entrer en conflit avec les paramètres de l'application en modifiant les paramètres d'affichage.
Suivez ces étapes pour afficher les plugins et les compléments dans l'application Outlook.
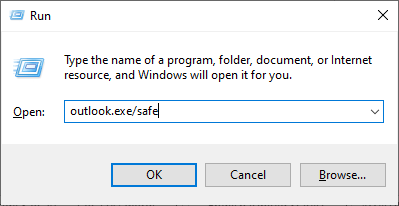
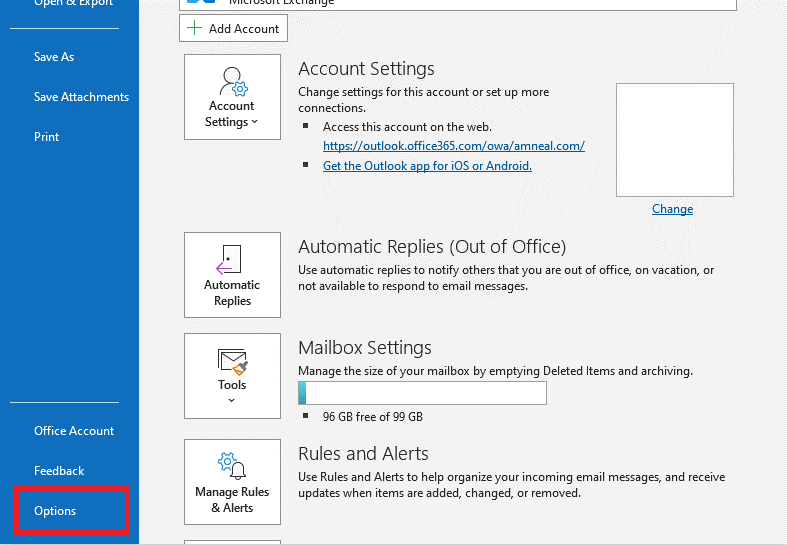
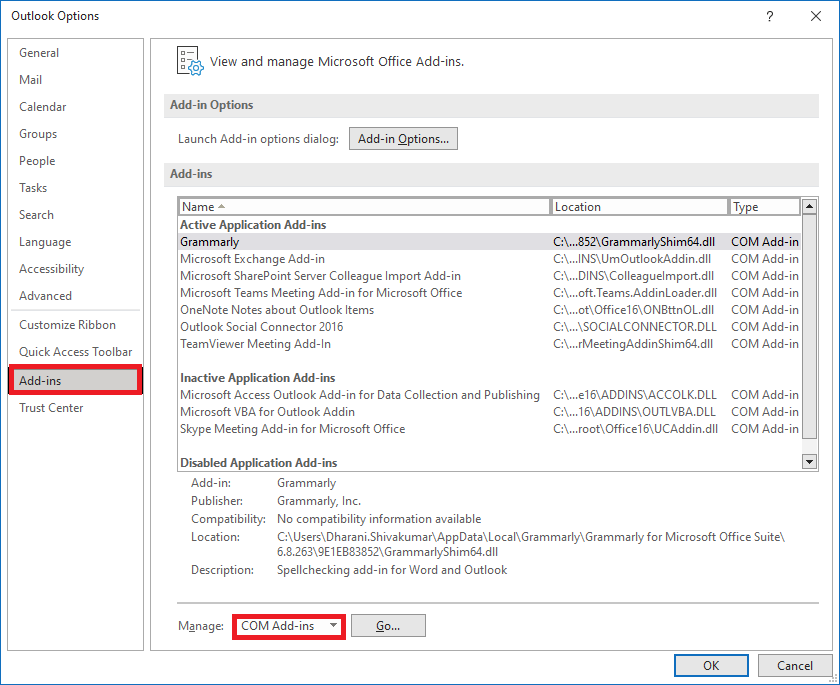
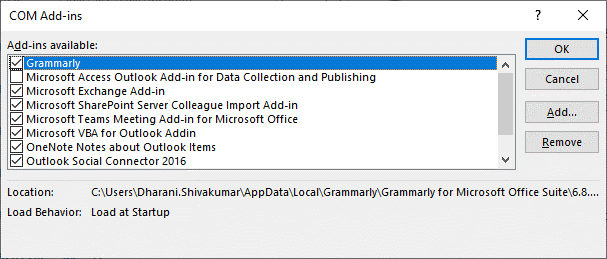
Solution 4 : mettre à jour l'application Outlook
Lorsque vous installez les mises à jour de l'application Outlook, tous les bogues inattendus et problèmes existants associés à l'application seront résolus en restaurant les paramètres par défaut de l'application.
Suivez ces instructions pour mettre à jour l'application Outlook sur votre PC Windows.
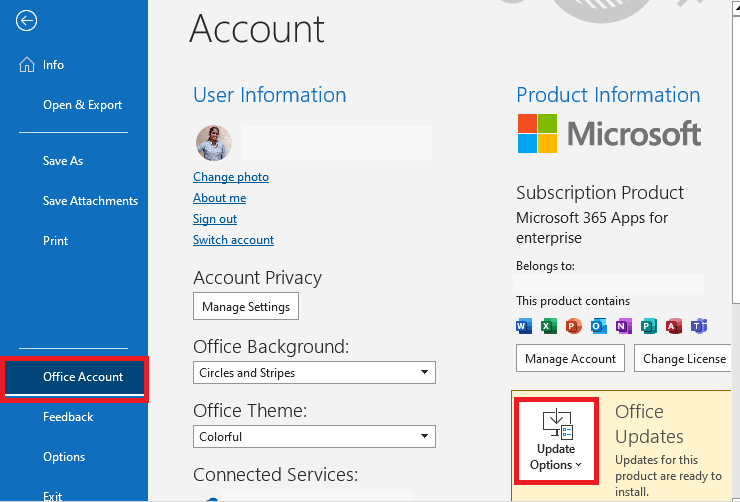
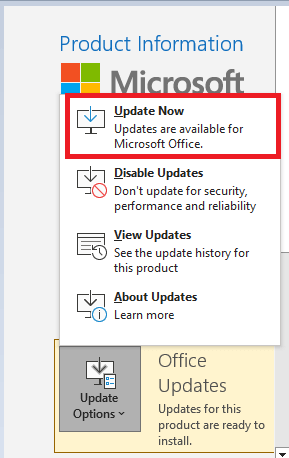
Lisez aussi : [Résolu] Comment réparer Outlook qui ne s'ouvre pas sous Windows 10 ?
Solution 5 : Réparer MS Outlook
S'il existe des problèmes logiciels ou des fichiers mal configurés qui entraînent un problème de modification de l'affichage de la boîte de réception Outlook, la réparation d'Outlook restaurera les paramètres par défaut et résoudra les problèmes sous-jacents qui y sont associés.
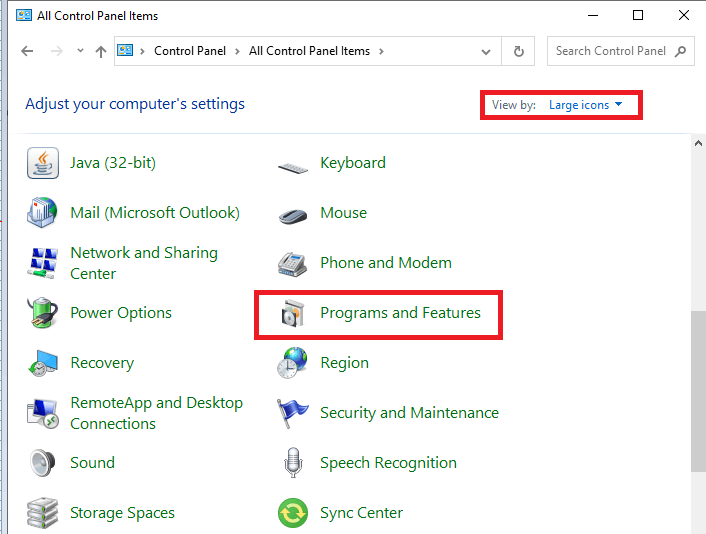
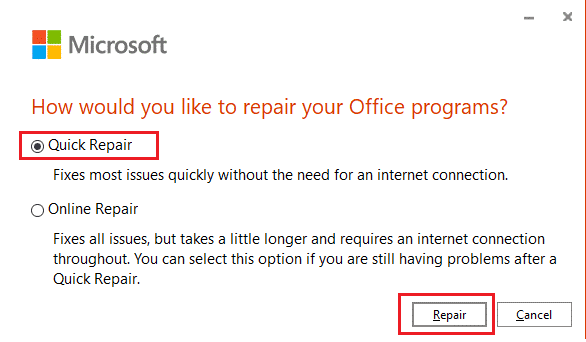
Solution 6 : réajoutez un compte Outlook
Le nouvel ajout du compte Outlook actualise les paramètres et les configurations du compte, ce qui corrige les problèmes potentiels ou les mauvaises configurations à l'origine du problème de modification de la vue Outlook.
Suivez ces étapes pour rajouter votre compte Outlook.
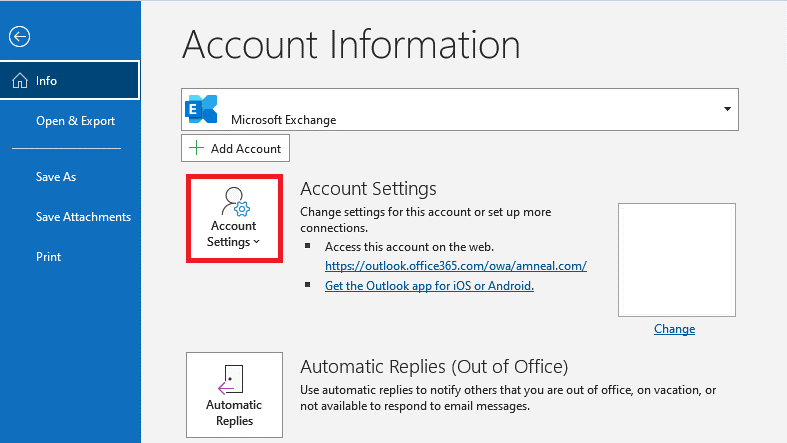
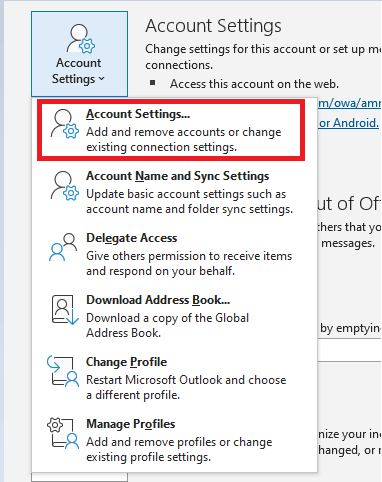
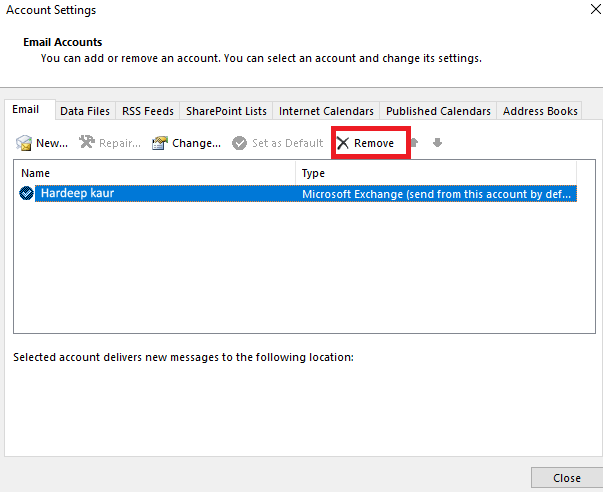
Solution 7 : ajouter un compte au nouveau profil
La vue Outlook modifiée peut être corrigée en ajoutant votre compte Outlook à un nouveau profil. Cela aide à résoudre tous les problèmes associés à votre profil à l’origine du problème.
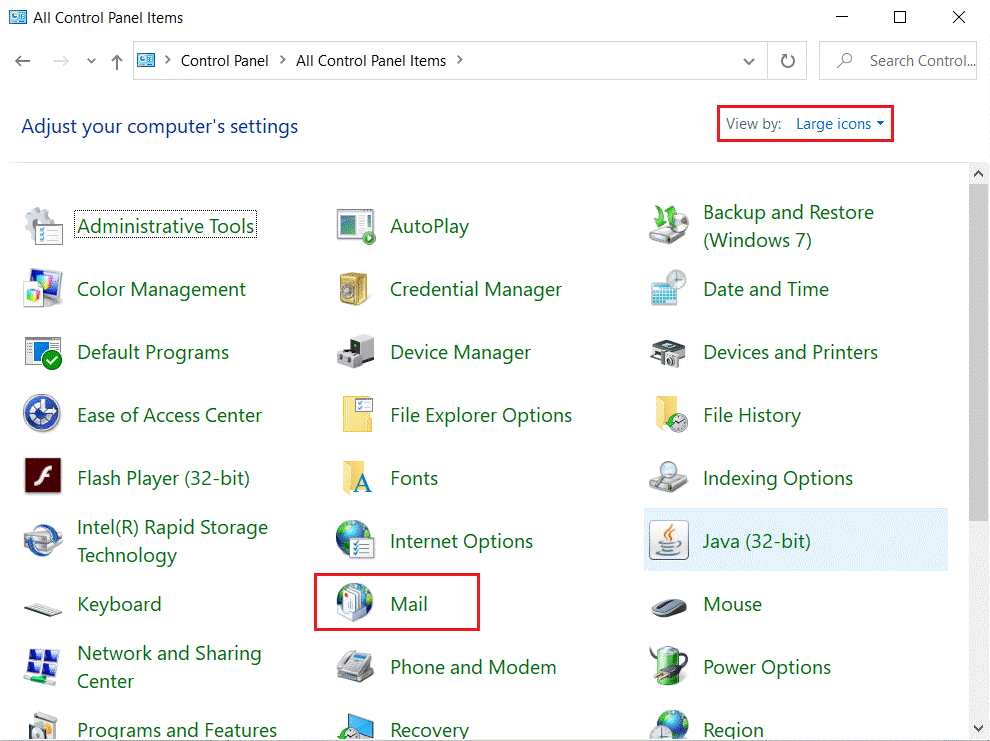
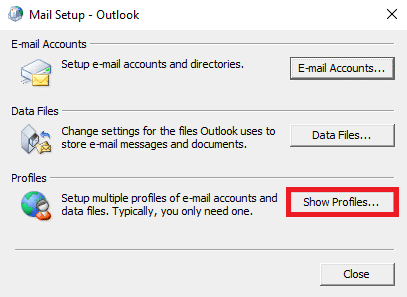
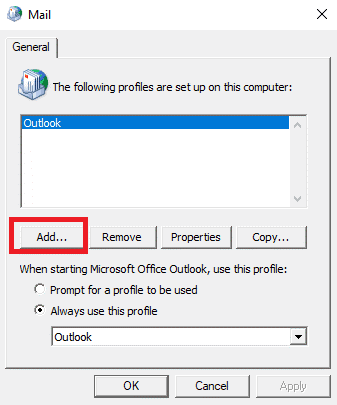
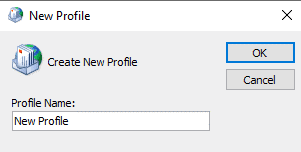
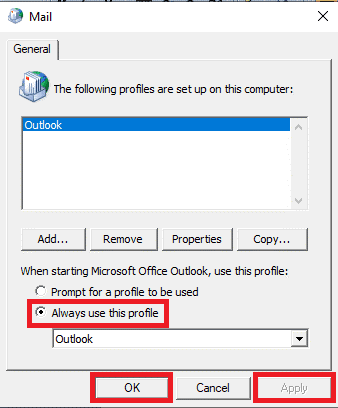
Solution 8 : créer un nouveau profil Outlook
Si aucune des solutions répertoriées ci-dessus ne fonctionne pour vous, la dernière solution que vous devez essayer est de créer un nouveau profil Outlook. Cela garantira que votre courrier électronique fonctionne correctement sans aucun problème de changement de mise en page.
Suivez ces étapes pour créer un nouveau profil Outlook sur votre PC Windows.
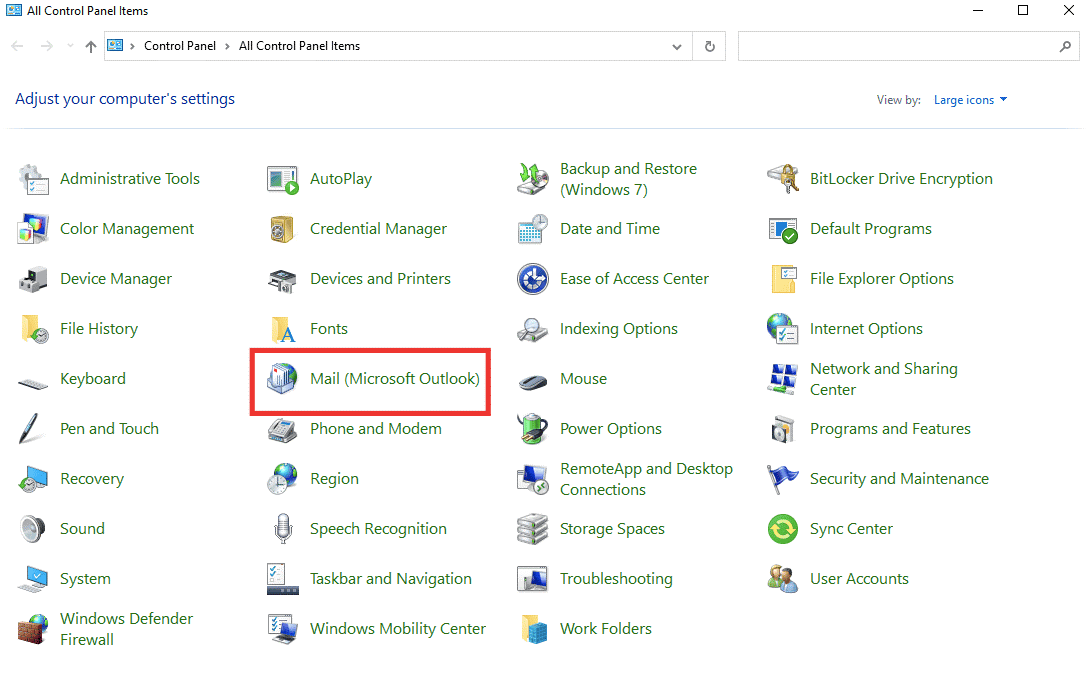
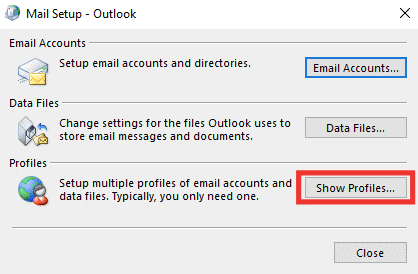
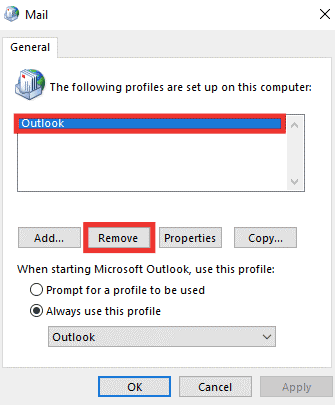
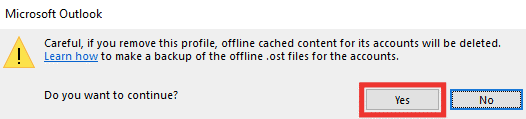
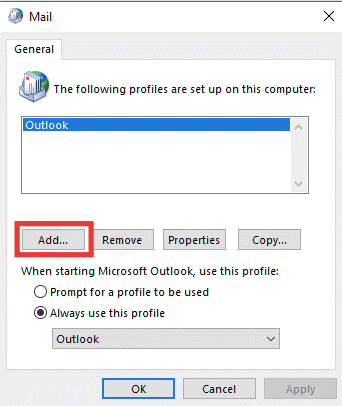
Solution recommandée pour corriger diverses erreurs de PC Windows
Si aucune des solutions ci-dessus ne fonctionne pour vous, cela vaut la peine d'analyser votre système avec Il s'agit d'un utilitaire de réparation avancé qui, en effectuant une seule analyse, détecte et corrige divers problèmes et erreurs liés à l'ordinateur.
Avec cela, vous pouvez également résoudre divers problèmes liés au PC tels que les erreurs DLL , la corruption du registre , l'erreur d'écran bleu, l'erreur d'application, etc.
Il corrige non seulement les erreurs et les problèmes, mais améliore également les performances de votre PC, le rendant ainsi opérationnel comme un nouveau.
Derniers mots
Il s’agit donc du problème de modification de la vue de la boîte de réception Outlook. Suivez les solutions données une par une pour savoir comment modifier la vue Outlook en problème par défaut.
Assurez-vous de suivre attentivement les solutions données. J'espère que l'article vous aidera à résoudre le problème de modification de l'affichage de la boîte de réception Outlook.
Bonne chance!
Si le solde Google Play continue d
Résolvez l’erreur 94 Échec du chargement de Hulu sur un PC Windows 10 ou une Xbox One grâce à nos solutions efficaces pour corriger le code d
Apprenez à corriger le code d
Si vous avez une image, une vidéo ou un fichier qui accompagne une note, apprenez à les insérer facilement dans OneNote grâce à notre guide étape par étape !
Obtenez des solutions pour corriger l
Apprenez à citer des sources et à créer une bibliographie dans Google Docs de manière efficace. Suivez ces étapes simples pour améliorer la qualité de vos travaux.
Suivez ici tous les correctifs possibles pour résoudre l
Résolvez le problème lorsque les fonctionnalités de jeu ne sont pas disponibles pour le bureau Windows ou l
Découvrez comment exporter vos messages de chat Discord. Apprenez les meilleures méthodes, y compris l
Obtenez des détails complets sur l'erreur de tête d'impression manquante ou défaillante. Essayez les meilleurs correctifs pour résoudre l'erreur de tête d'impression manquante ou en échec de HP Officejet.
![[RESOLU] Comment corriger lerreur Hulu 94 sur Windows 10 et Xbox One ? [RESOLU] Comment corriger lerreur Hulu 94 sur Windows 10 et Xbox One ?](https://luckytemplates.com/resources1/c42/image-2767-1001202432319.png)
![[7 solutions testées] Correction du code derreur 0xc000017 sur Windows 10 [7 solutions testées] Correction du code derreur 0xc000017 sur Windows 10](https://luckytemplates.com/resources1/images2/image-8976-0408150639235.png)

![[RÉSOLU] Comment réparer Discord en changeant davatar trop rapidement ? [RÉSOLU] Comment réparer Discord en changeant davatar trop rapidement ?](https://luckytemplates.com/resources1/images2/image-5996-0408150905803.png)

![CORRIGÉ : Erreur de VIOLATION DE LICENCE SYSTÈME dans Windows 10 [10 CORRECTIONS FACILES] CORRIGÉ : Erreur de VIOLATION DE LICENCE SYSTÈME dans Windows 10 [10 CORRECTIONS FACILES]](https://luckytemplates.com/resources1/images2/image-4999-0408150720535.png)


![Correction de lerreur Tête dimpression manquante ou défaillante sur les imprimantes HP [8 astuces] Correction de lerreur Tête dimpression manquante ou défaillante sur les imprimantes HP [8 astuces]](https://luckytemplates.com/resources1/images2/image-2788-0408151124531.png)