Correction : le solde Google Play continue dêtre refusé

Si le solde Google Play continue d

Si vous aimez jouer à des jeux basés sur des thèmes piratés et marins, alors Sea of Thieves est le jeu parfait pour vous.
Ce jeu a des mécanismes de combat incroyables et de superbes graphismes qui le rendent intéressant. Le jeu Sea of Thieves est disponible à la fois sur Xbox One et Windows 10 afin que chaque joueur puisse y jouer.
Cependant, il n'y a pas de jeu sans bogue et les joueurs ont commencé à rencontrer un problème en jouant au jeu que Sea of Thieves ne fonctionne pas en plein écran .
Si vous faites partie de ces joueurs et que vous êtes confronté au problème de plein écran de la mer de voleurs, voici la solution pour le résoudre.
Parcourez cet article et obtenez le correctif plein écran de Sea of Thieves pour jouer au jeu en plein écran.
Comment réparer Sea of Thieves ne fonctionne pas en mode plein écran ?
Afin de résoudre le problème du plein écran dans un jeu Sea of Thieves, essayez les correctifs mentionnés ci-dessous et appliquez-les l'un après l'autre pour jouer au jeu en plein écran.
Table des matières
Correctif 1 : Modifier les paramètres dans le contrôle de compte d'utilisateur
Apporter des modifications dans les paramètres de contrôle de compte d'utilisateur pour réparer la mer de voleurs ne fonctionne pas en plein écran . Suivez les étapes pour le faire :
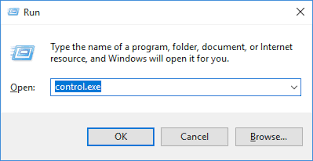
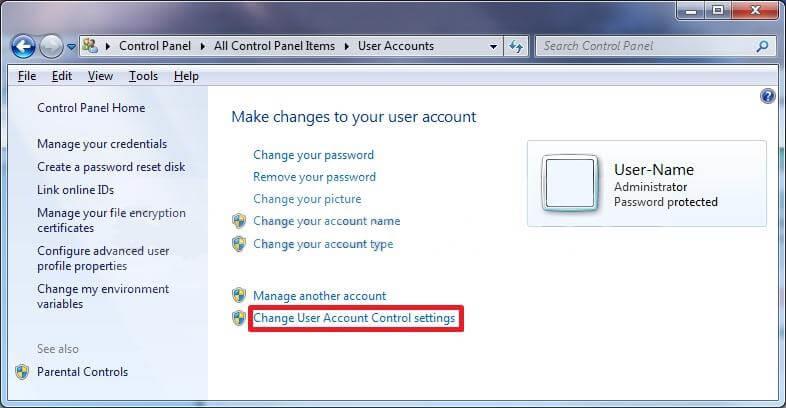
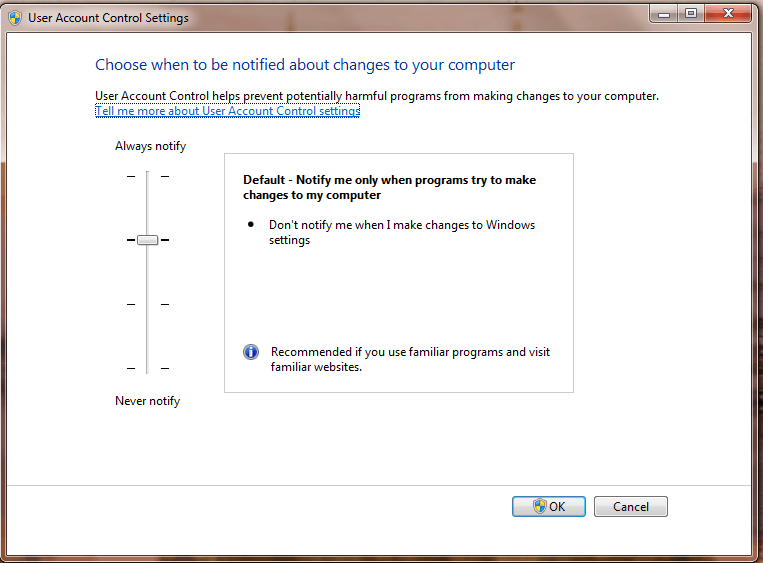
Maintenant, démarrez le jeu, ouvrez-le en plein écran et voyez si le problème de plein écran de Sea of Thieves est résolu ou non.
Correctif 2 : Mettre à jour le jeu
Essayez de mettre à jour le jeu à partir de l'application Microsoft Store pour réparer la mer de voleurs ne fonctionne pas en plein écran .
Suivez les étapes ci-dessous pour mettre à jour le jeu :
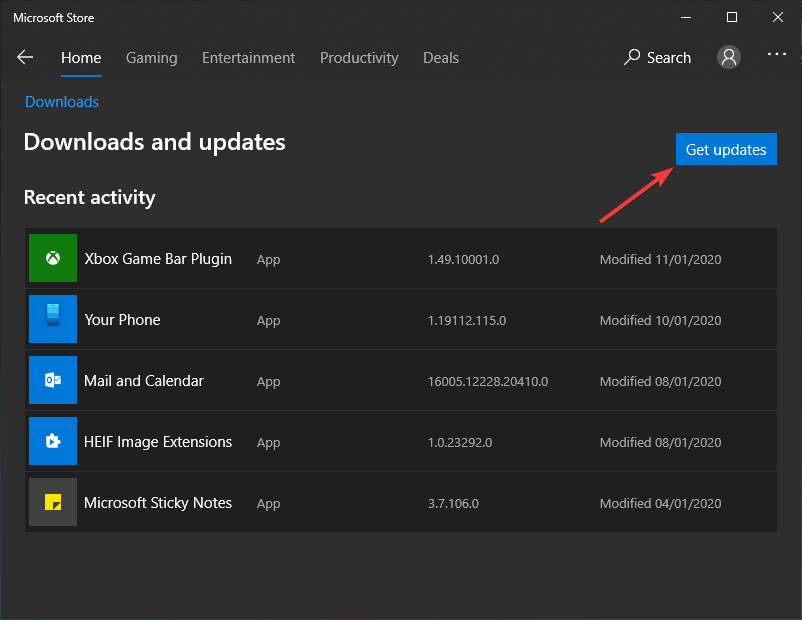
Si des mises à jour sont disponibles, le jeu sera automatiquement mis à jour et après cela, vous pourrez essayer de jouer au jeu en plein écran.
Correctif 3 : vérifier la configuration minimale requise
Vérifiez la configuration système minimale requise pour le jeu et voyez s'il est compatible avec votre système ou non.
Cela pourrait aider à résoudre le problème de plein écran de Sea of Thieves .
Correctif 4 : mettez à jour votre Windows 10
Le jeu Sea of Thieves est un jeu d'application de magasin et il peut y avoir un bogue s'il n'est pas joué dans la dernière version du système d'exploitation. En raison d' erreurs de mise à jour Windows , des problèmes de plein écran peuvent survenir.
Pour réparer la mer de voleurs ne fonctionne pas en plein écran , mettez à jour votre Windows. Suivez les étapes pour le faire :
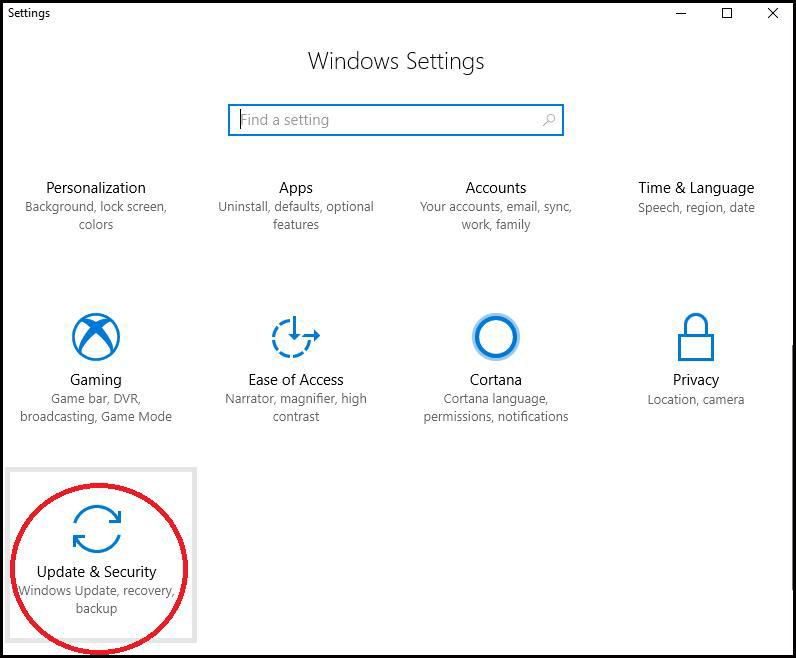
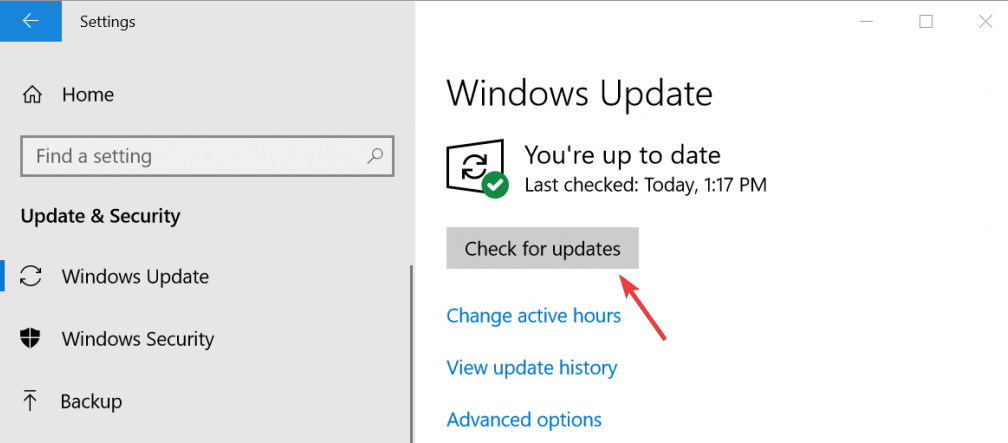
Si des mises à jour sont disponibles, mettez à jour votre Windows et redémarrez votre système. Vérifiez si vous pouvez jouer au jeu en plein écran ou non.
Correctif 5 : exécutez l'outil de dépannage de l'application Store
Voici une autre solution qui rendra la mer de voleurs en plein écran . L'application Store est un outil de dépannage intégré qui analysera votre système à la recherche de bogues et les résoudra.
Suivez les étapes pour exécuter l'outil de dépannage de l'application Store :
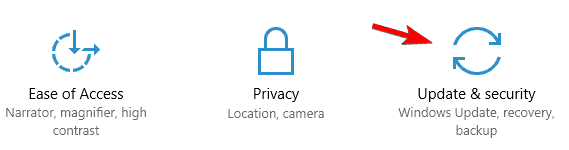
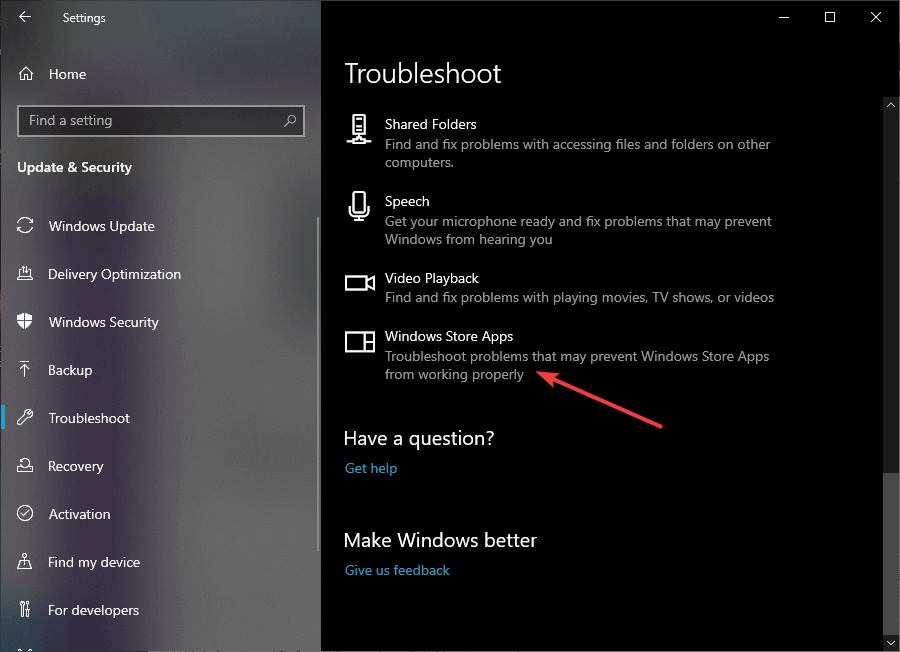
Laissez le dépanneur faire son travail. Une fois le processus terminé, lancez le jeu et voyez si la mer de voleurs ne fonctionne pas en plein écran , le problème est résolu ou non.
Correctif 6 : réinitialiser le jeu Sea of Thieves
Si aucun des correctifs ne résout le problème de plein écran, réinitialisez le jeu. La réinitialisation du jeu peut vous aider à résoudre le problème de plein écran de Sea of Thieves .
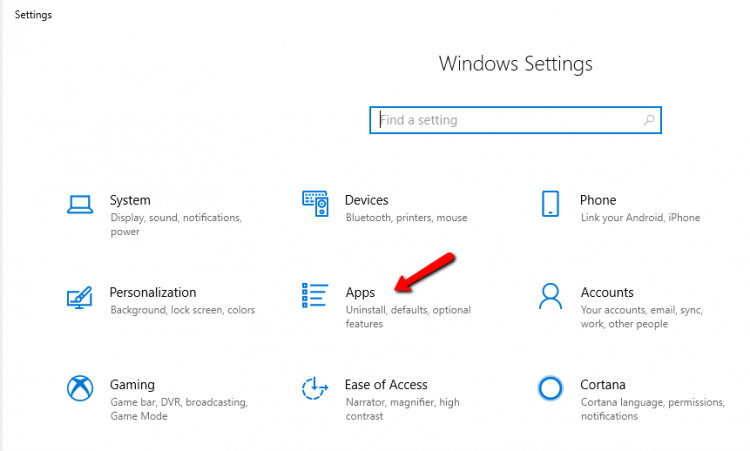
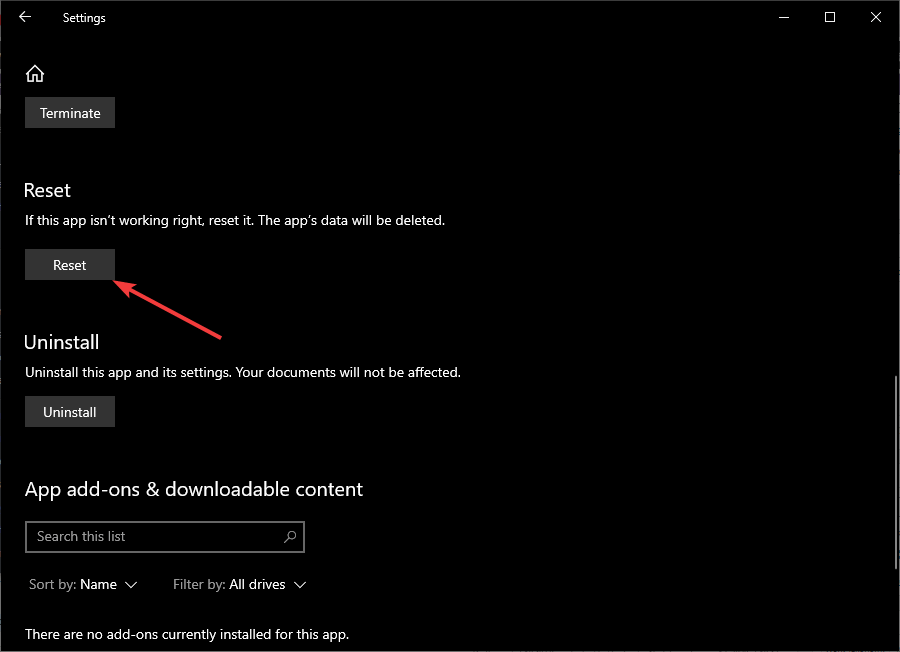
Cela peut prendre un certain temps. Une fois le jeu réinitialisé, ouvrez le jeu et essayez le plein écran et voyez si vous pouvez jouer à Sea of Thieves en plein écran ou non.
J'espère que les solutions ci-dessus vous ont aidé à résoudre le problème du plein écran dans Sea of Thieves . Sinon, vous pouvez exécuter Game Booster .
Conclusion
Ici, j'ai indiqué les correctifs qui vous aideront sûrement à résoudre le problème de la mer de voleurs qui ne fonctionne pas en plein écran .
Effectuez les correctifs les uns après les autres et voyez lequel résout le problème.
Malgré cela, il arrive parfois qu'en raison d'un problème de PC Windows, le jeu soit interrompu et affiche des bogues. Donc, pour résoudre ce problème, vous pouvez essayer l' outil de réparation de PC .
Cet outil résoudra toutes les erreurs et tous les problèmes liés au PC Windows en quelques clics et rendra les performances de votre PC comme neuves.
On s'attend à ce que cet article vous ait plu et qu'il vous ait aidé à résoudre vos questions.
Si le solde Google Play continue d
Résolvez l’erreur 94 Échec du chargement de Hulu sur un PC Windows 10 ou une Xbox One grâce à nos solutions efficaces pour corriger le code d
Apprenez à corriger le code d
Si vous avez une image, une vidéo ou un fichier qui accompagne une note, apprenez à les insérer facilement dans OneNote grâce à notre guide étape par étape !
Obtenez des solutions pour corriger l
Apprenez à citer des sources et à créer une bibliographie dans Google Docs de manière efficace. Suivez ces étapes simples pour améliorer la qualité de vos travaux.
Suivez ici tous les correctifs possibles pour résoudre l
Résolvez le problème lorsque les fonctionnalités de jeu ne sont pas disponibles pour le bureau Windows ou l
Découvrez comment exporter vos messages de chat Discord. Apprenez les meilleures méthodes, y compris l
Obtenez des détails complets sur l'erreur de tête d'impression manquante ou défaillante. Essayez les meilleurs correctifs pour résoudre l'erreur de tête d'impression manquante ou en échec de HP Officejet.
![[RESOLU] Comment corriger lerreur Hulu 94 sur Windows 10 et Xbox One ? [RESOLU] Comment corriger lerreur Hulu 94 sur Windows 10 et Xbox One ?](https://luckytemplates.com/resources1/c42/image-2767-1001202432319.png)
![[7 solutions testées] Correction du code derreur 0xc000017 sur Windows 10 [7 solutions testées] Correction du code derreur 0xc000017 sur Windows 10](https://luckytemplates.com/resources1/images2/image-8976-0408150639235.png)

![[RÉSOLU] Comment réparer Discord en changeant davatar trop rapidement ? [RÉSOLU] Comment réparer Discord en changeant davatar trop rapidement ?](https://luckytemplates.com/resources1/images2/image-5996-0408150905803.png)

![CORRIGÉ : Erreur de VIOLATION DE LICENCE SYSTÈME dans Windows 10 [10 CORRECTIONS FACILES] CORRIGÉ : Erreur de VIOLATION DE LICENCE SYSTÈME dans Windows 10 [10 CORRECTIONS FACILES]](https://luckytemplates.com/resources1/images2/image-4999-0408150720535.png)


![Correction de lerreur Tête dimpression manquante ou défaillante sur les imprimantes HP [8 astuces] Correction de lerreur Tête dimpression manquante ou défaillante sur les imprimantes HP [8 astuces]](https://luckytemplates.com/resources1/images2/image-2788-0408151124531.png)