Correction : le solde Google Play continue dêtre refusé

Si le solde Google Play continue d

Voyez-vous fréquemment l' erreur BSOD sur votre PC Windows 10 ou 11 et le fichier de vidage de la mémoire pointe vers ntkrnlmp.exe comme coupable ? Vous vous demandez quelle est cette erreur d'écran bleu ntkrnlmp.exe et comment corriger cette erreur BSOD .
Alors ne soyez pas tendu car dans le post d'aujourd'hui, je vais partager les meilleurs correctifs possibles qui ont fonctionné pour divers utilisateurs concernés pour résoudre les erreurs BSOD ntkrnlmp.exe .
De nombreux utilisateurs ont réussi à corriger l'erreur d' écran bleu ntkrnlmp.exe en désactivant les états EIST et C dans le BIOS (décrit ci-dessous). Mais si cela ne fonctionne pas pour vous, la mise à jour du pilote peut vous aider.
Nous avons effectué nos recherches complètes sur l'erreur et après avoir enquêté, nous avons découvert qu'il existe de nombreuses raisons différentes qui déclenchent l'erreur, alors découvrez ici les informations complètes relatives à l'erreur ainsi que les correctifs potentiels.
Commençons..!
Qu'est-ce que Ntkrnlmp.exe ?
ntkrnlmp.exe ( NT Kernel Multi-Processor ) est l'un de ces fichiers exécutables associés au système d'exploitation Windows. Chaque fois que le système d'exploitation Windows commence à s'exécuter avec ce programme ntkrnlmp.exe, il commence également à se charger dans la RAM. Ce programme s'exécute comme un processus NT Kernel & System .
Mais il y a une telle situation qui se produit où vous commencerez à rendre l'erreur d'écran bleu ntkrnlmp.exe. Et l'écran bleu de la mort après un crash attribue à ntkrnlmp.exe lorsque l'utilisateur vérifie les journaux de crash .
Mais cela ne signifie pas que le fichier ntkrnlmp.exe provoque l'erreur BSOD. Ceci est juste un indicateur que le fichier ntkrnlmp.exe traite les mauvaises données pendant le crash.
Qu'est-ce qui cause l'erreur BSOD Ntkrnlmp.exe dans Windows ?
Le noyau du système d'exploitation est principalement responsable de cette multitude de processus, de programmes afin que le PC fonctionne de manière transparente.
Lorsque l'un de ces programmes rencontre un problème quelconque, il provoque une erreur BSOD Ntkrnlmp.exe et plante le PC.
Découvrez ici quelques-unes des possibilités :
Comment réparer l'erreur d'écran bleu Ntkrnlmp.exe ?
Table des matières
Correctif 1 : Démarrez votre PC en mode sans échec
En raison d'une erreur BSOD, vous ne pouvez pas accéder à votre écran de connexion. Donc, si dans votre cas, vous ne parvenez pas à démarrer votre PC après avoir vu l' erreur BSOD ntkrnlmp.exe, démarrez d'abord en mode sans échec.
Essayez les étapes ci-dessous pour démarrer votre PC en mode sans échec.
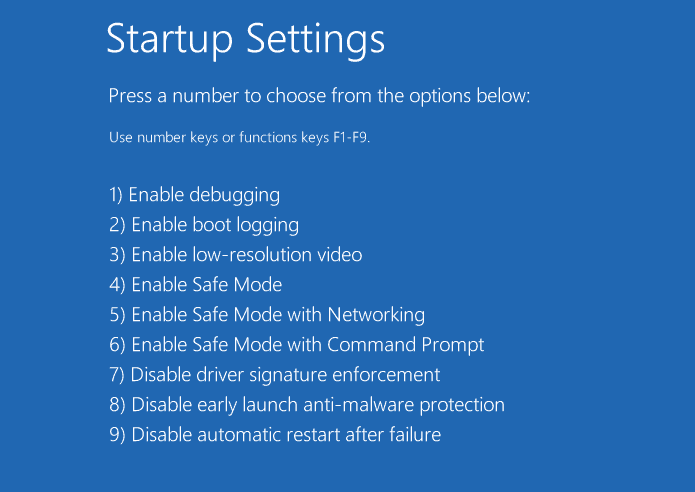
Après avoir démarré votre PC en mode sans échec, vous ne verrez probablement pas le message d'erreur car cela démarre le PC avec un minimum de ressources et de pilotes. Maintenant, commencez à suivre les correctifs donnés un par un pour corriger l'erreur de manière permanente.
Correctif 2 : mettre à jour le pilote de la carte graphique
La principale cause de l' erreur BSOD ntkrnlmp.exe est une mauvaise synchronisation entre le pilote et le système d'exploitation Windows.
Ce problème peut être résolu en mettant à jour le pilote défectueux pour résoudre le problème BSOD. Voici les étapes que vous devez suivre :
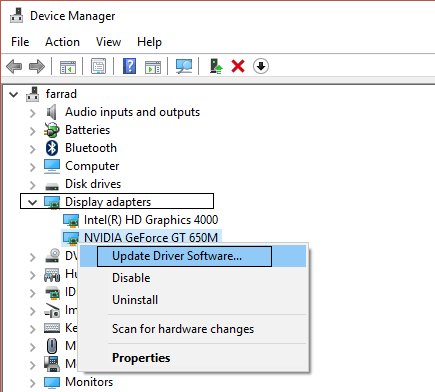
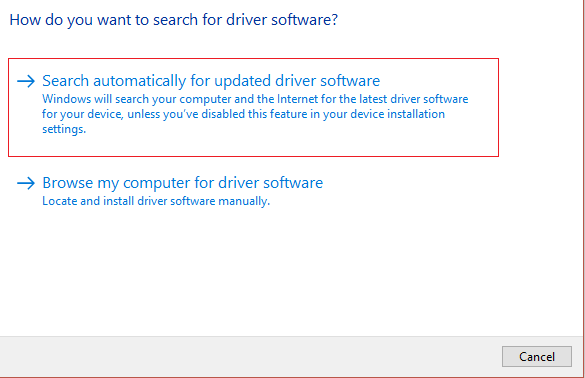
Lorsque tout le processus est terminé, redémarrez simplement votre PC. Vérifiez maintenant si l' erreur BSOD ntkrnlmp.exe est résolue ou non.
Alternativement, vous pouvez également mettre à jour facilement les pilotes graphiques sans suivre d'étapes manuelles fastidieuses en utilisant l' outil Driver Easy .
Driver Easy reconnaît votre PC et récupère le bon pilote et l'installe automatiquement.
Obtenez le pilote facile à mettre à jour automatiquement le pilote de la carte graphique
Correctif 3 : Désactivez les états EIST et C dans le BIOS
La technologie Intel Enhanced Intel SpeedStep [EIST] est l'une de ces fonctionnalités d'économie d'énergie qui vous permet de gérer la vitesse d'horloge de vos cœurs de processeur Intel.
Et l' erreur d'écran bleu ntkrnlmp.exe est également rencontrée lorsque cette fonctionnalité est conservée. Donc, pour résoudre ce problème, vous devez désactiver les états C et EIST dans le BIOS pour résoudre le problème.
Voici les étapes que vous devez effectuer :
1) Éteignez votre PC.
2) Allumez votre PC en appuyant sur le bouton d' alimentation .
3) Démarrez le PC en mode BIOS . Eh bien, ces étapes peuvent varier d'un PC à l'autre. Appuyez simplement sur la touche F2 ou DEL lorsque sur votre écran vous verrez le logo.
4) Allez dans le menu Avancé et appuyez sur la configuration du processeur .
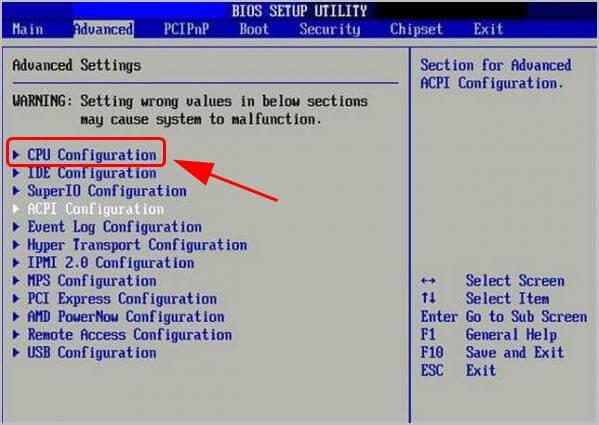
5) Accédez à la gestion de l'alimentation du processeur .
6) Désactivez Intel EIST et C-state .
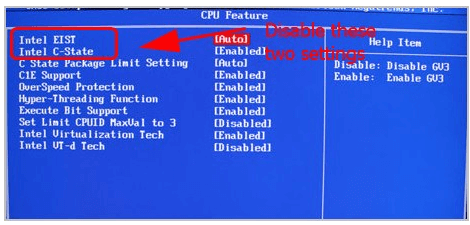
7) Enregistrez toutes vos modifications effectuées et prenez la sortie facile.
8) Redémarrez le PC pour vérifier si le problème a été résolu ou non.
Correctif 4 : Réparer les fichiers système Windows corrompus
L' erreur BSOD ntkrnlmp.exe se produit également en raison de fichiers système endommagés, manquants ou corrompus sur PC. Ainsi, la réparation des fichiers système de Windows vous permet de surmonter l'erreur.
Exécuter l'analyse SFC
Vous pouvez utiliser la commande intégrée du vérificateur de fichiers système ( SFC ), ce qui facilite l'analyse de vos fichiers système complets. Après cela, réparez les fichiers système perdus ou corrompus.
Suivez les étapes ci-dessous pour exécuter une analyse SFC :
1) Depuis votre clavier, appuyez sur la touche du logo Windows, et dans le champ de recherche tapez le texte « cmd » . Après cela, faites un clic droit sur l' invite de commande , puis cliquez sur Exécuter en tant qu'administrateur .
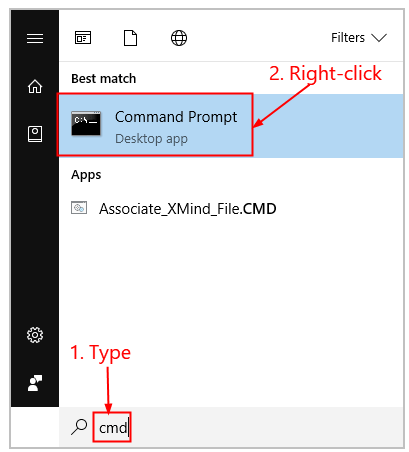
2) Appuyez sur le bouton Oui pour confirmer.
3) Dans la fenêtre d'invite de commande ouverte, attribuez la commande " sfc / scannow" et appuyez sur le bouton Entrée .
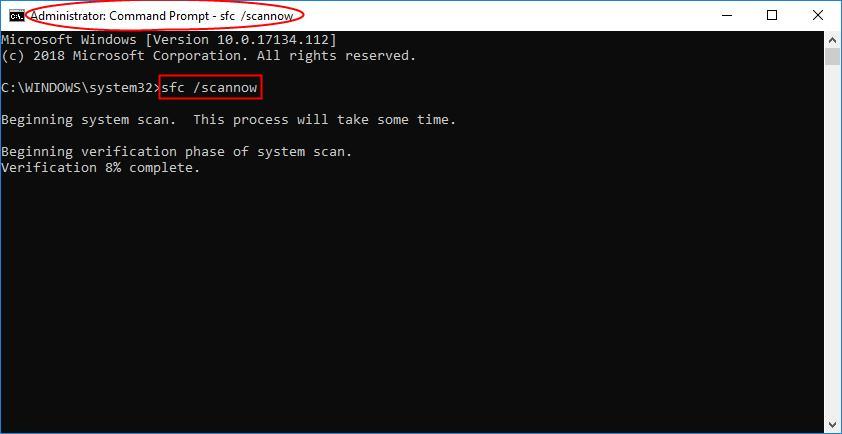
L'ensemble des processus prend un certain temps pour remplacer les fichiers système corrompus par un nouveau.
4) Redémarrez le PC pour voir toutes vos modifications effectuées.
5) Vérifiez si l' erreur ntkrnlmp.exe est complètement corrigée ou non.
Correctif 5 : Désactiver le vérificateur de pilote
De nombreux utilisateurs ont confirmé que la désactivation du vérificateur de pilote leur permettait de corriger l'erreur ntkrnlmp.exe. Voyons comment cela doit être fait :
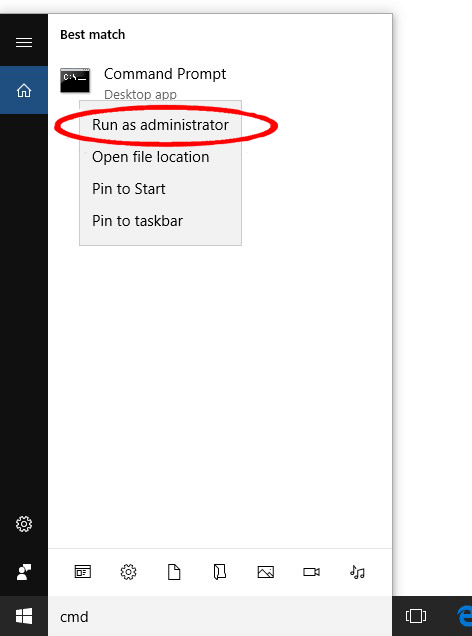
Correctif 6 : Analyser les virus et les programmes malveillants
Les logiciels malveillants ou les virus provoquent également une erreur d'écran bleu ntkrnlmp.exe, puis empêchent votre PC de démarrer normalement. Assurez-vous donc d'effectuer une analyse antivirus approfondie avec un bon outil antivirus.
Il ne fait aucun doute que le processus prend du temps, mais cela en vaut la peine. Parfois, le défenseur Windows ne parvient pas à détecter le programme antivirus malveillant, il est donc préférable d'utiliser une application antivirus tierce de confiance, telle que SpyHunter Virus Removal Tool .
Obtenez SpyHunter pour supprimer complètement l'infection par virus/malware
Correctif 7 : configurer le gestionnaire de vérificateur de pilotes
Driver Verifier gère le pilote graphique et les pilotes en mode noyau . Il aide à détecter facilement les pilotes dans le système et attribue les solutions disponibles pour ce type de problème.
Voici comment procéder :
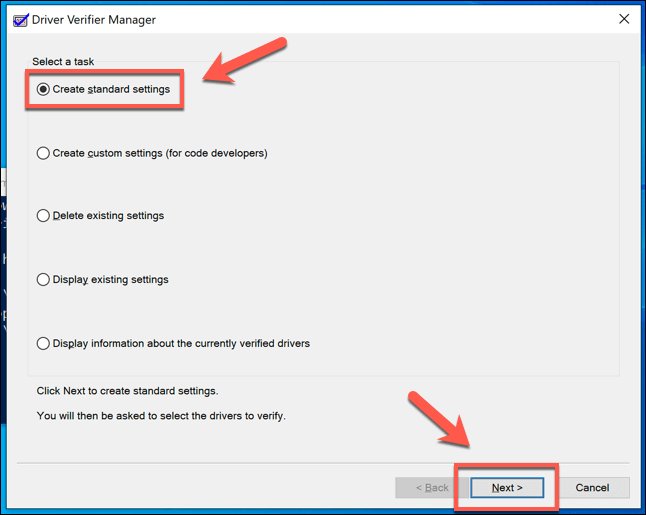
Étapes pour arrêter le processus de vérification du pilote :
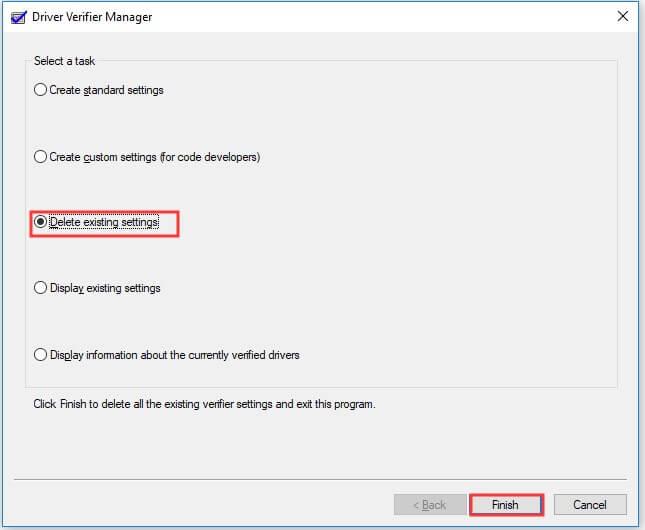
Correctif 8 : effectuer un point de restauration du système
On estime que la liste ci-dessus fonctionne pour vous pour corriger l'erreur Ntkrnlmp.exe BSOD, mais si vous voyez toujours l'erreur, effectuer une restauration du système peut fonctionner pour vous.
Cela ramènera votre système aux paramètres précédents lorsqu'aucun problème ne s'est produit. Mais vous ne pouvez en bénéficier que si vous avez créé un point de restauration système. Ainsi, la solution est réservée aux utilisateurs qui ont créé le point de restauration plus tôt.
Suivez les étapes pour le faire :
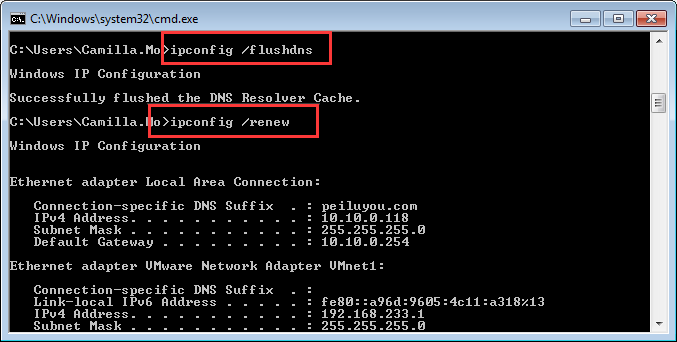
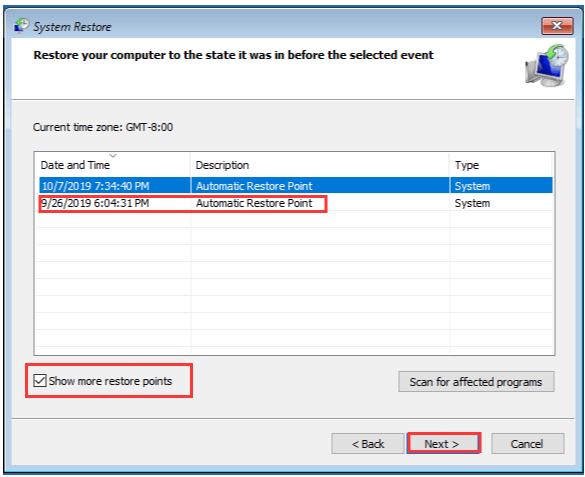
Correctif 9 : outil recommandé pour corriger l'erreur BSOD ntkrnlmp.exe
La plupart du temps, on constate que le PC/ordinateur portable Windows a tendance à ralentir après un certain temps ou commence à afficher diverses erreurs BSOD tenaces. Donc, dans ce cas, il est suggéré d'analyser votre système avec le PC Repair Tool .
Il s'agit d'un outil multifonctionnel qui, en analysant une fois, détecte et corrige diverses erreurs et problèmes informatiques. Ceci est capable de résoudre des problèmes avec différentes marques d'ordinateurs portables et de PC.
En utilisant cet outil, vous pouvez résoudre diverses erreurs telles que les erreurs BSOD, les erreurs DLL, protéger votre système contre les virus ou les logiciels malveillants, les erreurs d'application, empêcher la perte de fichiers et réparer les fichiers système corrompus, et bien d'autres.
Il est facile à télécharger, il suffit de télécharger et d'installer l'outil, le reste du travail se fait automatiquement.
Obtenez PC Repair Tool, pour corriger l'erreur BSOD ntkrnlmp.exe
Conclusion:
On estime qu'après avoir suivi le correctif donné de ce message, vous n'aurez pas à faire face à des problèmes tels que les erreurs BSOD ntkrnlmp.exe .
Merci d'avoir lu..!
L'overclocking du processeur peut également être l'une des raisons pour lesquelles votre PC subit des pannes. Vous pouvez simplement le désactiver en accédant aux paramètres du micrologiciel UEFI sur votre ordinateur.
Tout d’abord, allez dans le menu Démarrer et cliquez sur l’icône « Paramètres ».

Ensuite, assurez-vous d'avoir sélectionné l'onglet « Système » dans la barre latérale gauche.
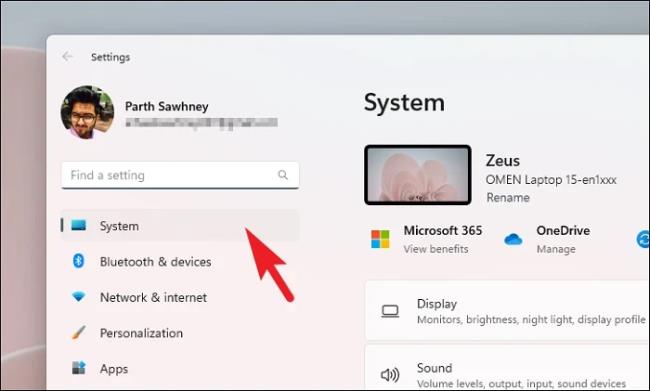
Maintenant, dans la section de droite, localisez et cliquez sur la vignette « Récupération ».
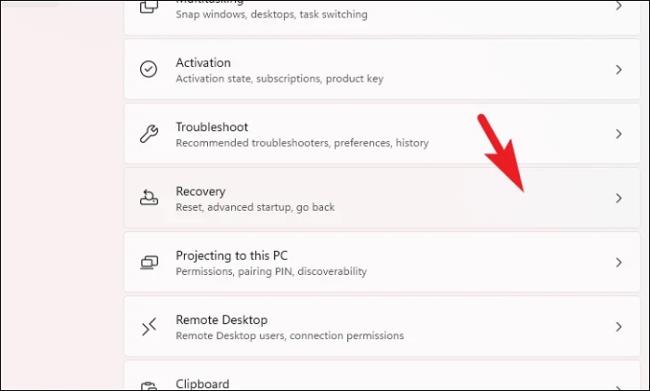
Ensuite, cliquez sur le bouton « Redémarrer maintenant » pour continuer. Cela amènera une invite à votre écran.
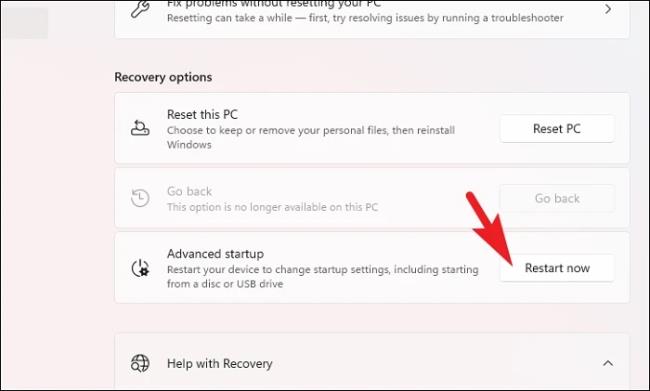
Ensuite, cliquez sur le bouton « Redémarrer maintenant » pour redémarrer immédiatement votre PC.
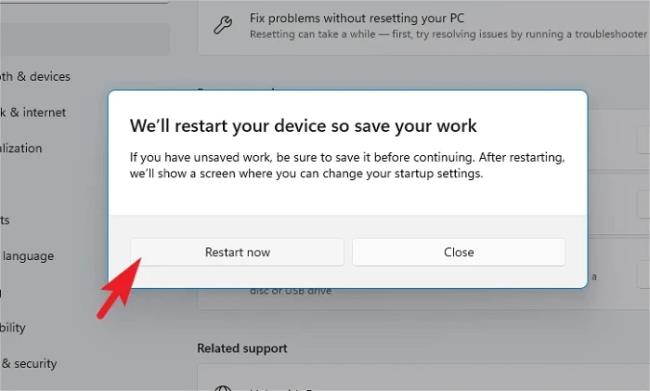
Une fois votre PC redémarré, cliquez sur la vignette « Dépannage ».
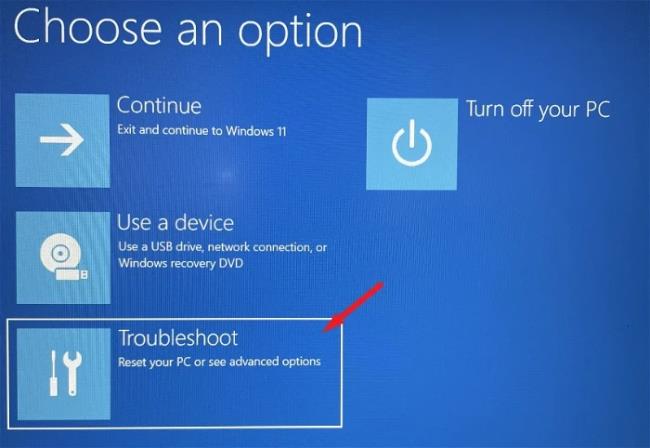
Après cela, cliquez sur la vignette « Options avancées » pour continuer.
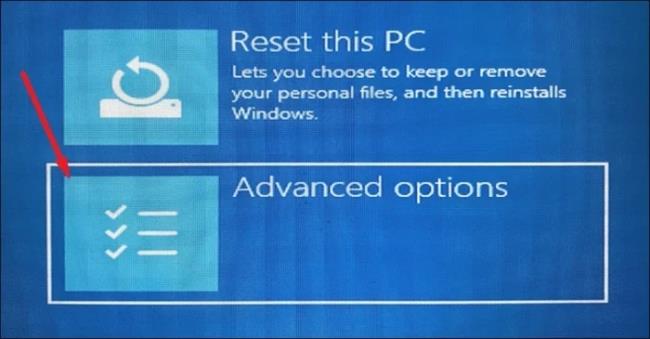
Ensuite, cliquez sur la vignette « Paramètres du micrologiciel UEFI » pour continuer. Votre PC redémarrera à nouveau.
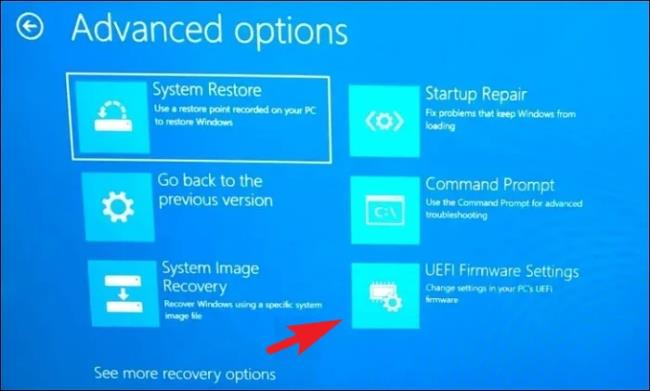
Ensuite, après le redémarrage, cliquez sur l'option « Configuration du BIOS ».
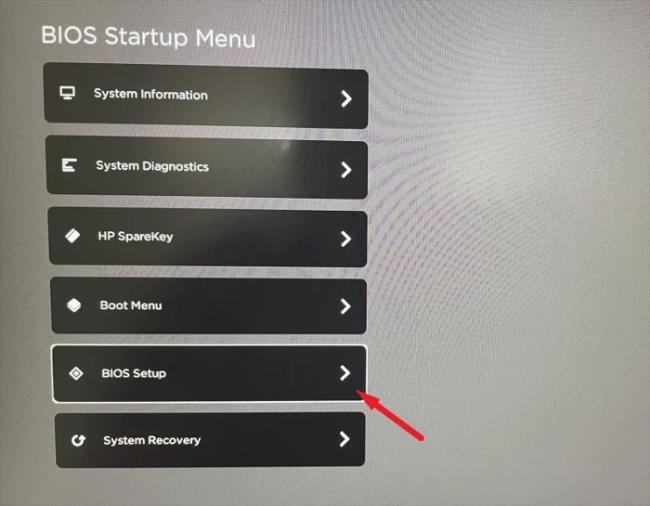
Maintenant, cliquez sur l'onglet « AI Tweaker/Advanced », puis recherchez l'option « CPU Overclock/Overclock » et désactivez-la.
Remarque : étant donné que chaque fabricant possède une interface utilisateur différente, la nomenclature des options peut être différente de celle présentée ici. Cependant, le processus reste le même.
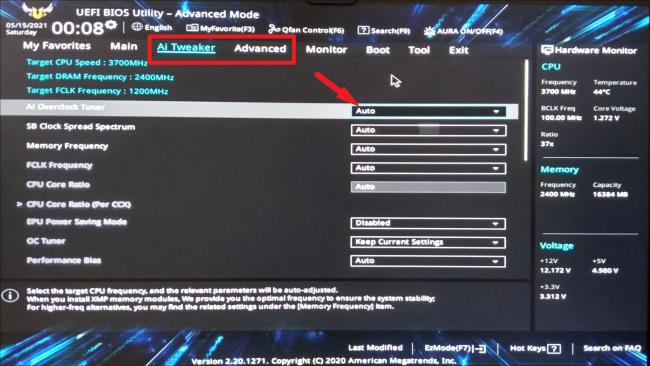
Si vous ne parvenez pas à trouver l'option, cliquez sur l'option « Quitter ». Cela amènera une invite à votre écran.
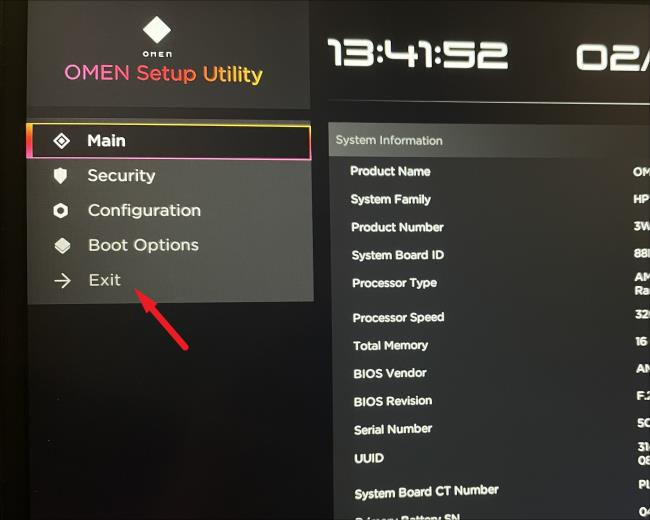
Maintenant, cliquez sur l'option « Charger les valeurs par défaut et quitter ». Cela réinitialisera votre BIOS aux paramètres d'usine par défaut.
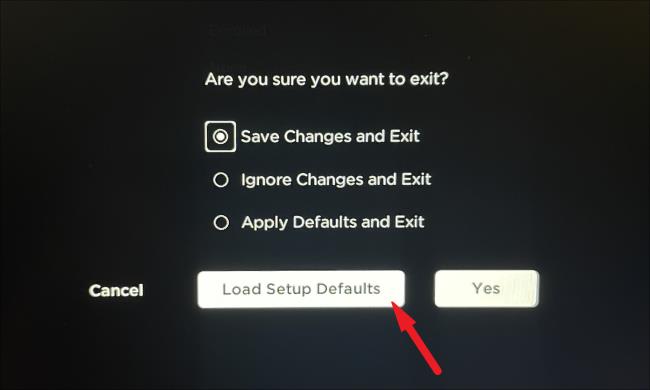
Après le redémarrage, vérifiez si le problème persiste.
Si le solde Google Play continue d
Résolvez l’erreur 94 Échec du chargement de Hulu sur un PC Windows 10 ou une Xbox One grâce à nos solutions efficaces pour corriger le code d
Apprenez à corriger le code d
Si vous avez une image, une vidéo ou un fichier qui accompagne une note, apprenez à les insérer facilement dans OneNote grâce à notre guide étape par étape !
Obtenez des solutions pour corriger l
Apprenez à citer des sources et à créer une bibliographie dans Google Docs de manière efficace. Suivez ces étapes simples pour améliorer la qualité de vos travaux.
Suivez ici tous les correctifs possibles pour résoudre l
Résolvez le problème lorsque les fonctionnalités de jeu ne sont pas disponibles pour le bureau Windows ou l
Découvrez comment exporter vos messages de chat Discord. Apprenez les meilleures méthodes, y compris l
Obtenez des détails complets sur l'erreur de tête d'impression manquante ou défaillante. Essayez les meilleurs correctifs pour résoudre l'erreur de tête d'impression manquante ou en échec de HP Officejet.
![[RESOLU] Comment corriger lerreur Hulu 94 sur Windows 10 et Xbox One ? [RESOLU] Comment corriger lerreur Hulu 94 sur Windows 10 et Xbox One ?](https://luckytemplates.com/resources1/c42/image-2767-1001202432319.png)
![[7 solutions testées] Correction du code derreur 0xc000017 sur Windows 10 [7 solutions testées] Correction du code derreur 0xc000017 sur Windows 10](https://luckytemplates.com/resources1/images2/image-8976-0408150639235.png)

![[RÉSOLU] Comment réparer Discord en changeant davatar trop rapidement ? [RÉSOLU] Comment réparer Discord en changeant davatar trop rapidement ?](https://luckytemplates.com/resources1/images2/image-5996-0408150905803.png)

![CORRIGÉ : Erreur de VIOLATION DE LICENCE SYSTÈME dans Windows 10 [10 CORRECTIONS FACILES] CORRIGÉ : Erreur de VIOLATION DE LICENCE SYSTÈME dans Windows 10 [10 CORRECTIONS FACILES]](https://luckytemplates.com/resources1/images2/image-4999-0408150720535.png)


![Correction de lerreur Tête dimpression manquante ou défaillante sur les imprimantes HP [8 astuces] Correction de lerreur Tête dimpression manquante ou défaillante sur les imprimantes HP [8 astuces]](https://luckytemplates.com/resources1/images2/image-2788-0408151124531.png)