Correction : le solde Google Play continue dêtre refusé

Si le solde Google Play continue d
Les rappels Google, en particulier lorsqu'ils sont utilisés avec Google Assistant, sont un outil précieux. Google les intègre dans Google Agenda et fournit également des notifications via l'application Google. Mais il peut arriver que des utilisateurs rencontrent des problèmes d'affichage des rappels. Vérifiez les étapes ci-dessous pour résoudre ce problème.
Table des matières:La solution la plus simple pour résoudre ce problème est de vérifier que la case Rappels est cochée. Ouvrez Google Agenda, utilisez le menu hamburger (3 lignes verticales), et assurez-vous que la case Rappels est bien cochée.
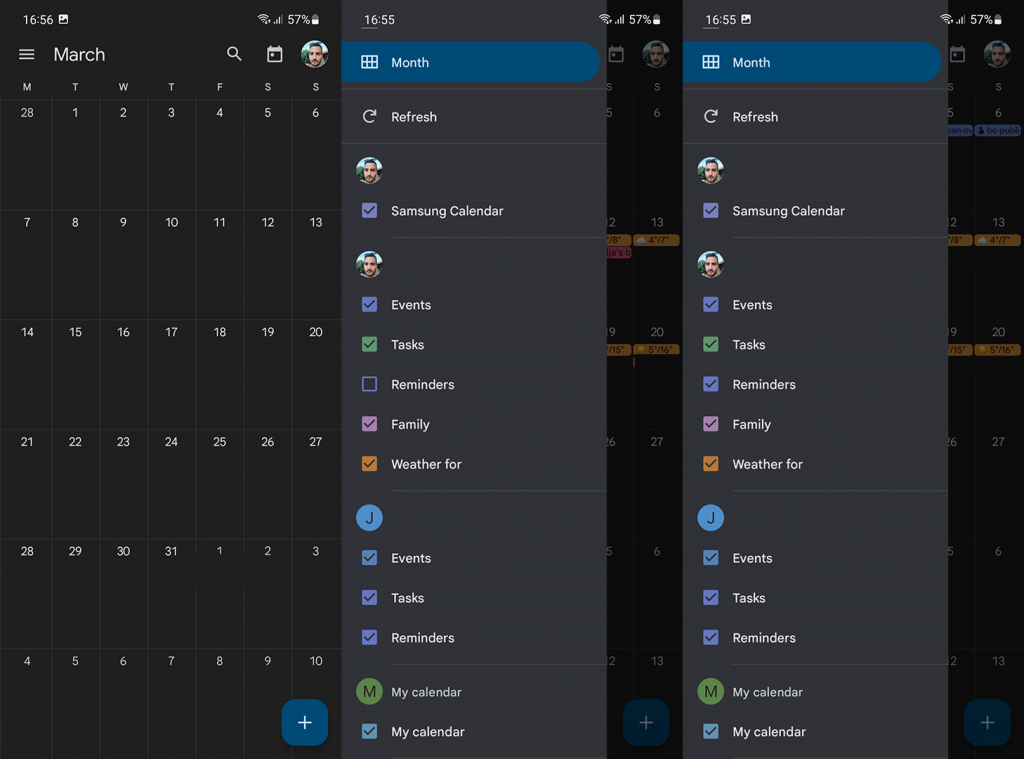
Assurez-vous que les paramètres de notification sont correctement configurés. Voici comment procéder :
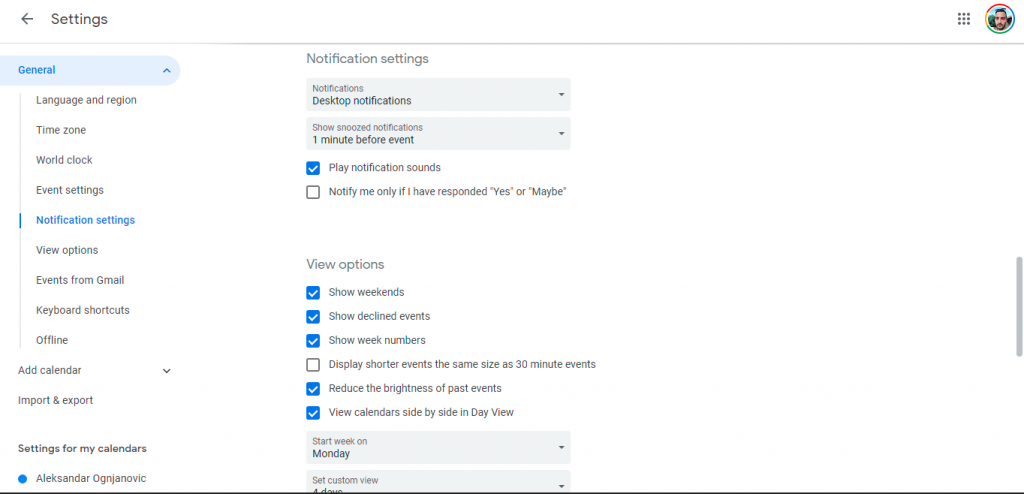
Le mode hors ligne désactive l'affichage des rappels sur Google Agenda. Voici les étapes pour le désactiver :
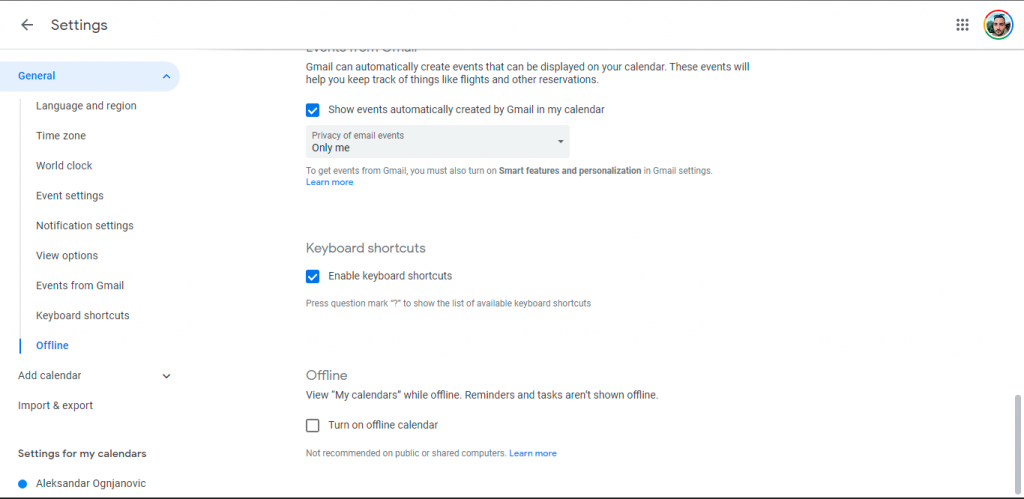
Si les rappels ne s'affichent toujours pas, il peut être utile de réinitialiser l'application Google. Voici comment procéder :
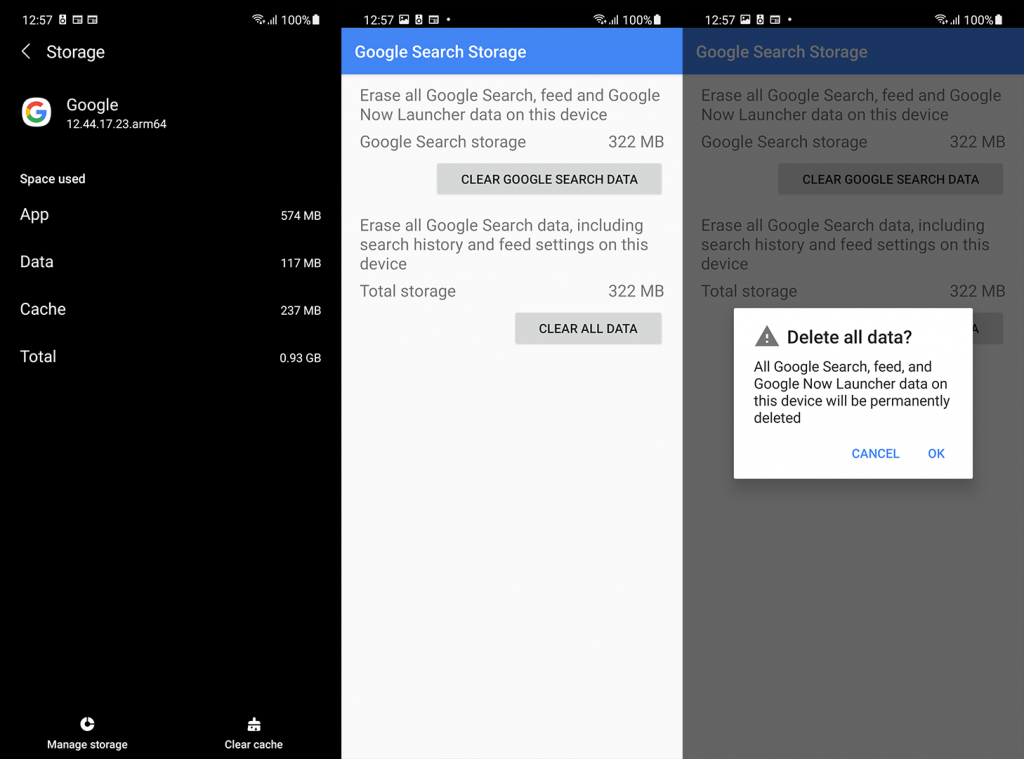
Si la synchronisation est désactivée, vous ne recevrez pas de notifications. Voici comment l'activer :
Assurez-vous que l'application Google Agenda a l'autorisation d'utiliser les données en arrière-plan :
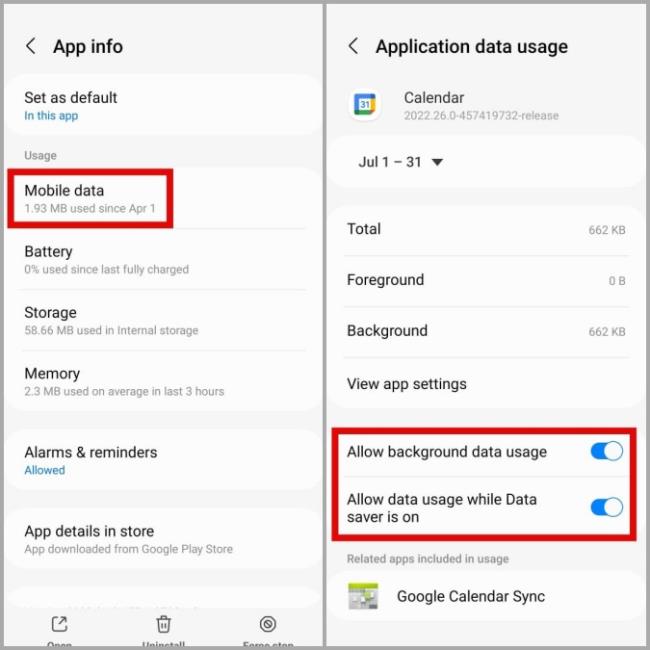
L’optimisation de la batterie peut bloquer le fonctionnement de Google Agenda. Pour le désactiver :
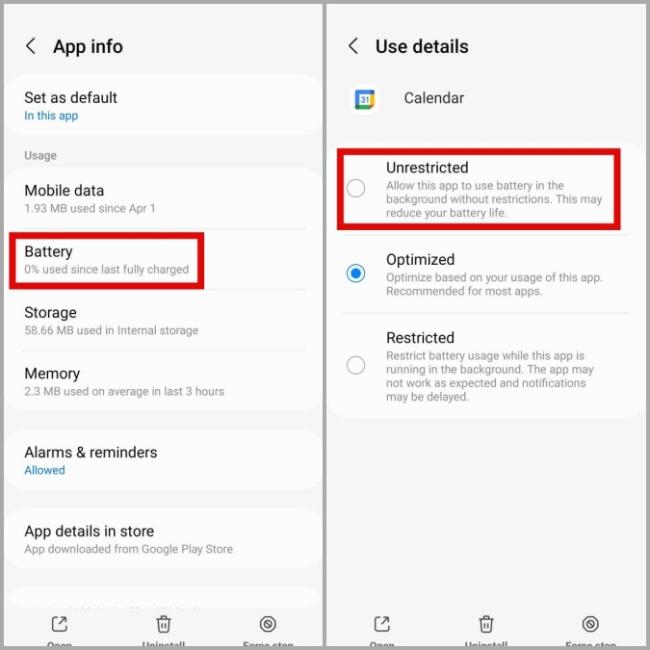
Assurez-vous que votre appareil a une date et une heure correctes pour éviter les problèmes de synchronisation :
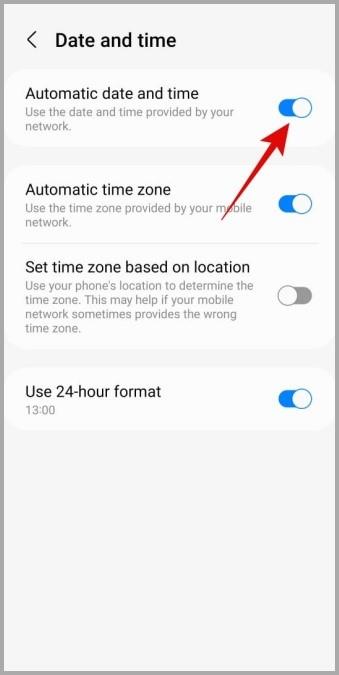
Si, après avoir effectué toutes ces vérifications et ajustements, les rappels de Google Agenda ne s'affichent toujours pas, envisagez de signaler le problème à Google via leur forum d'assistance.
Merci d'avoir lu et n'oubliez pas de partager vos expériences et solutions alternatives dans les commentaires ci-dessous.
Si le solde Google Play continue d
Résolvez l’erreur 94 Échec du chargement de Hulu sur un PC Windows 10 ou une Xbox One grâce à nos solutions efficaces pour corriger le code d
Apprenez à corriger le code d
Si vous avez une image, une vidéo ou un fichier qui accompagne une note, apprenez à les insérer facilement dans OneNote grâce à notre guide étape par étape !
Obtenez des solutions pour corriger l
Apprenez à citer des sources et à créer une bibliographie dans Google Docs de manière efficace. Suivez ces étapes simples pour améliorer la qualité de vos travaux.
Suivez ici tous les correctifs possibles pour résoudre l
Résolvez le problème lorsque les fonctionnalités de jeu ne sont pas disponibles pour le bureau Windows ou l
Découvrez comment exporter vos messages de chat Discord. Apprenez les meilleures méthodes, y compris l
Obtenez des détails complets sur l'erreur de tête d'impression manquante ou défaillante. Essayez les meilleurs correctifs pour résoudre l'erreur de tête d'impression manquante ou en échec de HP Officejet.
![[RESOLU] Comment corriger lerreur Hulu 94 sur Windows 10 et Xbox One ? [RESOLU] Comment corriger lerreur Hulu 94 sur Windows 10 et Xbox One ?](https://luckytemplates.com/resources1/c42/image-2767-1001202432319.png)
![[7 solutions testées] Correction du code derreur 0xc000017 sur Windows 10 [7 solutions testées] Correction du code derreur 0xc000017 sur Windows 10](https://luckytemplates.com/resources1/images2/image-8976-0408150639235.png)

![[RÉSOLU] Comment réparer Discord en changeant davatar trop rapidement ? [RÉSOLU] Comment réparer Discord en changeant davatar trop rapidement ?](https://luckytemplates.com/resources1/images2/image-5996-0408150905803.png)

![CORRIGÉ : Erreur de VIOLATION DE LICENCE SYSTÈME dans Windows 10 [10 CORRECTIONS FACILES] CORRIGÉ : Erreur de VIOLATION DE LICENCE SYSTÈME dans Windows 10 [10 CORRECTIONS FACILES]](https://luckytemplates.com/resources1/images2/image-4999-0408150720535.png)


![Correction de lerreur Tête dimpression manquante ou défaillante sur les imprimantes HP [8 astuces] Correction de lerreur Tête dimpression manquante ou défaillante sur les imprimantes HP [8 astuces]](https://luckytemplates.com/resources1/images2/image-2788-0408151124531.png)
Bảo Ngọc -
Merci encore pour ce correctif, c’est vraiment un soulagement pour moi et beaucoup d'autres
Hà Hồng -
Récemment, j'ai vu plusieurs utilisateurs se plaindre des problèmes de synchronisation. Votre aide tombe à pic
Quang vn -
Génial, j'ai enfin résolu mon problème avec les rappels, merci
Tú Anh -
Si cela fonctionne, je partagerai cet article avec mes amis qui rencontrent le même problème
Hương Đà Nẵng -
C'est fou comme ces rappels peuvent être énervants. Grâce à votre article, je vais retrouver la sérénité
Kenny le chat -
Mon Dieu, je ne savais pas que c'était si simple à régler. Merci infiniment
Thảo Vy -
Est-ce qu’il y a des chances que ce problème revienne après un certain temps
Hoàng Ngọc -
Quelqu'un a-t-il essayé de contacter l'assistance Google à ce sujet ? Peut-être qu'ils ont plus d'infos ?
Kim Anh -
Votre article m'a éclairci sur beaucoup de choses. Plus d’excuses pour manquer mes rendez-vous !
Gà Rừng -
Est-ce que ce correctif fonctionne aussi pour les rappels récurrents ? J’en ai beaucoup et je galère
Gạo Mềm -
Je trouve que ces rappels sont très utiles, mais ils doivent bien fonctionner pour être efficaces !
Anh Đào -
Je vais essayer ça tout de suite ! J'espère que ça va m'aider, car je suis souvent en retard à mes rendez-vous
Tiến Dũng -
J'ai découvert cette solution par hasard et je dois dire, c'est délicieux ! Quelle aubaine
Luân Trí -
Je vais essayer ce correctif après ma pause café, je croise les doigts !
Mai Linh -
Est-ce que quelqu’un sait comment restaurer les rappels supprimés ? J’en ai perdu quelques-uns récemment
Minh Hải -
C'est vraiment frustrant quand les rappels ne fonctionnent pas. Grâce à cet article, j'ai pu régler mes soucis !
Tiểu Huyền -
Je suis tombée sur cet article après avoir cherché des heures ! Merci pour cette info utile
Trí Thành -
C’est fou combien de gens rencontrent ce problème. Vous avez fait un excellent travail en partageant cela.
Mai Hương -
Peut-on aussi désactiver les rappels par e-mail si on n'en veut pas trop ? Ça pourrait être bien d'avoir un choix
Phúc IT -
Pour ceux qui ont des soucis persistants, n'hésitez pas à vérifier vos paramètres de notification dans votre compte Google
Huyền Lizzie -
Utilisez-vous l'application mobile aussi ? J'ai remarqué que les rappels fonctionnent mieux là-bas.
Quốc Đạt -
Une petite question, vos rappels apparaissent-ils même quand l’app est fermée
Nguyên Văn -
Franchement, si vous avez ce genre de problème, c'est la meilleure solution que j’ai trouvée. Merci beaucoup
Thùy Linh -
Merci beaucoup pour ce correctif ! J'avais tellement de soucis avec Google Agenda, je ne savais plus quoi faire
Ngọc Bích -
Bravo ! C'est l'une des meilleures résolutions de problèmes que j'ai jamais vues, continuez comme ça !
Ninh Thảo -
J'audéjà testé des méthodes mais celle-ci semble fonctionner. Merci encore
Linda la souris -
J'ai passé des heures à essayer de comprendre pourquoi les rappels ne s’affichent pas... maintenant je comprends mieux.
Chị Mận -
Saurez-vous si ce correctif fonctionne sur toutes les plateformes ? J’utilise un mélange de PC et mobile
Như Quỳnh -
J'ai aussi remarqué que les rappels apparaissent souvent en retard. Est-ce que ce correctif les aide à être plus précis
Duy Sinh 6789 -
Avez-vous des astuces pour synchroniser Google Agenda avec d'autres applications ? ça pourrait m’aider
Mèo con -
Franchement, je pensais que c'était uniquement mon problème ! Je vais essayer votre solution tout de suite
Sophie Petit -
Bravo pour ce travail ! J'espère que Google améliorera ces problèmes dans leurs futures mises à jour