Correction : le solde Google Play continue dêtre refusé

Si le solde Google Play continue d
L'assistant vocal d'Amazon est un outil incroyablement polyvalent qui peut tout faire, qu'il s'agisse de vous indiquer la météo ou de contrôler vos lumières. Les routines Alexa vous permettent de créer votre propre série personnalisée de commandes qui s'exécuteront chaque fois que vous prononcez votre phrase de déclenchement désignée.
Cependant, les choses ne fonctionnent pas toujours exactement comme elles le devraient. Si vos routines Alexa ne fonctionnent pas, il peut s'agir d'un problème avec la routine elle-même ou avec les paramètres de votre appareil.
Si vous rencontrez des problèmes avec vos routines Alexa, voici quelques correctifs de dépannage que vous pouvez essayer.
1. Tester votre routine Alexa
Si votre routine Alexa ne fonctionne pas, il peut y avoir un problème avec la routine ou avec la phrase que vous utilisez pour la déclencher. Un moyen rapide et facile de déterminer si le déclencheur ou la routine est à l'origine du problème consiste à le tester via l'application Alexa sur votre appareil Android ou iPhone.
Pour tester votre routine Alexa à l'aide de l'application :



Si la routine fonctionne comme prévu, le problème vient du déclenchement de votre routine. Si la routine ne fonctionne pas comme prévu, le problème réside dans la routine elle-même.
2. Vérifiez que votre appareil n'est pas en sourdine
Une raison courante pour laquelle vos routines Alexa ne fonctionnent pas comme prévu est que vous avez éteint le microphone, intentionnellement ou non. Vous pouvez empêcher votre appareil d'écouter vos commandes en utilisant un commutateur physique pour le désactiver. Si votre appareil est en mode silencieux, vous ne pourrez pas déclencher vos routines Alexa avec votre voix.
La façon dont vous allumez et éteignez le microphone diffère selon le type d'appareil Echo que vous possédez.
Pour basculer le microphone sur un Echo, Echo Studio, Echo Dot, Echo Dot avec horloge et Echo Flex :
Pour basculer le microphone sur un Echo Show 15, Echo Show 10, Echo Show 8 et Echo Show 5 :
3. Assurez-vous que votre routine est activée
Une autre raison pour laquelle votre routine peut cesser de fonctionner est qu'elle n'est pas activée. Dans l'application Alexa, il existe un interrupteur à bascule pour chaque routine qui vous permet de désactiver les routines sans avoir à les supprimer. Si votre routine est désactivée, elle ne fonctionnera pas même si vous prononcez la phrase de déclenchement correcte.
Pour voir si votre routine est activée dans l'application Alexa :





4. Vérifiez votre phrase de déclenchement
Si votre routine fonctionne correctement lorsque vous la déclenchez via l'application mais ne fonctionne pas lorsque vous essayez de la déclencher avec votre voix, il se peut qu'il y ait un problème avec votre phrase de déclenchement. Il se peut également que vous utilisiez par erreur la mauvaise phrase de déclenchement.
Pour vérifier la phrase de déclenchement de votre routine :






5. Vérifiez quel appareil est répertorié dans la routine
Si vous avez plusieurs appareils Echo, vous pouvez spécifier dans votre routine les appareils sur lesquels vous souhaitez effectuer votre routine. Si vos routines Alexa ne fonctionnent pas, il se peut qu'elles ne soient pas configurées pour agir sur l'appareil auquel vous parlez.
Pour vérifier quel appareil est répertorié dans votre routine Alexa :





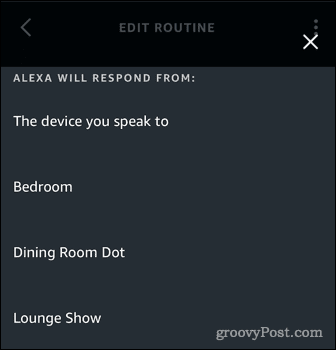
6. Vérifiez le nom de votre appareil
Si votre routine ne fonctionne pas correctement même lorsque vous l'exécutez à partir de l'application, il se peut que vous ayez entré des noms incorrects pour vos appareils intelligents dans votre routine. Par exemple, vous avez peut-être mis « allume les lumières de la chambre » au lieu de « allume les lumières de la chambre ».
Cela n'est probablement la cause du problème que si vous avez utilisé l'option d'actions personnalisées lors de la configuration de votre routine. Cette option vous permet de taper ce que vous diriez à Alexa pour effectuer l'action souhaitée.
Pour vérifier le nom de votre appareil répertorié dans vos routines Alexa :


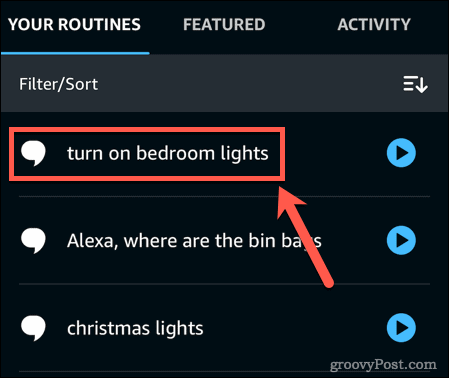
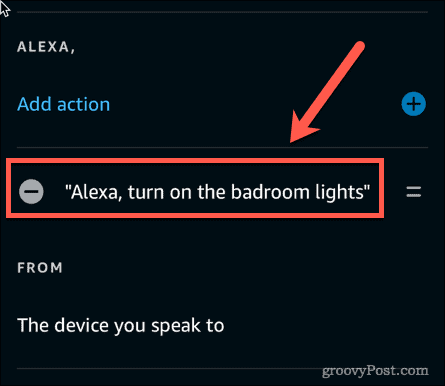
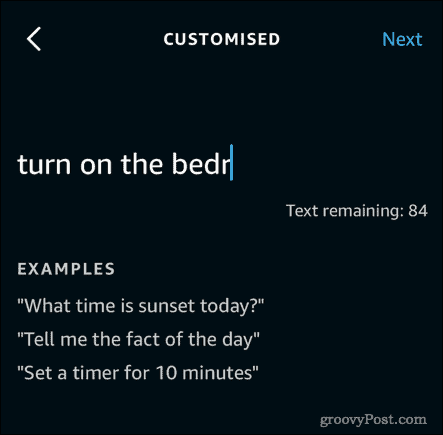
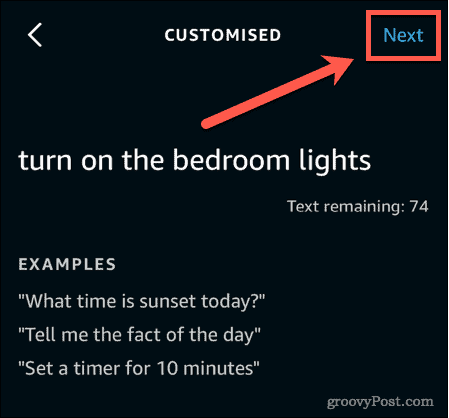
7. Vérifiez votre connexion Internet
Bien que certaines commandes fonctionnent sans connexion Internet, la grande majorité des commandes Alexa nécessitent une connexion Internet pour fonctionner. Si votre appareil perd sa connectivité, vous ne pourrez pas utiliser vos routines.
Pour vérifier si votre appareil Echo est en ligne :



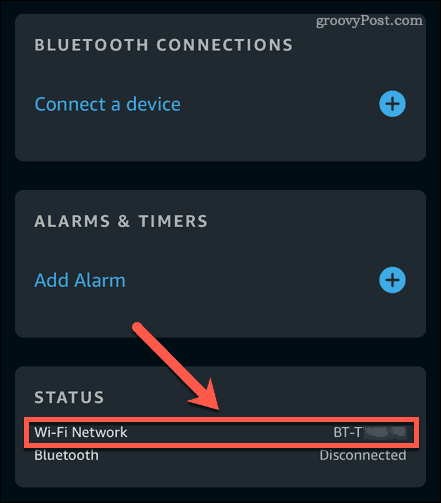
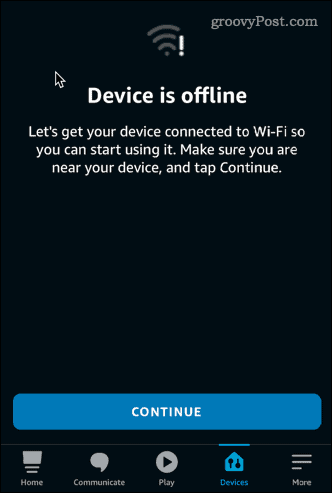
8. Redémarrez votre appareil
Si aucune des étapes ci-dessus ne fonctionne, essayez d'éteindre et de rallumer votre appareil. Redémarrer votre appareil Alexa peut ne pas résoudre vos problèmes, mais vous n'avez certainement rien à perdre en l'essayant.
Pour redémarrer votre appareil Alexa :
Obtenez plus d'Alexa
Si vous rencontrez des problèmes avec les routines Alexa qui ne fonctionnent pas, l'un des correctifs ci-dessus devrait vous aider. Si vous avez trouvé d'autres moyens de résoudre les problèmes avec vos routines Alexa, veuillez nous en informer dans les commentaires.
Vous pouvez faire beaucoup de choses avec Alexa. Du contrôle de votre Roku ou de votre Fire TV aux appels téléphoniques sur les appareils Amazon Echo, Alexa peut vous aider dans plus de situations que vous ne le pensez. Vous pouvez même configurer des profils vocaux individuels afin qu'Alexa puisse distinguer les voix.
Si vous venez d'acheter votre premier appareil Alexa, voici comment le configurer .
Si le solde Google Play continue d
Résolvez l’erreur 94 Échec du chargement de Hulu sur un PC Windows 10 ou une Xbox One grâce à nos solutions efficaces pour corriger le code d
Apprenez à corriger le code d
Si vous avez une image, une vidéo ou un fichier qui accompagne une note, apprenez à les insérer facilement dans OneNote grâce à notre guide étape par étape !
Obtenez des solutions pour corriger l
Apprenez à citer des sources et à créer une bibliographie dans Google Docs de manière efficace. Suivez ces étapes simples pour améliorer la qualité de vos travaux.
Suivez ici tous les correctifs possibles pour résoudre l
Résolvez le problème lorsque les fonctionnalités de jeu ne sont pas disponibles pour le bureau Windows ou l
Découvrez comment exporter vos messages de chat Discord. Apprenez les meilleures méthodes, y compris l
Obtenez des détails complets sur l'erreur de tête d'impression manquante ou défaillante. Essayez les meilleurs correctifs pour résoudre l'erreur de tête d'impression manquante ou en échec de HP Officejet.
![[RESOLU] Comment corriger lerreur Hulu 94 sur Windows 10 et Xbox One ? [RESOLU] Comment corriger lerreur Hulu 94 sur Windows 10 et Xbox One ?](https://luckytemplates.com/resources1/c42/image-2767-1001202432319.png)
![[7 solutions testées] Correction du code derreur 0xc000017 sur Windows 10 [7 solutions testées] Correction du code derreur 0xc000017 sur Windows 10](https://luckytemplates.com/resources1/images2/image-8976-0408150639235.png)

![[RÉSOLU] Comment réparer Discord en changeant davatar trop rapidement ? [RÉSOLU] Comment réparer Discord en changeant davatar trop rapidement ?](https://luckytemplates.com/resources1/images2/image-5996-0408150905803.png)

![CORRIGÉ : Erreur de VIOLATION DE LICENCE SYSTÈME dans Windows 10 [10 CORRECTIONS FACILES] CORRIGÉ : Erreur de VIOLATION DE LICENCE SYSTÈME dans Windows 10 [10 CORRECTIONS FACILES]](https://luckytemplates.com/resources1/images2/image-4999-0408150720535.png)


![Correction de lerreur Tête dimpression manquante ou défaillante sur les imprimantes HP [8 astuces] Correction de lerreur Tête dimpression manquante ou défaillante sur les imprimantes HP [8 astuces]](https://luckytemplates.com/resources1/images2/image-2788-0408151124531.png)