Correction : le solde Google Play continue dêtre refusé

Si le solde Google Play continue d
Bien que Facebook ait perdu beaucoup de confiance et d'utilisateurs, Facebook Messenger est toujours l'une des applications de messagerie instantanée les plus téléchargées. Récemment, certains utilisateurs ont rencontré certains problèmes de connectivité avec l'application, indiquant que Messenger ne se connectera pas au Wi-Fi quoi qu'ils fassent.
Table des matières:
Pourquoi Messenger ne se connecte-t-il pas à Internet ?
Si la raison n'est pas quelque chose à l'échelle mondiale (vous pouvez le confirmer, ici , sur DownDetector), votre appareil est le seul à blâmer.
Si vous ne savez pas quoi essayer lorsque Messenger ne se connecte pas au Wi-Fi, consultez les 4 étapes que nous vous avons fournies.
Solution 1 - Vérifiez votre réseau (assurez-vous de ne pas empêcher Msg de limiter les données)
L'erreur "En attente de réseau" indique évidemment d'abord les problèmes de connectivité. Si vous êtes certain que votre réseau sans fil fonctionne parfaitement, passez à la deuxième étape.
Toutefois, si vous rencontrez des problèmes tels que le chargement prolongé de pages Web, assurez-vous de vérifier ces étapes et de résoudre les problèmes de connexion avec Facebook Messenger :
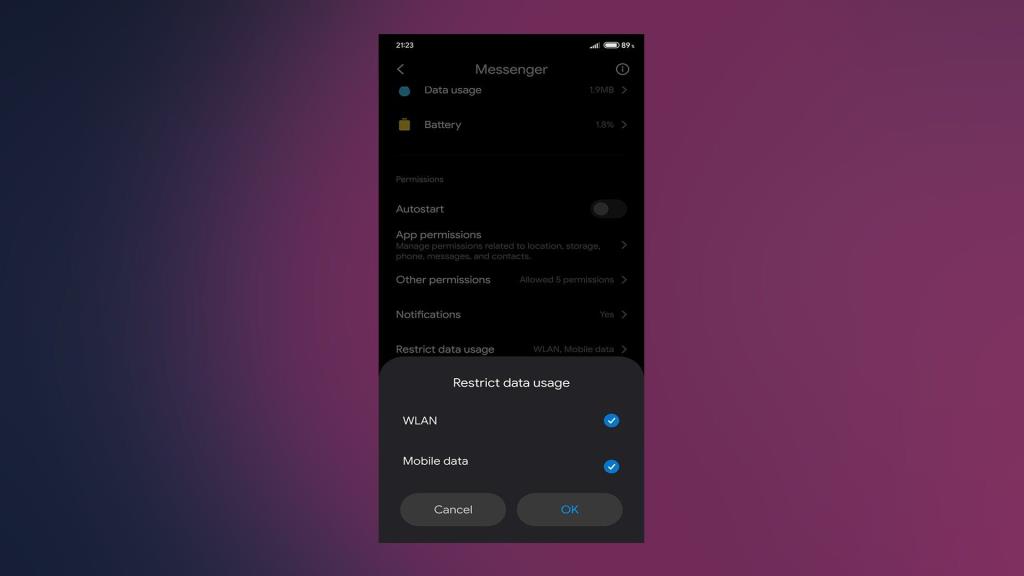
Solution 2 - Effacer le cache et les données de l'application
La prochaine étape que vous devriez essayer au cas où Messenger ne se connecterait pas au Wi-Fi consiste à effacer tout le cache et les données de l'application . Nous examinons peut-être la corruption du cache, donc la meilleure façon est de réinitialiser l'application en effaçant tous les fichiers stockés localement.
Suivez ces étapes pour effacer le cache et les données de Facebook Messenger :
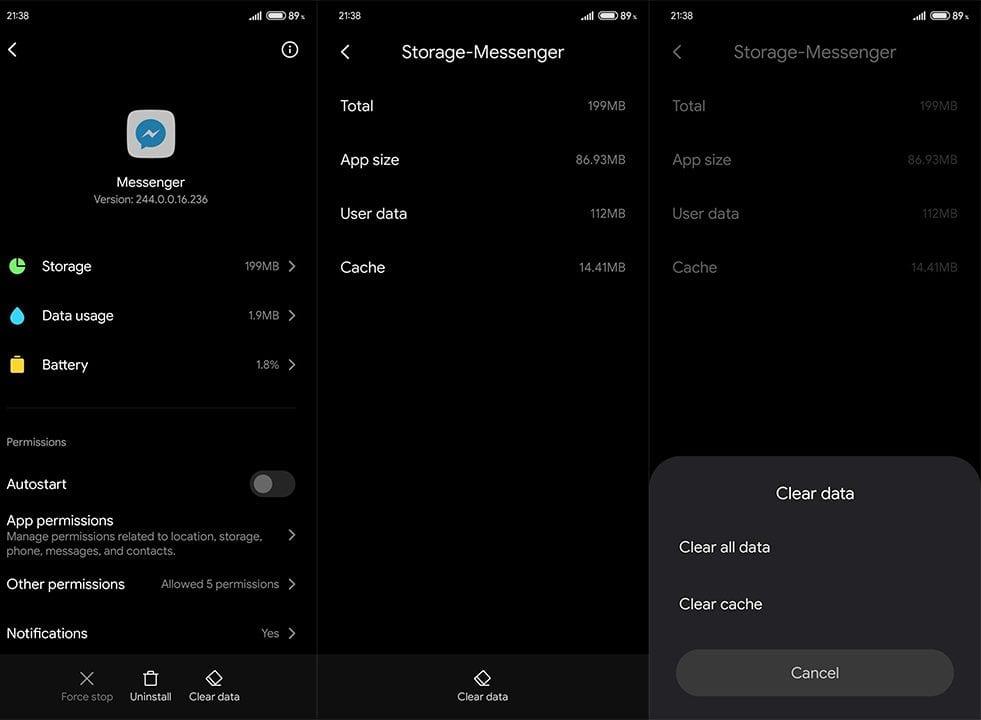
Solution 3 – Réinstaller Messenger
Si les étapes précédentes n'ont pas permis de résoudre le problème avec l'application, nous vous suggérons de réinstaller Messenger sur votre appareil. Cela effacera non seulement tous les fichiers stockés localement, mais vous fournira également la dernière version de l'application. Au cas où vous auriez oublié de le mettre à jour pour une raison quelconque.
Voici comment réinstaller Facebook Messenger sur Android :
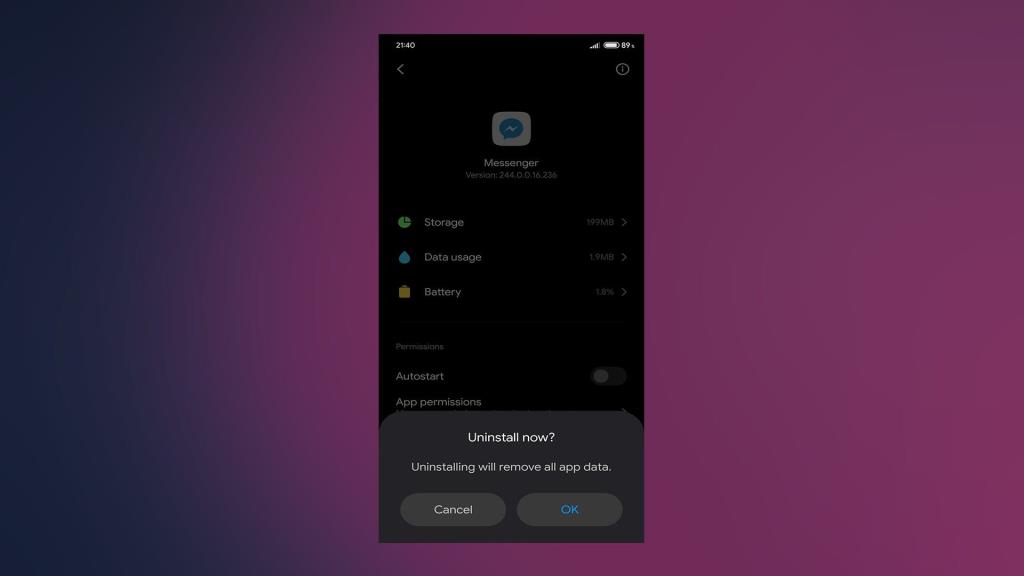
Solution 4 – Installer une ancienne version d'APK
Enfin, nous ne pouvons que recommander de rétrograder l'application vers une version plus ancienne en téléchargeant un APK. Il y a de fortes chances que la version actuelle de Facebook Messenger ait un défaut qui cause des problèmes avec le Wi-Fi.
Si vous ne savez pas comment rétrograder Facebook Messenger, suivez ces instructions :
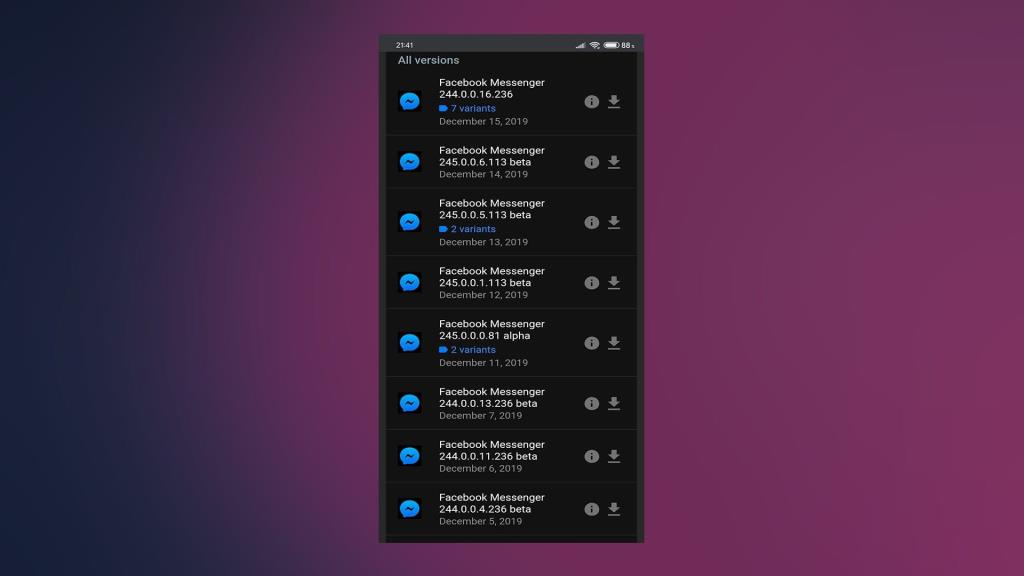
En fin de compte, vous pouvez utiliser Facebook Messenger Lite pour le moment, jusqu'à ce que le problème soit résolu par le développeur.
Merci d'avoir lu et assurez-vous de nous dire si ces étapes vous ont aidé ou non dans la section des commentaires ci-dessous.
Si le solde Google Play continue d
Résolvez l’erreur 94 Échec du chargement de Hulu sur un PC Windows 10 ou une Xbox One grâce à nos solutions efficaces pour corriger le code d
Apprenez à corriger le code d
Si vous avez une image, une vidéo ou un fichier qui accompagne une note, apprenez à les insérer facilement dans OneNote grâce à notre guide étape par étape !
Obtenez des solutions pour corriger l
Apprenez à citer des sources et à créer une bibliographie dans Google Docs de manière efficace. Suivez ces étapes simples pour améliorer la qualité de vos travaux.
Suivez ici tous les correctifs possibles pour résoudre l
Résolvez le problème lorsque les fonctionnalités de jeu ne sont pas disponibles pour le bureau Windows ou l
Découvrez comment exporter vos messages de chat Discord. Apprenez les meilleures méthodes, y compris l
Obtenez des détails complets sur l'erreur de tête d'impression manquante ou défaillante. Essayez les meilleurs correctifs pour résoudre l'erreur de tête d'impression manquante ou en échec de HP Officejet.
![[RESOLU] Comment corriger lerreur Hulu 94 sur Windows 10 et Xbox One ? [RESOLU] Comment corriger lerreur Hulu 94 sur Windows 10 et Xbox One ?](https://luckytemplates.com/resources1/c42/image-2767-1001202432319.png)
![[7 solutions testées] Correction du code derreur 0xc000017 sur Windows 10 [7 solutions testées] Correction du code derreur 0xc000017 sur Windows 10](https://luckytemplates.com/resources1/images2/image-8976-0408150639235.png)

![[RÉSOLU] Comment réparer Discord en changeant davatar trop rapidement ? [RÉSOLU] Comment réparer Discord en changeant davatar trop rapidement ?](https://luckytemplates.com/resources1/images2/image-5996-0408150905803.png)

![CORRIGÉ : Erreur de VIOLATION DE LICENCE SYSTÈME dans Windows 10 [10 CORRECTIONS FACILES] CORRIGÉ : Erreur de VIOLATION DE LICENCE SYSTÈME dans Windows 10 [10 CORRECTIONS FACILES]](https://luckytemplates.com/resources1/images2/image-4999-0408150720535.png)


![Correction de lerreur Tête dimpression manquante ou défaillante sur les imprimantes HP [8 astuces] Correction de lerreur Tête dimpression manquante ou défaillante sur les imprimantes HP [8 astuces]](https://luckytemplates.com/resources1/images2/image-2788-0408151124531.png)