Correction : le solde Google Play continue dêtre refusé

Si le solde Google Play continue d
Microsoft Teams est préinstallé avec Windows 11, mais vous constaterez peut-être que le logiciel de collaboration professionnelle populaire ne se charge pas.
Il existe plusieurs raisons possibles pour lesquelles Microsoft Teams ne se charge pas sous Windows. Il peut y avoir un problème avec l'application elle-même, vos pilotes GPU peuvent causer des problèmes ou Windows lui-même peut être corrompu.
En règle générale, la réparation ou la réinstallation de l'application la fera fonctionner, mais vous devrez peut-être essayer quelques étapes de dépannage supplémentaires. Pour vous aider, nous vous montrerons ci-dessous comment essayer de relancer Microsoft Teams.
Réparer ou réinitialiser Microsoft Teams
L'une des premières choses à essayer est de réparer ou de réinitialiser l'application Microsoft Teams. Lorsque vous réparez une application, Windows tente de la réparer sans perdre aucune donnée (telle que vos informations de connexion ou vos paramètres). En revanche, une réinitialisation supprimera les données de l'application. Habituellement, il est préférable d'essayer d'abord une réparation, suivie d'une réinitialisation.
Pour réparer et/ou réinitialiser l'application Microsoft Teams, essayez ces étapes :
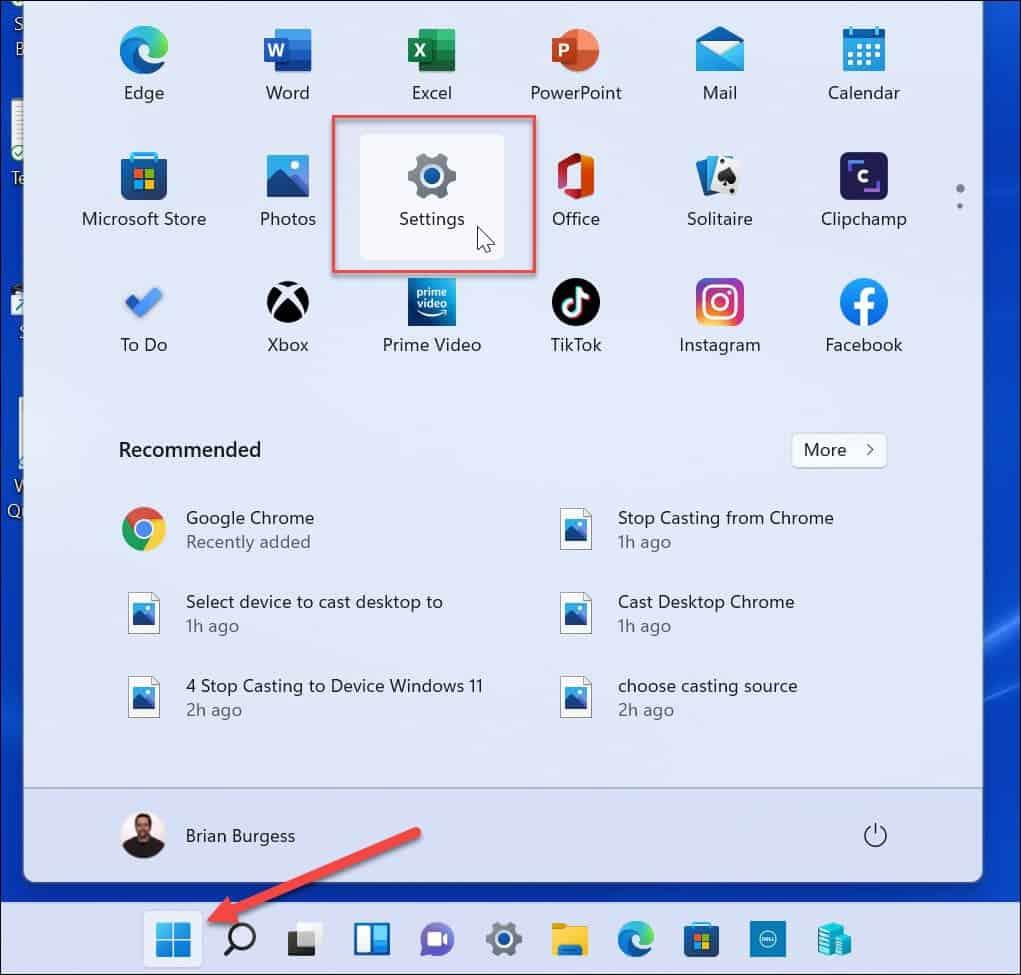
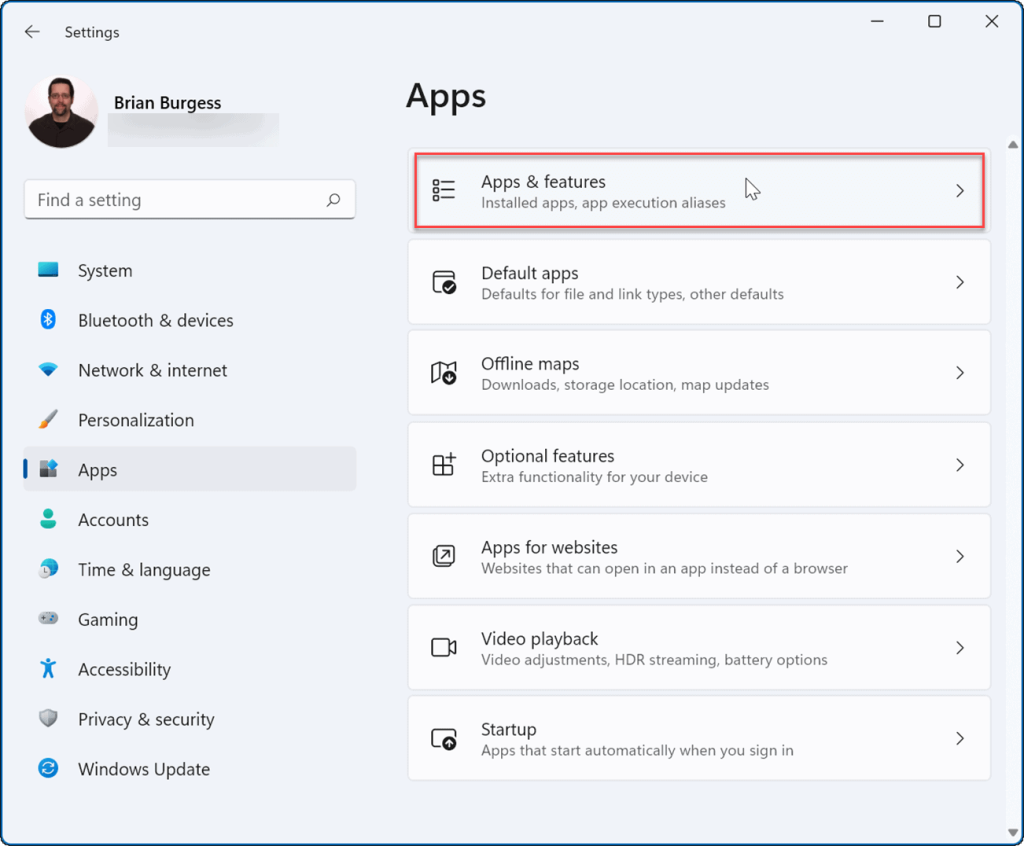
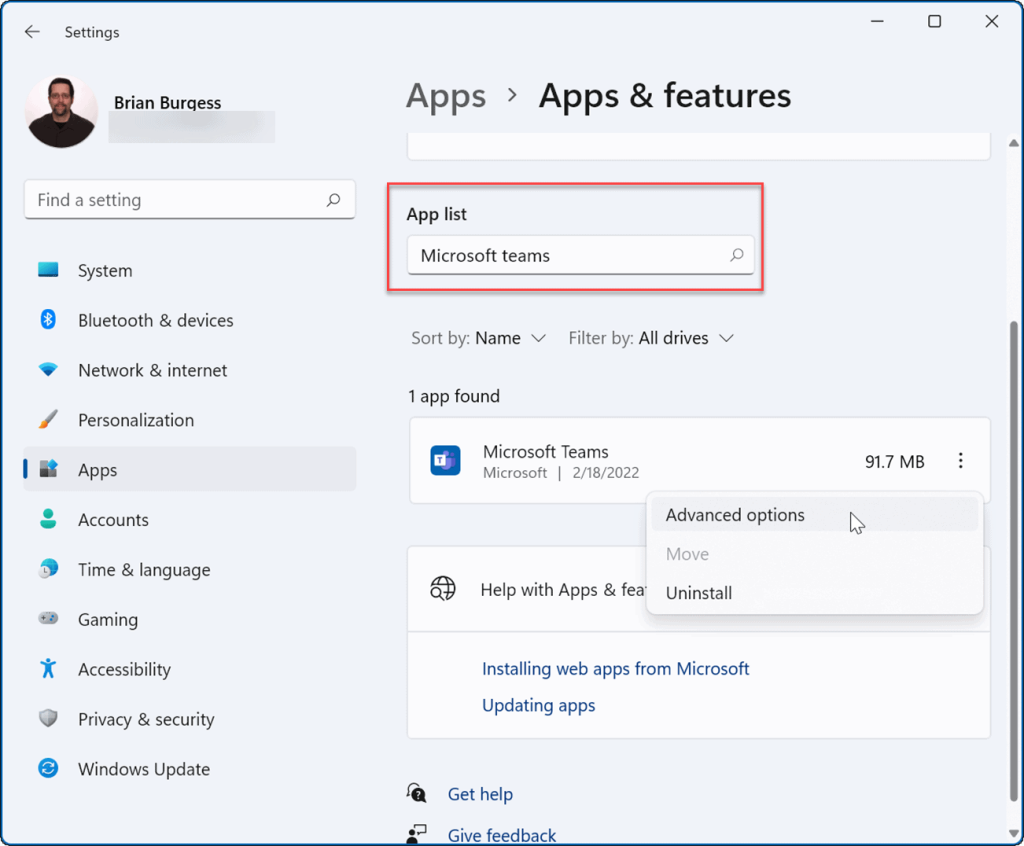
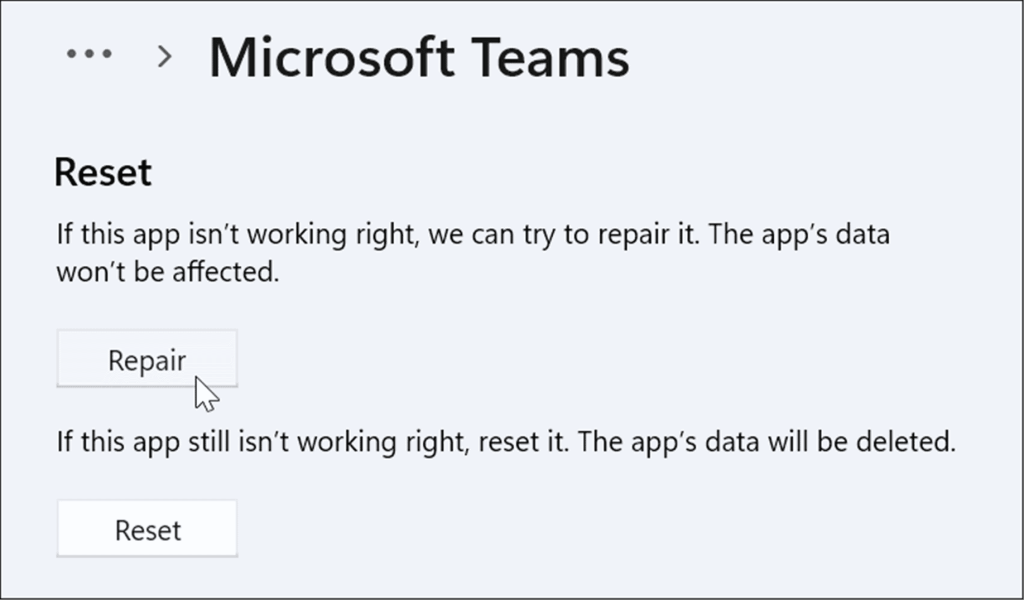
Mettre fin au processus Microsoft Teams
Une autre option que vous pouvez essayer consiste à mettre fin au processus Teams dans le Gestionnaire des tâches et à le relancer.
Pour terminer le processus Microsoft Teams :
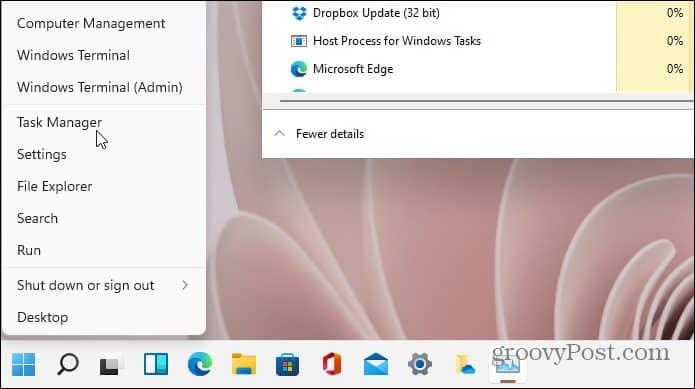
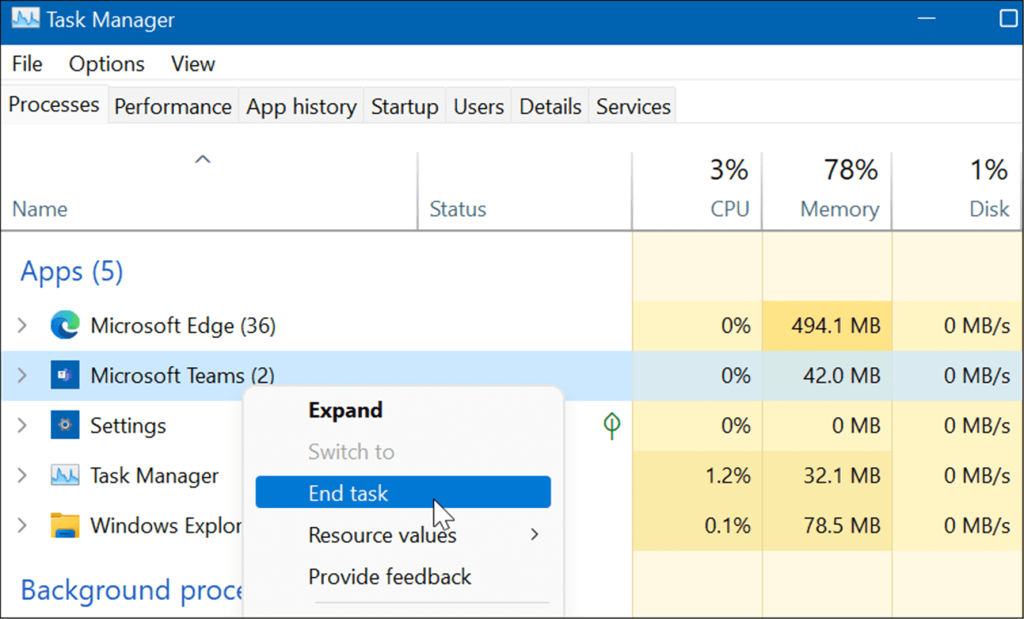
Réinstaller Microsoft Teams
Si une réparation ou une réinitialisation ne résout pas le problème de chargement de Microsoft Teams sur Windows 11, vous pouvez réinstaller l'application. La réinstallation de l'application peut résoudre les problèmes causés par la corruption de fichiers et tout autre problème non diagnostiqué.
Pour réinstaller l'application Microsoft Teams :
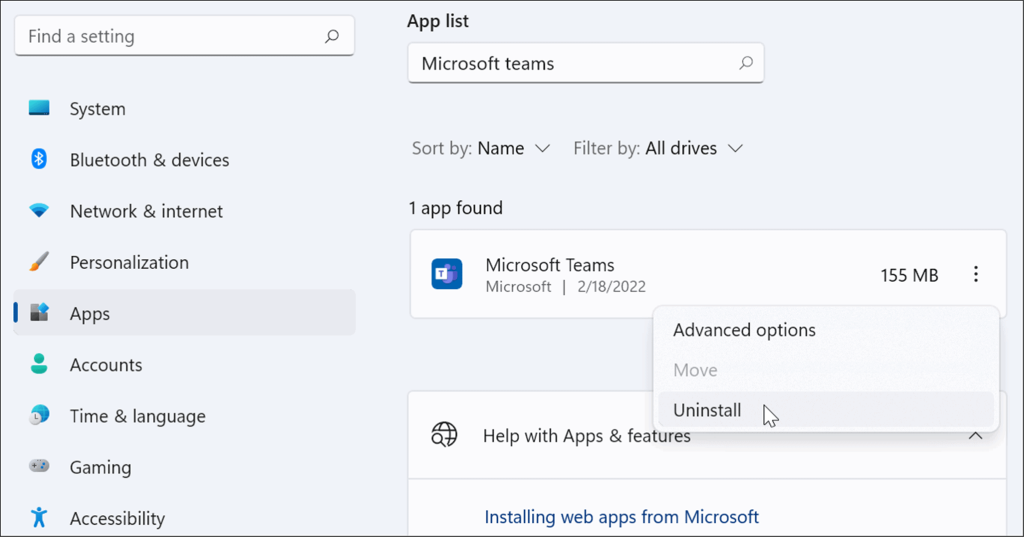
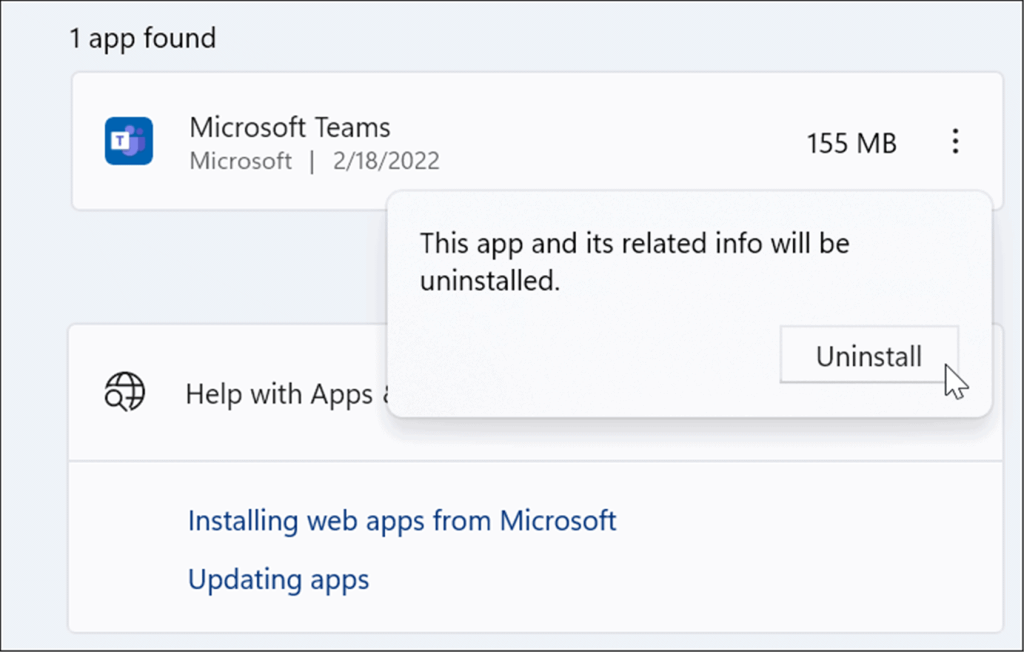
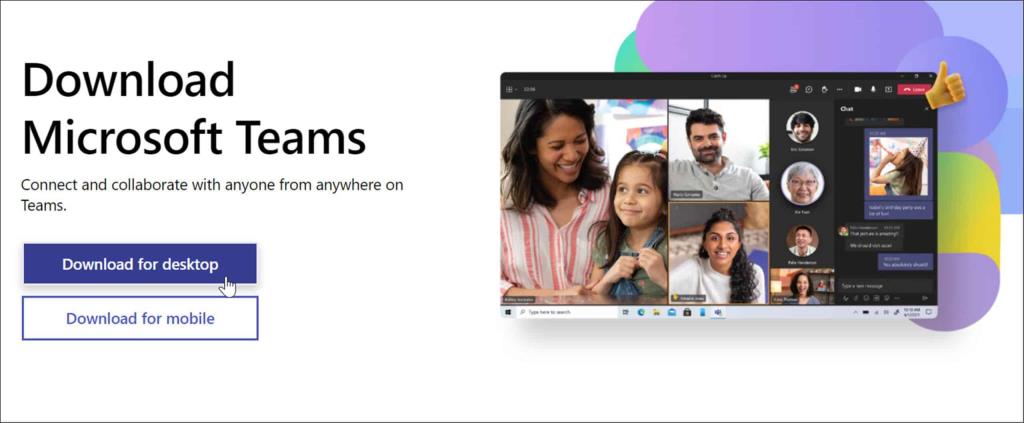
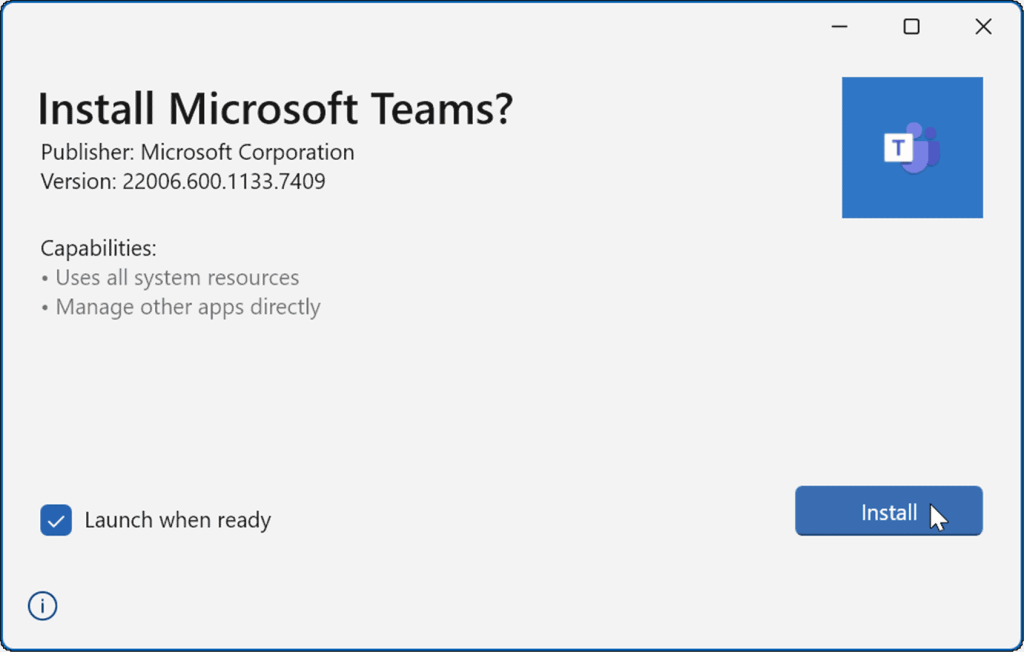
Après avoir installé l'application, elle devrait se lancer afin que vous puissiez vous connecter et commencer à fonctionner avec succès sur votre PC.
Exécutez l'outil de dépannage des applications Store
Si Microsoft Teams ne se charge toujours pas correctement, vous pouvez essayer l'outil de dépannage des applications Store intégré à Windows 11.
Pour exécuter l'outil de dépannage des applications Microsoft Store :
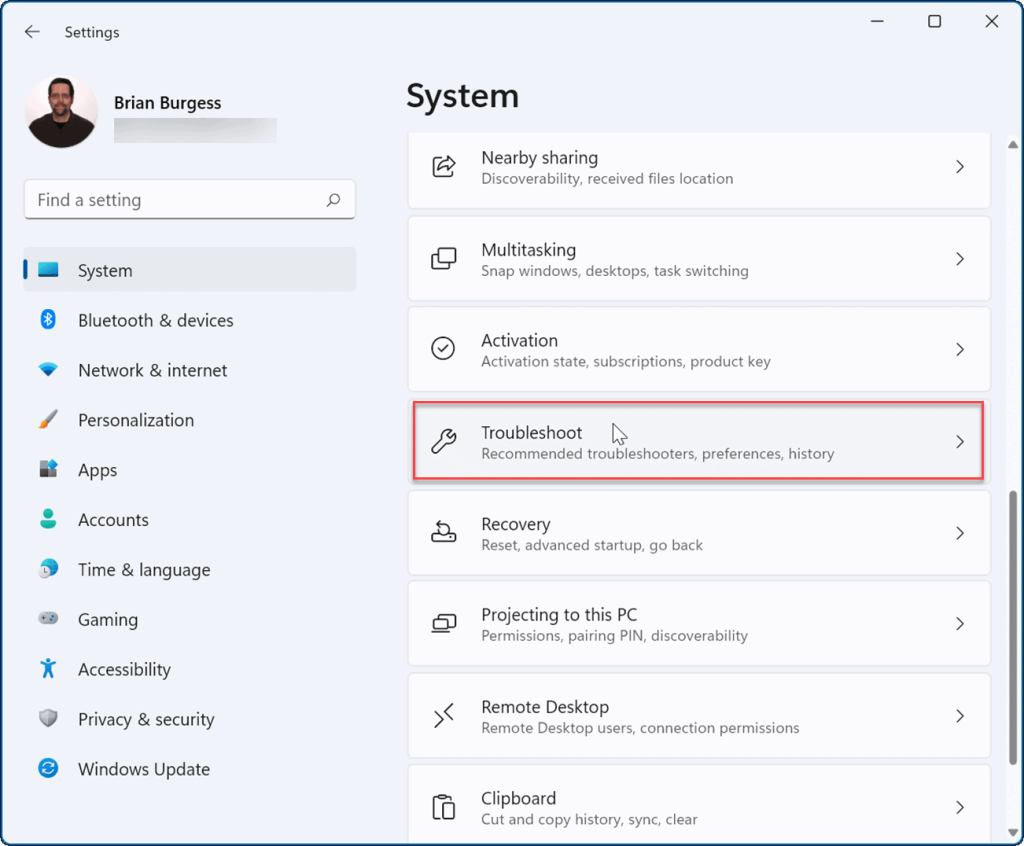
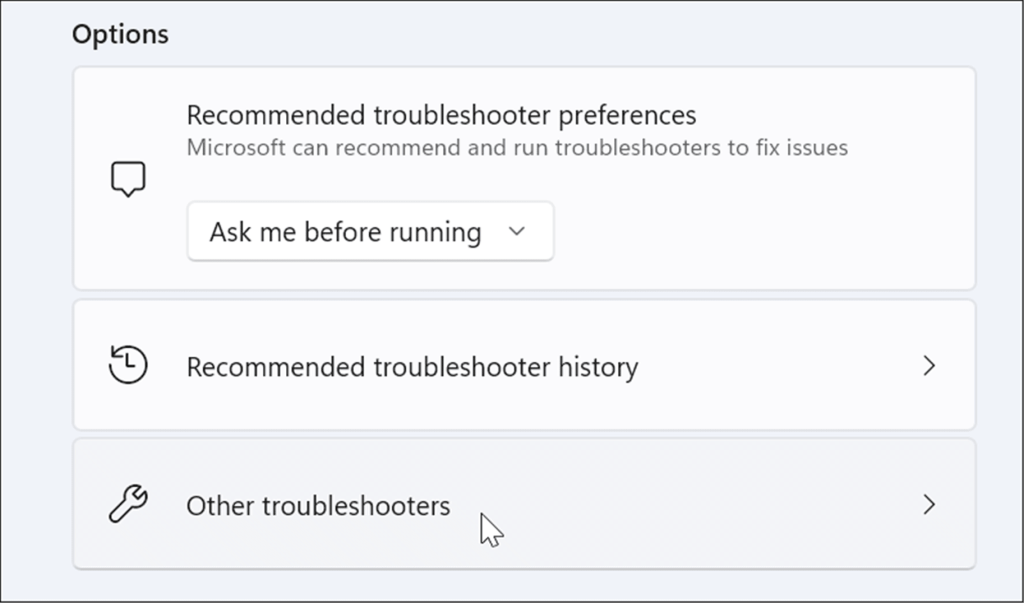
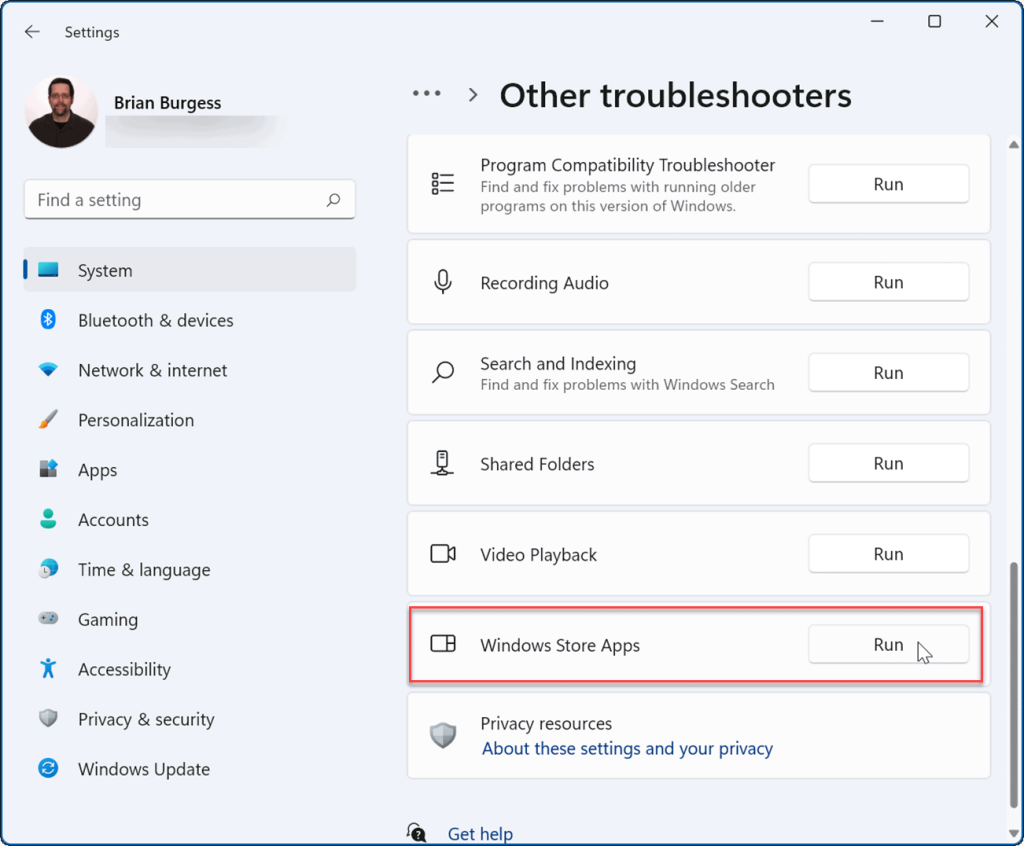
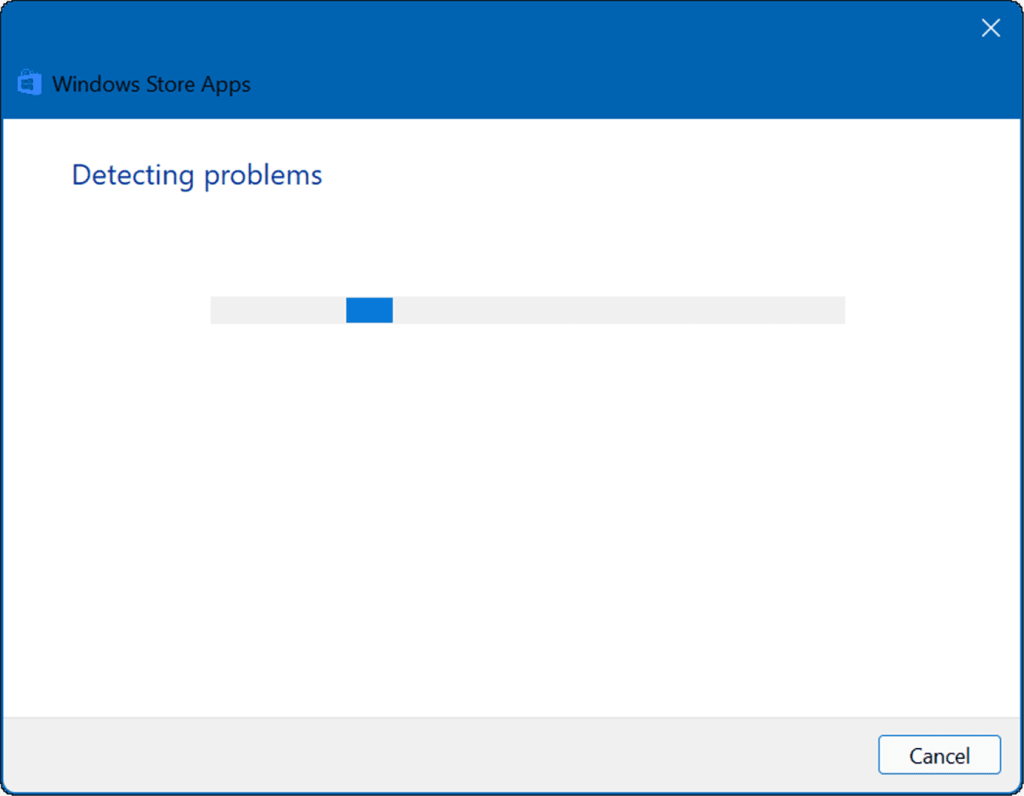
Redémarrez votre PC
Si Microsoft Teams se chargeait précédemment et qu'il s'arrête, vous devez redémarrer votre PC . Un simple redémarrage peut résoudre le problème en supprimant les applications ou autres processus en conflit.
Pour redémarrer votre PC sous Windows 11, cliquez avec le bouton droit sur le bouton Démarrer et sélectionnez Arrêter ou se déconnecter > Redémarrer .
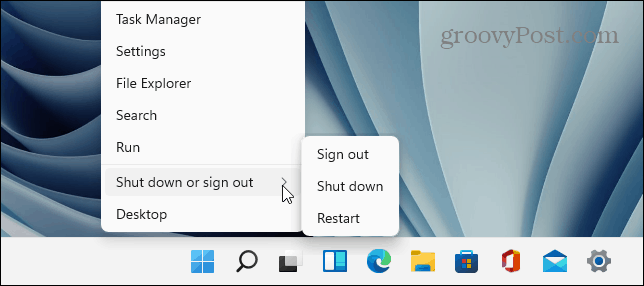
Lorsque vous revenez du redémarrage, connectez-vous et voyez si Teams fonctionne à nouveau. S'il ne se charge toujours pas, essayez un démarrage minimal de Windows 11 .
Un démarrage minimal utilise un minimum d'applications et de pilotes de démarrage pour charger Windows. Si Microsoft Teams fonctionne après un démarrage en mode minimal, vous disposez d'un bon point de référence pour affiner le problème.
Exécutez l'analyse SFC et DISM
Si Microsoft Teams ne se charge toujours pas, vous pouvez vérifier les fichiers système corrompus en exécutant une analyse SFC ou DISM . Les deux outils vérifieront votre disque local pour les fichiers système corrompus et les remplaceront. La différence est qu'une analyse DISM remplacera les fichiers système corrompus des serveurs Microsoft.
Pour exécuter une analyse SFC ou DISM :
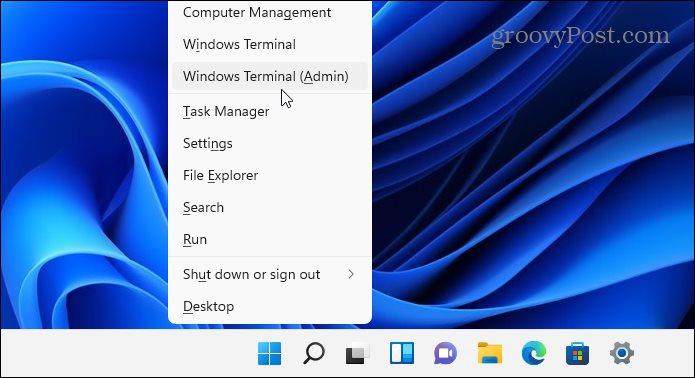
sfc/scannow
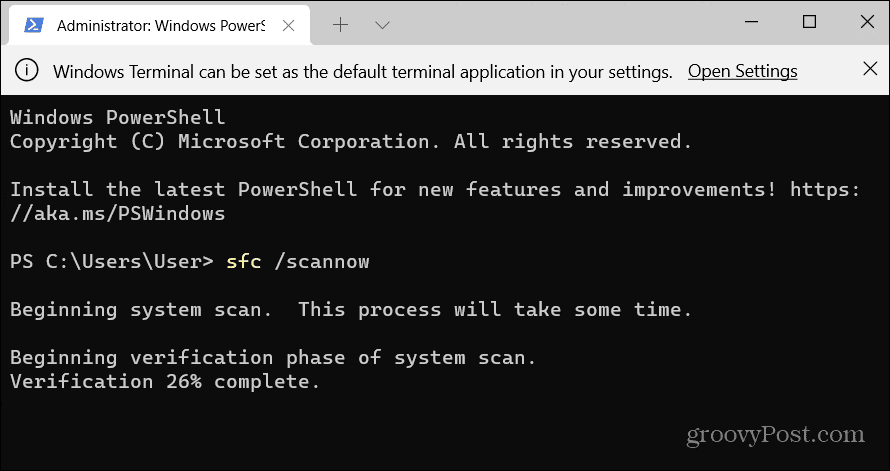
DISM /En ligne /Cleanup-Image /RestoreHealth
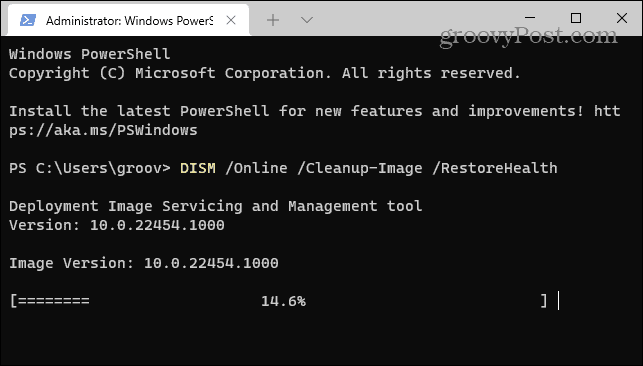
Notez que l'exécution de l'une ou l'autre des analyses peut prendre un certain temps, en fonction de la taille de votre lecteur et de la quantité de données.
Utilisation des équipes Microsoft
Si Teams ne se charge toujours pas après avoir suivi les étapes ci-dessus, vous devrez peut-être envisager de réinitialiser Windows 11 aux paramètres d'usine et de recommencer. Avant de faire cela, assurez-vous de créer d'abord une sauvegarde complète du système .
Microsoft Teams propose de nombreuses fonctionnalités intéressantes, telles que la possibilité de partager votre écran et de personnaliser les notifications . Si vous êtes nouveau dans Teams, découvrez comment configurer une réunion ou masquer une conversation .
Si vous ne voulez pas voir les restes de Microsoft Teams s'exécuter après l'avoir utilisé, jetez un œil à la fermeture complète de Teams sur le bureau .
Si le solde Google Play continue d
Résolvez l’erreur 94 Échec du chargement de Hulu sur un PC Windows 10 ou une Xbox One grâce à nos solutions efficaces pour corriger le code d
Apprenez à corriger le code d
Si vous avez une image, une vidéo ou un fichier qui accompagne une note, apprenez à les insérer facilement dans OneNote grâce à notre guide étape par étape !
Obtenez des solutions pour corriger l
Apprenez à citer des sources et à créer une bibliographie dans Google Docs de manière efficace. Suivez ces étapes simples pour améliorer la qualité de vos travaux.
Suivez ici tous les correctifs possibles pour résoudre l
Résolvez le problème lorsque les fonctionnalités de jeu ne sont pas disponibles pour le bureau Windows ou l
Découvrez comment exporter vos messages de chat Discord. Apprenez les meilleures méthodes, y compris l
Obtenez des détails complets sur l'erreur de tête d'impression manquante ou défaillante. Essayez les meilleurs correctifs pour résoudre l'erreur de tête d'impression manquante ou en échec de HP Officejet.
![[RESOLU] Comment corriger lerreur Hulu 94 sur Windows 10 et Xbox One ? [RESOLU] Comment corriger lerreur Hulu 94 sur Windows 10 et Xbox One ?](https://luckytemplates.com/resources1/c42/image-2767-1001202432319.png)
![[7 solutions testées] Correction du code derreur 0xc000017 sur Windows 10 [7 solutions testées] Correction du code derreur 0xc000017 sur Windows 10](https://luckytemplates.com/resources1/images2/image-8976-0408150639235.png)

![[RÉSOLU] Comment réparer Discord en changeant davatar trop rapidement ? [RÉSOLU] Comment réparer Discord en changeant davatar trop rapidement ?](https://luckytemplates.com/resources1/images2/image-5996-0408150905803.png)

![CORRIGÉ : Erreur de VIOLATION DE LICENCE SYSTÈME dans Windows 10 [10 CORRECTIONS FACILES] CORRIGÉ : Erreur de VIOLATION DE LICENCE SYSTÈME dans Windows 10 [10 CORRECTIONS FACILES]](https://luckytemplates.com/resources1/images2/image-4999-0408150720535.png)


![Correction de lerreur Tête dimpression manquante ou défaillante sur les imprimantes HP [8 astuces] Correction de lerreur Tête dimpression manquante ou défaillante sur les imprimantes HP [8 astuces]](https://luckytemplates.com/resources1/images2/image-2788-0408151124531.png)