Correction : le solde Google Play continue dêtre refusé

Si le solde Google Play continue d
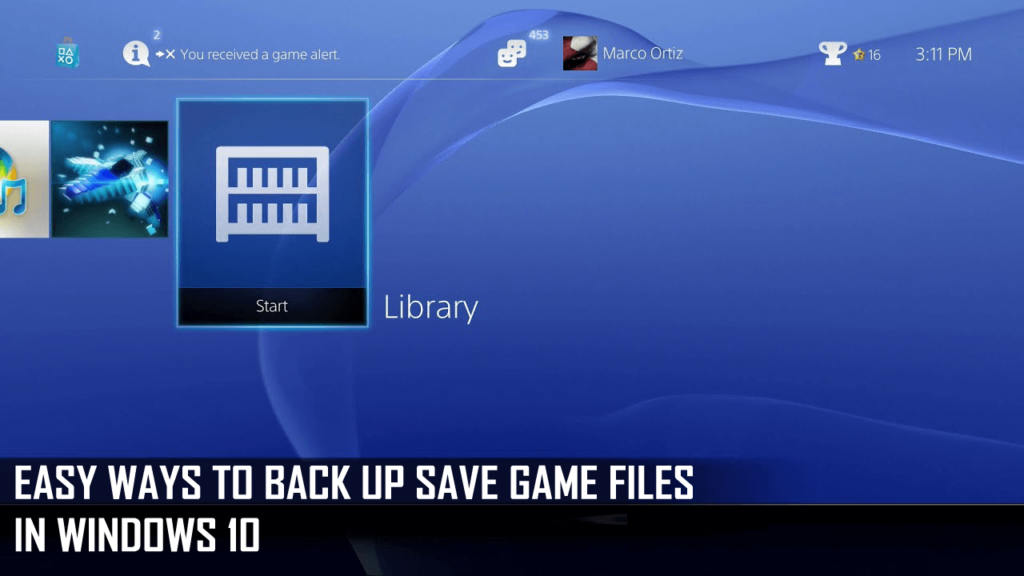
Il est possible que les fichiers de jeux enregistrés ne soient pas perdus jusqu'à ce que vous remplaciez l'ancien système par le nouveau ou que vous mettiez à niveau votre version antérieure de Windows vers la dernière version de Windows 10.
Et pour surmonter ce problème, vous devez sauvegarder les fichiers de sauvegarde des jeux. Cependant, savoir comment sauvegarder les fichiers est très important, même si vous ne mettez pas à jour ou ne remplacez pas votre système.
Vous pouvez rencontrer une situation dans laquelle votre jeu est accidentellement désinstallé ou, pour une raison quelconque, vous devez restaurer le système Windows 10 au point de restauration précédent.
Ensuite, dans ce cas, la sauvegarde des fichiers de jeu enregistrés vous aide à continuer le jeu là où vous l'avez laissé.
Ainsi, ici, dans cet article, découvrez les méthodes complètes d'accès et de sauvegarde de fichiers dans le système Windows 10.
Comment puis-je sauvegarder mes sauvegardes de jeu ?
1 : Sauvegarder les fichiers de jeu avec l'explorateur de fichiers
L'utilisation de l'Explorateur de fichiers vous permet de sauvegarder manuellement les fichiers ou dossiers de jeux enregistrés, mais vous devez d'abord effacer l'emplacement de stockage des fichiers de jeux enregistrés.
Les étapes pour les fichiers de sauvegarde du jeu peuvent également différer, mais se trouvent très probablement dans les dossiers principaux du jeu. Sinon, vous pouvez trouver les sous-dossiers des fichiers de jeu enregistrés dans MES documents.
Et maintenant, après avoir trouvé les sous-dossiers du jeu sauvegardé, suivez les étapes pour sauvegarder les fichiers de sauvegarde du jeu avec l'explorateur de fichiers.
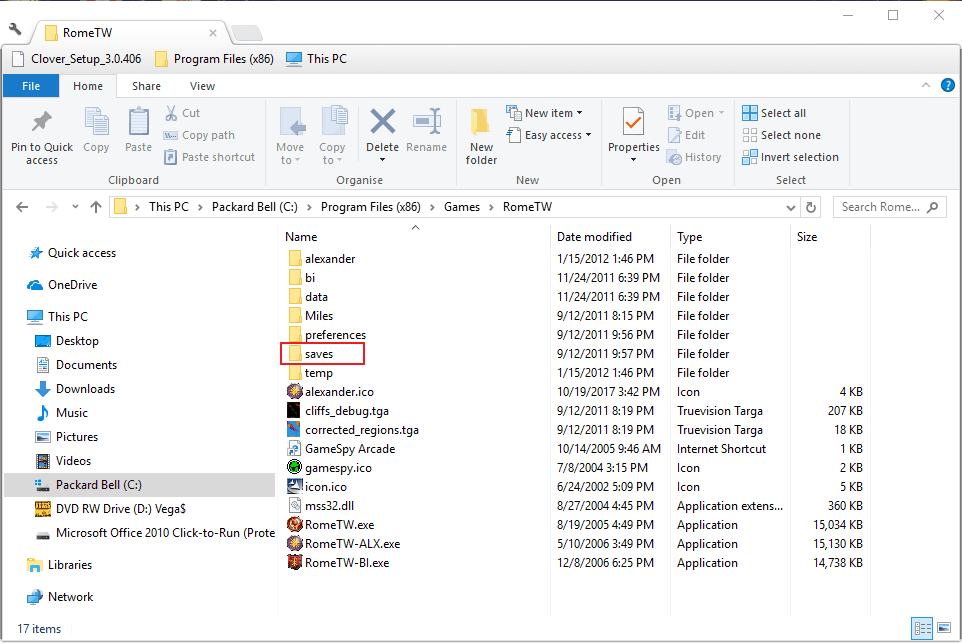
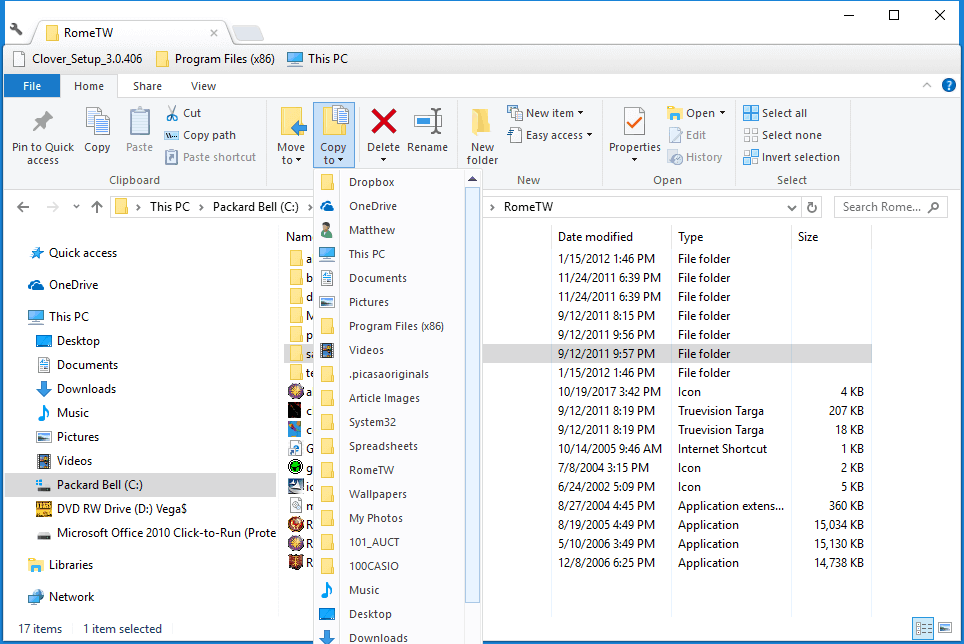
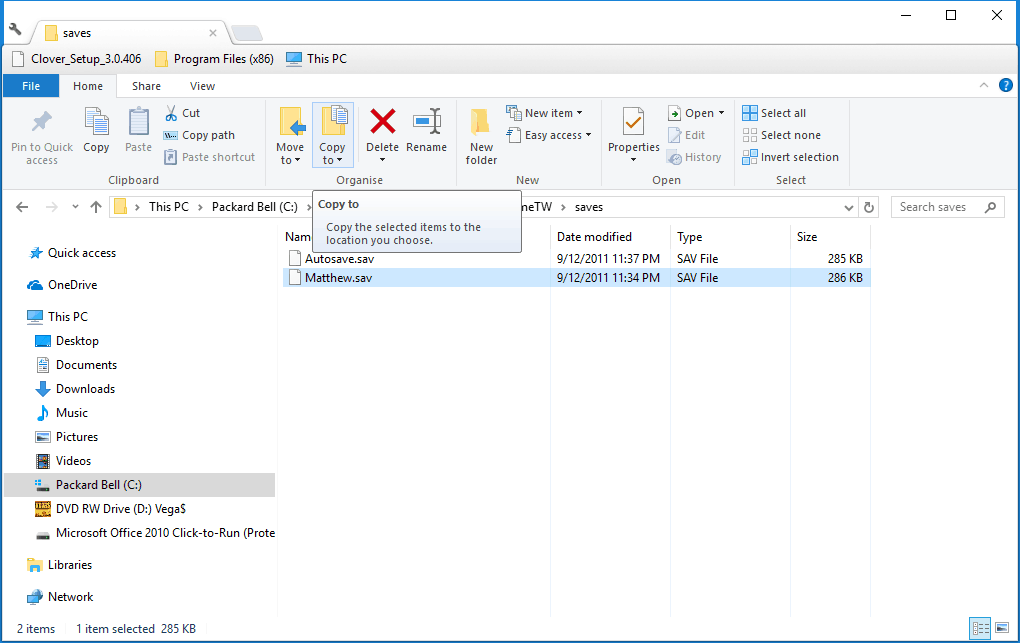
Et maintenant, les fichiers et dossiers enregistrés dans le jeu sont sauvegardés.
2 : Sauvegarde des fichiers de jeu avec l'historique des fichiers
Si vous ne parvenez pas à sauvegarder manuellement les jeux enregistrés, sauvegardez-les avec l'historique des fichiers . Il s'agit d'un outil de sauvegarde intégré disponible dans Windows 10.
Suivez les étapes pour sauvegarder les fichiers de sauvegarde du jeu :
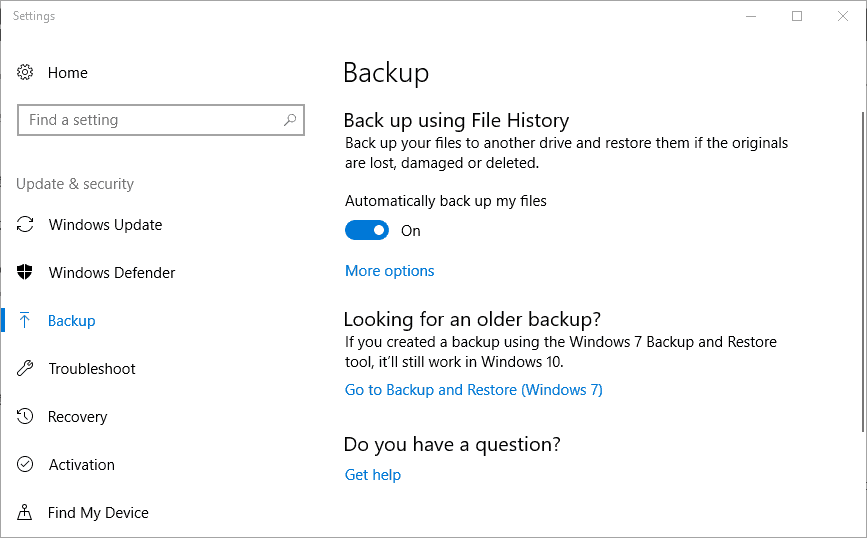
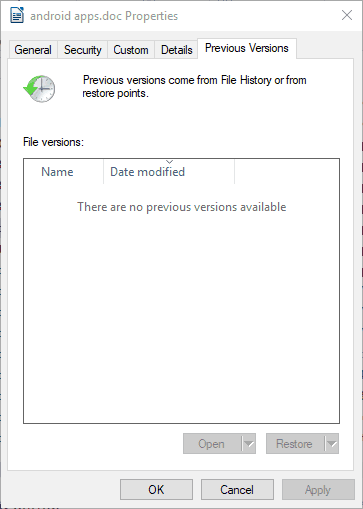
Et cela vous permettra de sauvegarder les fichiers de sauvegarde des jeux dans Windows 10.
3 : Essayez de sauvegarder les fichiers de jeu via la synchronisation cloud
C'est un processus idéal et si le jeu synchronise, enregistre les fichiers avec le service cloud, il gère la sauvegarde et la restauration automatiquement, jusqu'à ce que quelque chose se passe mal. Le jeu sauvegarde automatiquement les jeux sauvegardés sur le cloud et les restaure sur d'autres ordinateurs sans aucun problème.
Mais vous devez d’abord vérifier si le jeu synchronise ses propres sauvegardes avant de vous soucier de sauvegarder les fichiers et dossiers de sauvegarde du jeu.
Eh bien, si vous utilisez Steam, dans le coin supérieur droit, cliquez sur l' icône « Affichage en liste » > recherchez l'icône du nuage. Les jeux avec des icônes cloud peuvent utiliser Steam Cloud pour synchroniser la sauvegarde de leurs jeux.
Comment trouver des fichiers de jeu enregistrés sur PC ?
De nombreux utilisateurs expliquent comment trouver les jeux sauvegardés sur leur PC, alors découvrez ici quelques-uns des emplacements où vous pouvez trouver les fichiers de jeu sauvegardés sur votre PC/ordinateur portable.
- C:\Utilisateurs\NOM\Jeux sauvegardés\GAME
- C:\Utilisateurs\NOM\Documents\GAME
- C:\Utilisateurs\NOM\Documents\Mes jeux\GAME
- C:\Utilisateurs\NOM\AppData\Roaming\GAME
- C:\Utilisateurs\NOM\AppData\Local\GAME
- C:\Programmes\JEU
- C:\ProgramData\GAME
- C:\Program Files\Steam\steamapps\common\GAME
- C:\Program Files\Steam\USER\GAME
Conclusion:
Il s’agit donc de savoir comment sauvegarder les fichiers de sauvegarde du jeu dans le système d’exploitation Windows 10. Ici, j'avais partagé les méthodes manuelles de sauvegarde des fichiers de sauvegarde de jeu.
Malgré cela, il existe de nombreux utilitaires de sauvegarde tiers disponibles en ligne, certains sont payants et d'autres sont gratuits. Mais beaucoup d’entre eux ne sont pas spécifiquement conçus pour sauvegarder les fichiers de sauvegarde du jeu.
Donc, si vous souhaitez exécuter des utilitaires de sauvegarde tiers, assurez-vous qu'ils sauvegardent également les fichiers de sauvegarde du jeu.
C'est ça…
Si le solde Google Play continue d
Résolvez l’erreur 94 Échec du chargement de Hulu sur un PC Windows 10 ou une Xbox One grâce à nos solutions efficaces pour corriger le code d
Apprenez à corriger le code d
Si vous avez une image, une vidéo ou un fichier qui accompagne une note, apprenez à les insérer facilement dans OneNote grâce à notre guide étape par étape !
Obtenez des solutions pour corriger l
Apprenez à citer des sources et à créer une bibliographie dans Google Docs de manière efficace. Suivez ces étapes simples pour améliorer la qualité de vos travaux.
Suivez ici tous les correctifs possibles pour résoudre l
Résolvez le problème lorsque les fonctionnalités de jeu ne sont pas disponibles pour le bureau Windows ou l
Découvrez comment exporter vos messages de chat Discord. Apprenez les meilleures méthodes, y compris l
Obtenez des détails complets sur l'erreur de tête d'impression manquante ou défaillante. Essayez les meilleurs correctifs pour résoudre l'erreur de tête d'impression manquante ou en échec de HP Officejet.
![[RESOLU] Comment corriger lerreur Hulu 94 sur Windows 10 et Xbox One ? [RESOLU] Comment corriger lerreur Hulu 94 sur Windows 10 et Xbox One ?](https://luckytemplates.com/resources1/c42/image-2767-1001202432319.png)
![[7 solutions testées] Correction du code derreur 0xc000017 sur Windows 10 [7 solutions testées] Correction du code derreur 0xc000017 sur Windows 10](https://luckytemplates.com/resources1/images2/image-8976-0408150639235.png)

![[RÉSOLU] Comment réparer Discord en changeant davatar trop rapidement ? [RÉSOLU] Comment réparer Discord en changeant davatar trop rapidement ?](https://luckytemplates.com/resources1/images2/image-5996-0408150905803.png)

![CORRIGÉ : Erreur de VIOLATION DE LICENCE SYSTÈME dans Windows 10 [10 CORRECTIONS FACILES] CORRIGÉ : Erreur de VIOLATION DE LICENCE SYSTÈME dans Windows 10 [10 CORRECTIONS FACILES]](https://luckytemplates.com/resources1/images2/image-4999-0408150720535.png)


![Correction de lerreur Tête dimpression manquante ou défaillante sur les imprimantes HP [8 astuces] Correction de lerreur Tête dimpression manquante ou défaillante sur les imprimantes HP [8 astuces]](https://luckytemplates.com/resources1/images2/image-2788-0408151124531.png)