Correction : le solde Google Play continue dêtre refusé

Si le solde Google Play continue d
Samsung a fait un grand pas en avant en promettant un meilleur support logiciel et des mises à jour en temps opportun. Cependant, apporter des mises à jour rapidement et à divers appareils avec des spécifications différentes entraîne généralement des problèmes . Certains utilisateurs de Samsung ont signalé des problèmes de vibration après avoir installé les mises à jour. Apparemment, ce n'est pas une mise à jour majeure dans tous les cas, car certains ont signalé qu'il n'y a pas de vibration sur Samsung même après les mises à jour de sécurité mensuelles de routine.
Si vous faites partie des utilisateurs concernés, assurez-vous de vérifier les étapes que nous avons énumérées ci-dessous.
Table des matières:
Les vibrations ne fonctionnent pas sur Samsung après les mises à jour
Tout cela peut être vain si le bogue système est à l'origine du problème en question. Cependant, il y a certainement certaines choses à vérifier avant de passer directement à la réinitialisation d'usine et d'éviter la réinstallation de la mise à jour afin de conserver les vibrations. Au moins jusqu'à ce que Samsung corrige les choses.
Tout d'abord, vérifiez les paramètres du système et de l'application. Après cela, essayez avec les diagnostics matériels et effacez la partition de cache. Et, seulement si tout échoue, envisagez de réinitialiser votre appareil aux paramètres d'usine.
1. Assurez-vous que les paramètres de vibration du système sont activés
La première chose à faire est de vérifier si la mise à jour n'a pas perturbé les paramètres de votre système concernant les vibrations. Les paramètres que vous recherchez se trouvent généralement dans les paramètres Son et Accessibilité. Une fois là-bas, assurez-vous de réactiver tous les paramètres de vibration et recherchez des améliorations.
Voici ce que vous devez faire :
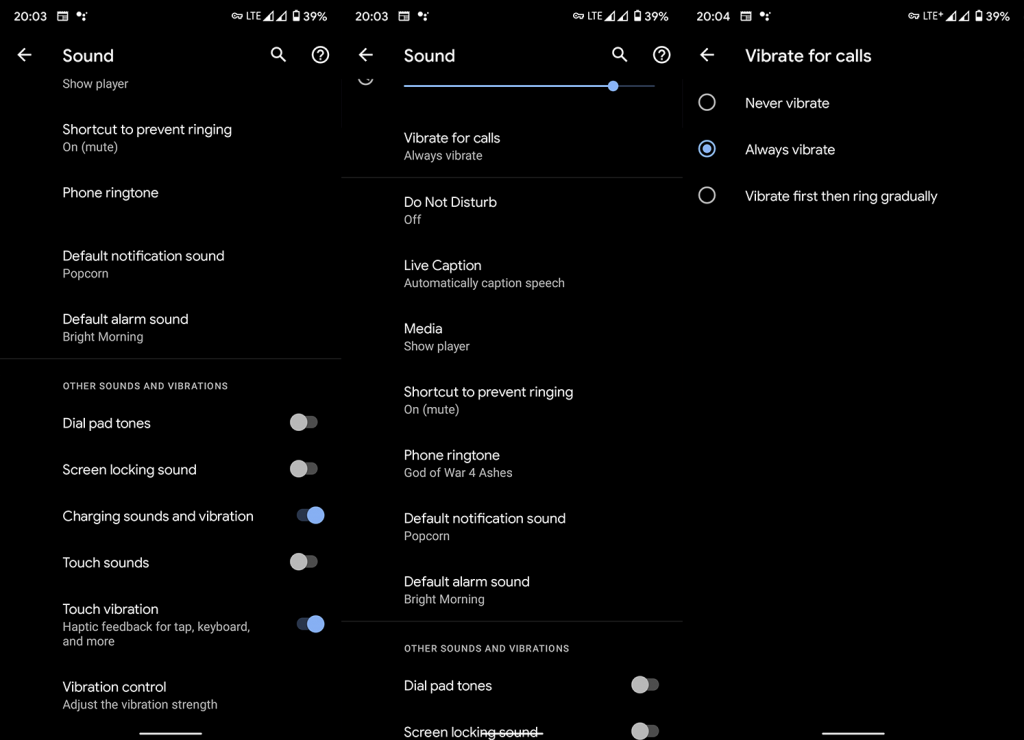
2. Vérifiez les paramètres de vibration par application
Une autre chose à vérifier est les paramètres de vibration dans les applications individuelles. Ce ne serait pas la première fois qu'une mise à jour interromprait les fonctionnalités du système et des applications tierces. Donc, ce que vous devez faire est d'inspecter chaque application qui a perdu la fonctionnalité de vibration après la mise à jour.
Ainsi, par exemple, si vos notifications WhatsApp ne vibrent pas mais qu'elles le faisaient auparavant, accédez à Paramètres > Applications > Toutes les applications > WhatsApp > Notifications et assurez-vous que la vibration est activée. Alternativement, vous pouvez essayer dans les paramètres de l'application.
3. Vérifiez les diagnostics du système
La prochaine chose à essayer est de vérifier le menu de diagnostic du matériel et de tester les vibrations à partir de là. S'il n'y a pas de vibration, nous craignons que seule une réinitialisation d'usine puisse vous aider à résoudre le problème. D'autre part, s'il y a une vibration, vous pouvez essayer de redémarrer votre appareil en récupération et effacer la partition de cache.
Pour accéder aux diagnostics de l'appareil Samsung, vous devez ouvrir le composeur et entrer le code *#0*# . Choisissez ensuite Vibration et lancez le test. De plus, si vous ne savez pas comment effacer la partition de cache sur Samsung, suivez ces étapes :
4. Réinitialisez votre appareil aux paramètres d'usine
Enfin, si aucune des suggestions précédentes n'a fonctionné pour vous, nous ne pouvons que vous recommander de réinitialiser votre appareil à ses valeurs d'usine. Cela peut certainement être une procédure fastidieuse, car vous devrez configurer de nombreuses choses à partir de zéro. Vous pouvez apprendre tout ce qu'il y a à savoir sur la réinitialisation d'usine dans cet article dédié .
En attendant, voici les étapes à suivre afin de réinitialiser votre Samsung aux réglages d'usine :
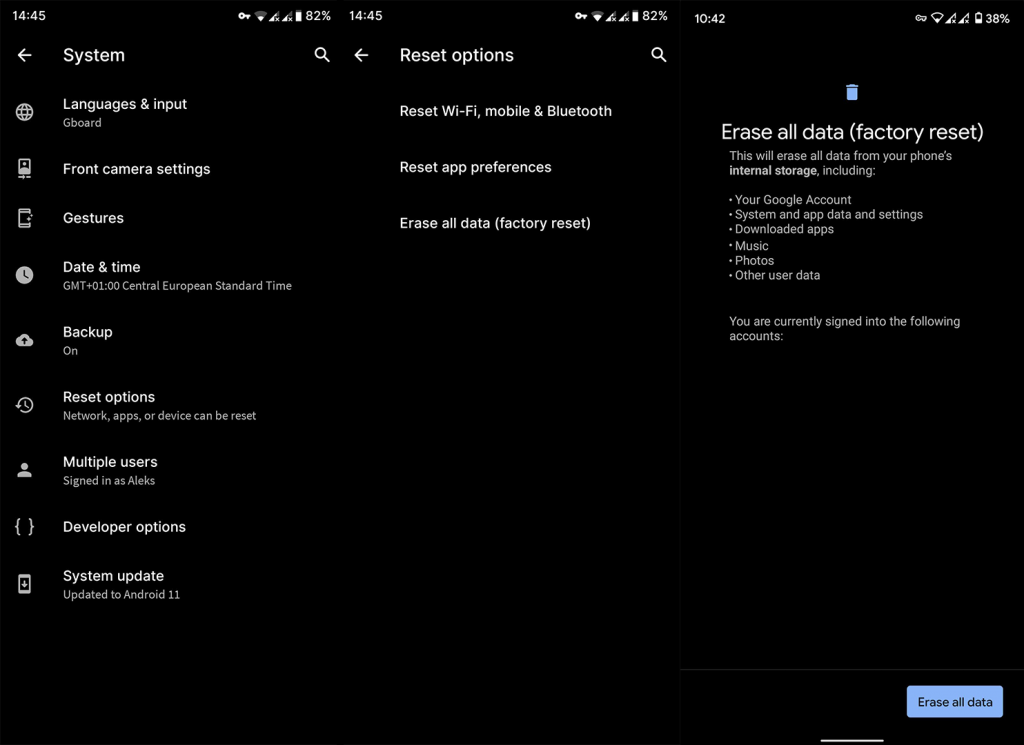
Et, sur cette note, nous pouvons conclure cet article. Nous vous remercions de votre lecture et vous encourageons à nous suivre sur ou . En attendant, assurez-vous de poster vos réflexions sur le problème d'absence de vibration sur votre Samsung. La section des commentaires est juste en dessous.
Si le solde Google Play continue d
Résolvez l’erreur 94 Échec du chargement de Hulu sur un PC Windows 10 ou une Xbox One grâce à nos solutions efficaces pour corriger le code d
Apprenez à corriger le code d
Si vous avez une image, une vidéo ou un fichier qui accompagne une note, apprenez à les insérer facilement dans OneNote grâce à notre guide étape par étape !
Obtenez des solutions pour corriger l
Apprenez à citer des sources et à créer une bibliographie dans Google Docs de manière efficace. Suivez ces étapes simples pour améliorer la qualité de vos travaux.
Suivez ici tous les correctifs possibles pour résoudre l
Résolvez le problème lorsque les fonctionnalités de jeu ne sont pas disponibles pour le bureau Windows ou l
Découvrez comment exporter vos messages de chat Discord. Apprenez les meilleures méthodes, y compris l
Obtenez des détails complets sur l'erreur de tête d'impression manquante ou défaillante. Essayez les meilleurs correctifs pour résoudre l'erreur de tête d'impression manquante ou en échec de HP Officejet.
![[RESOLU] Comment corriger lerreur Hulu 94 sur Windows 10 et Xbox One ? [RESOLU] Comment corriger lerreur Hulu 94 sur Windows 10 et Xbox One ?](https://luckytemplates.com/resources1/c42/image-2767-1001202432319.png)
![[7 solutions testées] Correction du code derreur 0xc000017 sur Windows 10 [7 solutions testées] Correction du code derreur 0xc000017 sur Windows 10](https://luckytemplates.com/resources1/images2/image-8976-0408150639235.png)

![[RÉSOLU] Comment réparer Discord en changeant davatar trop rapidement ? [RÉSOLU] Comment réparer Discord en changeant davatar trop rapidement ?](https://luckytemplates.com/resources1/images2/image-5996-0408150905803.png)

![CORRIGÉ : Erreur de VIOLATION DE LICENCE SYSTÈME dans Windows 10 [10 CORRECTIONS FACILES] CORRIGÉ : Erreur de VIOLATION DE LICENCE SYSTÈME dans Windows 10 [10 CORRECTIONS FACILES]](https://luckytemplates.com/resources1/images2/image-4999-0408150720535.png)


![Correction de lerreur Tête dimpression manquante ou défaillante sur les imprimantes HP [8 astuces] Correction de lerreur Tête dimpression manquante ou défaillante sur les imprimantes HP [8 astuces]](https://luckytemplates.com/resources1/images2/image-2788-0408151124531.png)