Correction : le solde Google Play continue dêtre refusé

Si le solde Google Play continue d
Un Chromebook est un appareil qui offre mobilité et commodité. Tout fonctionne plus rapidement sur un Chromebook. Il est donc logique que la plupart des utilisateurs apprécient tous les raccourcis clavier Chromebook à leur disposition.
La plupart du temps, lorsque vous utilisez un Chromebook, vous serez en déplacement. Cela signifie que vous n'aurez pas de souris et que vous n'aurez accès qu'au clavier. Gardez donc ce guide des raccourcis clavier Chromebook dans vos favoris et à portée de main afin que vous puissiez avoir une expérience plus efficace.
Raccourcis clavier courants du Chromebook
Commençons par les raccourcis clavier les plus courants utilisés par les utilisateurs de Chromebook.


 + L
+ L + Alt
+ Alt + m (idem pour désactiver)
+ m (idem pour désactiver)Le raccourci clavier Chromebook le plus utile est probablement celui que vous pouvez utiliser pour parcourir tous les raccourcis clavier disponibles sur votre Chromebook. Pour voir ce guide, appuyez sur Cntrl + Alt + / .
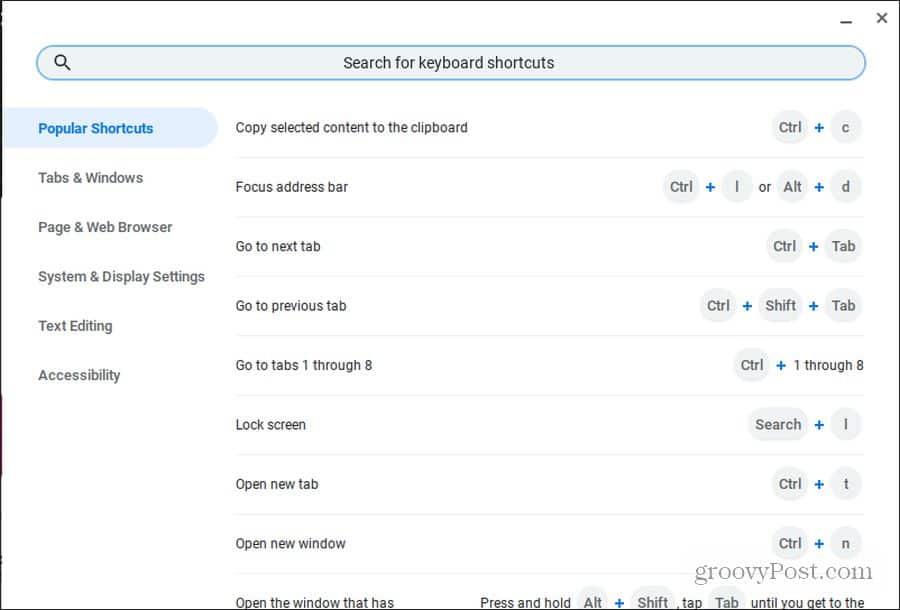
Ce guide est organisé en six grandes catégories afin qu'il soit facile de trouver le raccourci que vous souhaitez. Il y a aussi un champ de recherche à la fois pour faire une recherche rapide de ce dont vous avez besoin.
Raccourcis du navigateur Chrome
Le navigateur Chrome est le navigateur par défaut de votre Chromebook. Il va donc de soi qu'il existe de nombreux raccourcis clavier Chromebook axés sur le navigateur Chrome.
Ne vous inquiétez pas de cliquer sur votre souris. Utilisez simplement l'un de ces raccourcis clavier pour gagner du temps.
Gestion de Windows Chromebook
Il existe de nombreuses façons d'ouvrir, de fermer ou de basculer entre les fenêtres Chrome.
 + Alt + m
+ Alt + m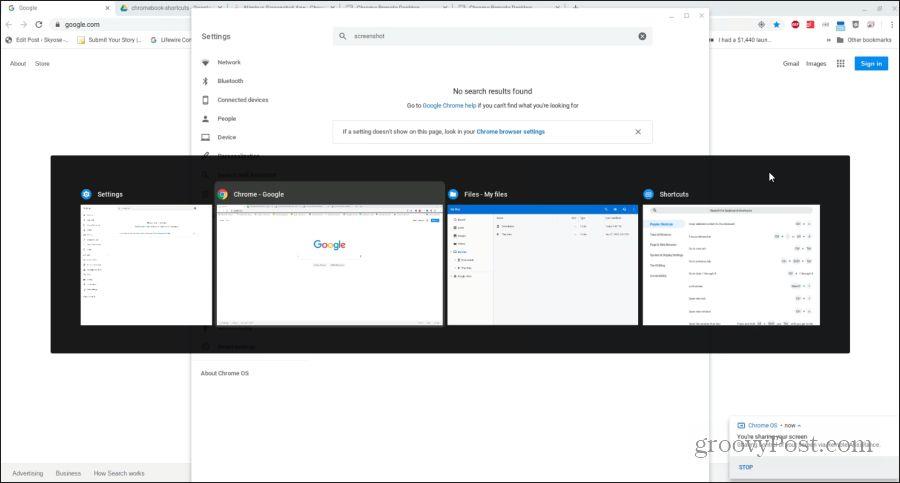
Gestion des onglets Chrome
La plupart du temps, lorsque vous utilisez votre Chromebook, vous utilisez le navigateur Chrome. Chromebook propose une longue liste d'excellents raccourcis clavier Chromebook pour gérer les onglets rapidement et efficacement.
Gestion des liens
Si vous souhaitez ouvrir un lien en arrière-plan, vous pouvez toujours cliquer avec le bouton droit de la souris et sélectionner Ouvrir le lien dans un nouvel onglet . Mais comme la plupart des Chromebooks vous obligent à maintenir la touche Alt enfoncée pour cliquer avec le bouton droit de la souris, cela peut devenir ennuyeux.
Voici des raccourcis clavier utiles pour Chromebook qui vous éviteront quelques étapes supplémentaires ennuyeuses.
Naviguer dans les pages
Enfin, l'un des moyens les plus rapides de naviguer dans votre historique de navigation consiste à naviguer en avant et en arrière. Il existe quelques raccourcis clavier Chromebook qui vous aideront avec cela. Il existe également une longue liste d'excellents raccourcis à utiliser lorsque vous souhaitez naviguer rapidement dans la page que vous consultez.
 + Flèche Haut/Bas ou Alt + Flèche Haut/Bas
+ Flèche Haut/Bas ou Alt + Flèche Haut/Bas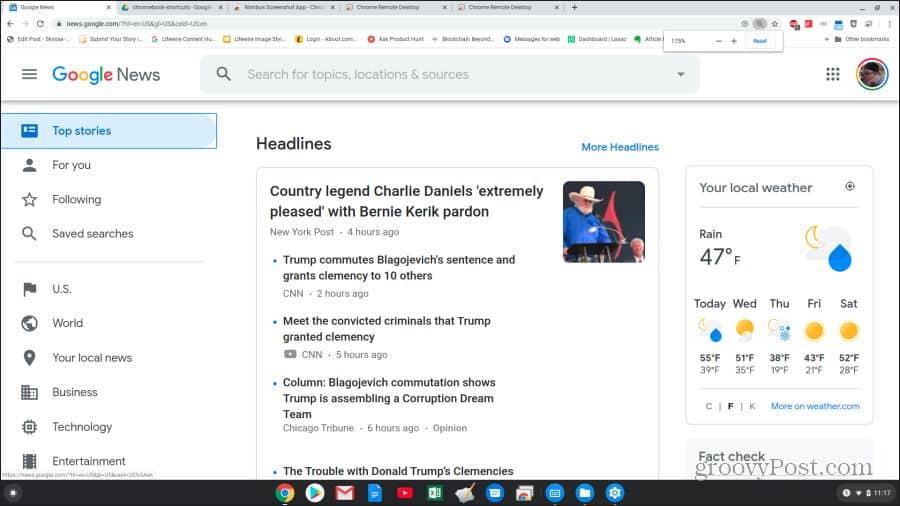
Raccourcis clavier du système Chromebook
Vous savez maintenant comment utiliser les raccourcis clavier du Chromebook pour naviguer avec Chrome. Il est temps d'explorer d'autres raccourcis qui peuvent vous aider avec le système et les fichiers Chromebook.
 + 1 (F1) à = (F12)
+ 1 (F1) à = (F12)Il existe également tout un ensemble de raccourcis clavier que vous pouvez utiliser pour naviguer dans la fenêtre Chromebook sans utiliser de souris du tout.
 ou Ctrl + Avancer
ou Ctrl + Avancer
 + Maj + Volume
+ Maj + Volume
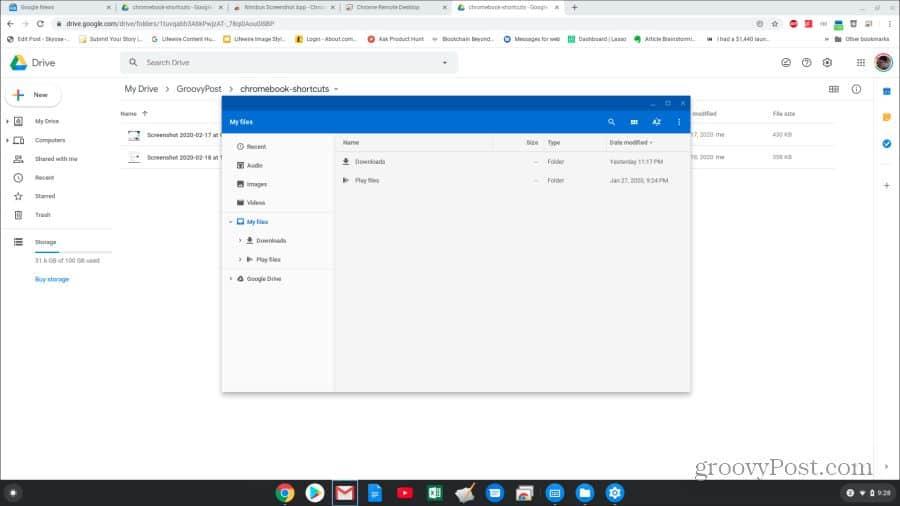
Raccourcis clavier d'édition de texte
La modification d'un document est une tâche courante sur un Chromebook, et les raccourcis clavier peuvent rendre le travail beaucoup plus facile.
 + Maj + Flèche droite
+ Maj + Flèche droite + Flèche gauche
+ Flèche gauche + Flèche droite
+ Flèche droite + Cntrl + Flèche droite
+ Cntrl + Flèche droite + Cntrl + Flèche gauche
+ Cntrl + Flèche gaucheVous savez maintenant tout ce que vous devez savoir pour utiliser efficacement n'importe quel raccourci clavier Chromebook. Alors, mettez cette page en signet et revenez-y chaque fois que vous avez besoin de rechercher le raccourci clavier dont vous avez besoin.
Si le solde Google Play continue d
Résolvez l’erreur 94 Échec du chargement de Hulu sur un PC Windows 10 ou une Xbox One grâce à nos solutions efficaces pour corriger le code d
Apprenez à corriger le code d
Si vous avez une image, une vidéo ou un fichier qui accompagne une note, apprenez à les insérer facilement dans OneNote grâce à notre guide étape par étape !
Obtenez des solutions pour corriger l
Apprenez à citer des sources et à créer une bibliographie dans Google Docs de manière efficace. Suivez ces étapes simples pour améliorer la qualité de vos travaux.
Suivez ici tous les correctifs possibles pour résoudre l
Résolvez le problème lorsque les fonctionnalités de jeu ne sont pas disponibles pour le bureau Windows ou l
Découvrez comment exporter vos messages de chat Discord. Apprenez les meilleures méthodes, y compris l
Obtenez des détails complets sur l'erreur de tête d'impression manquante ou défaillante. Essayez les meilleurs correctifs pour résoudre l'erreur de tête d'impression manquante ou en échec de HP Officejet.
![[RESOLU] Comment corriger lerreur Hulu 94 sur Windows 10 et Xbox One ? [RESOLU] Comment corriger lerreur Hulu 94 sur Windows 10 et Xbox One ?](https://luckytemplates.com/resources1/c42/image-2767-1001202432319.png)
![[7 solutions testées] Correction du code derreur 0xc000017 sur Windows 10 [7 solutions testées] Correction du code derreur 0xc000017 sur Windows 10](https://luckytemplates.com/resources1/images2/image-8976-0408150639235.png)

![[RÉSOLU] Comment réparer Discord en changeant davatar trop rapidement ? [RÉSOLU] Comment réparer Discord en changeant davatar trop rapidement ?](https://luckytemplates.com/resources1/images2/image-5996-0408150905803.png)

![CORRIGÉ : Erreur de VIOLATION DE LICENCE SYSTÈME dans Windows 10 [10 CORRECTIONS FACILES] CORRIGÉ : Erreur de VIOLATION DE LICENCE SYSTÈME dans Windows 10 [10 CORRECTIONS FACILES]](https://luckytemplates.com/resources1/images2/image-4999-0408150720535.png)


![Correction de lerreur Tête dimpression manquante ou défaillante sur les imprimantes HP [8 astuces] Correction de lerreur Tête dimpression manquante ou défaillante sur les imprimantes HP [8 astuces]](https://luckytemplates.com/resources1/images2/image-2788-0408151124531.png)