Correction : le solde Google Play continue dêtre refusé

Si le solde Google Play continue d
Parfois, un écran bleu apparaît sur votre PC/ordinateur portable Windows avec un message d'erreur indiquant "Votre PC a rencontré un problème et doit être redémarré". Cette erreur est une erreur d'écran bleu de la mort (BSOD) qui se produit sous Windows pour diverses raisons.
Par conséquent, vous devez vous débarrasser de cette erreur dès que possible, si vous ignorez cette erreur BSOD, elle peut affecter l'ensemble de l'ordinateur et rendre votre système inaccessible.
Dans cet article, vous obtiendrez non seulement plusieurs solutions possibles pour corriger l'erreur " Votre PC a rencontré un problème et doit redémarrer ", mais également un guide de dépannage qui vous demandera de résoudre d'autres erreurs/ problèmes dans Windows 10 .
Mais avant d'appliquer une solution pour surmonter ce problème, il est recommandé de connaître certains faits cachés sur l'erreur "Votre PC a rencontré un problème et doit redémarrer bloqué à 100"
Que signifie votre PC a rencontré un problème et doit redémarrer ?
Plusieurs fois, divers utilisateurs de Windows 10 sont confrontés à une situation où le système commence à planter et reçoit le message d'erreur avec l'écran bleu de la mort.
“Your PC ran into a problem and needs to restart. We’re just collecting some error info, and then we’ll restart for you.“
OR
“Your PC ran into a problem that it couldn’t handle and now it needs to restart. You can search for the error online.“
Le message d'erreur apparaît avec divers codes d'erreur d'arrêt tels que :
Eh bien, l'erreur que votre appareil a rencontré un problème et doit redémarrer bloqué à 100 apparaît dans de nombreuses situations différentes.
Cependant, dans cet article, vous obtiendrez les solutions complètes pour réparer votre PC qui a rencontré un problème d'erreur. Vous trouverez ci-dessous un aperçu des différents cas afin que vous puissiez vous diriger directement vers les solutions en fonction de votre problème.
Eh bien, ce sont les différents cas dans lesquels vous obtenez l'erreur, dirigez-vous maintenant simplement vers les solutions données selon votre cas.
Comment puis-je réparer le PC a rencontré un problème et doit redémarrer ?
Vous trouverez ci-dessous les solutions qui vous guideront pour résoudre votre problème. Votre PC a rencontré un problème et doit redémarrer bloqué au message d'erreur 100 de votre Windows 10. Effectuez-les l'une après l'autre et éliminez facilement ce problème.
Cas 1 - Votre PC peut démarrer en mode sans échec
Si, après avoir reçu l'erreur, vous êtes toujours en mesure de démarrer votre ordinateur Windows 10, essayez les solutions ci-dessous et corrigez votre ordinateur a rencontré un problème et doit redémarrer bloqué.
Correctif 1 : Démarrez votre PC/ordinateur portable en mode sans échec
Il a déjà été constaté que l'erreur « Votre PC a rencontré un problème et doit redémarrer » peut être déclenchée en raison d'un pilote système obsolète ou qui ne fonctionne pas. Donc, dans ce correctif, nous essaierons de mettre à jour les pilotes système.
Tout d'abord, démarrez votre Windows 10 en mode sans échec.
Après avoir démarré votre système Windows en mode sans échec, si « Votre PC a rencontré un problème et doit redémarrer », une erreur n'apparaît pas.
Correctif 2 : Réinstallez les pilotes système
Certains problèmes avec les pilotes système peuvent également vous montrer le message d'erreur que votre ordinateur a rencontré un problème et doit redémarrer bloqué à 0 . Par conséquent, désinstallez puis réinstallez les pilotes système pour résoudre ce problème.
Maintenant, essayez de désinstaller puis de réinstaller certains des pilotes système importants répertoriés ci-dessous et redémarrez votre PC après avoir désinstallé chacun d'eux.
Suivez les étapes ci-dessous pour désinstaller un pilote système de votre système :
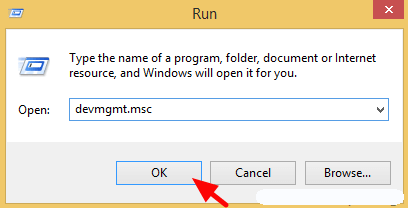
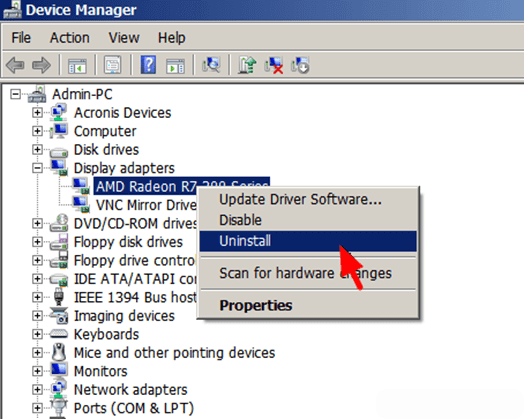
Maintenant, vous devez installer le dernier pilote, visiter le site Web officiel de la page Web du fabricant de votre matériel et télécharger le pilote disponible pour votre système.
Encore une fois, redémarrez votre ordinateur et recherchez l'erreur " Votre PC a rencontré un problème et doit redémarrer " .
Remarque : suivez les mêmes étapes pour désinstaller d'autres pilotes système. Ou vous pouvez utiliser Revo Uninstaller pour désinstaller facilement les programmes.
Obtenez Revo Uninstaller pour désinstaller complètement les programmes
Correctif 3 : exécutez le vérificateur de fichiers système (SFC)
Plusieurs fois. en raison de fichiers système endommagés, inaccessibles ou corrompus, les utilisateurs rencontrent un écran bleu avec un message d'erreur, votre ordinateur a rencontré un problème et doit redémarrer bloqué à 100 . Donc, pour corriger cette erreur, essayez d'exécuter une analyse SFC pour réparer les fichiers système.
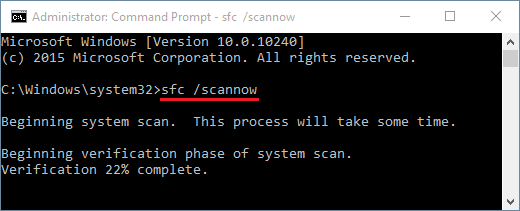
Une fois la commande SFC terminée, redémarrez votre système et vérifiez le message d'erreur.
Correctif 4 : vérifier le disque dur du système
Des problèmes dans le disque dur du système peuvent également conduire à ce que votre ordinateur rencontre un problème bloqué à 100 messages d'erreur. Il est donc suggéré de vérifier votre disque dur pour résoudre ce problème à partir de votre PC Windows.
Suivez les étapes ci-dessous pour vérifier le disque dur :
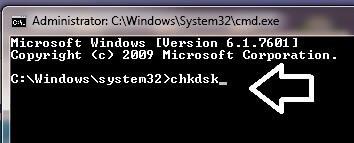
Cette commande vérifiera votre disque dur pour tout type d'erreur, il faudra donc beaucoup de temps pour terminer.
Une fois la commande exécutée et votre disque dur en cours de vérification, redémarrez votre PC et vérifiez si l'erreur BSOD persiste ou non.
Correctif 6 : Mettre à jour les pilotes
Si vos pilotes système sont obsolètes ou incompatibles, il est possible que Windows vous affiche un message d'erreur indiquant que votre PC a rencontré un problème et doit redémarrer .
Par conséquent, il est conseillé de mettre à jour tous les pilotes de votre système pour corriger cette erreur. Il existe deux façons de mettre à jour le pilote manuellement et automatiquement. Suivez les étapes pour mettre à jour manuellement le pilote :
Cela commencera à rechercher la dernière version de ces pilotes. Une fois la recherche terminée, vous pouvez l'installer sur votre PC.
Si vous souhaitez ignorer cette méthode manuelle, essayez Driver Easy . Cela mettra à jour tous les pilotes obsolètes et résoudra automatiquement d'autres problèmes liés aux pilotes sans aucun problème.
Get Driver Easy pour mettre à jour les pilotes automatiquement
Correctif 6 : Ajuster le paramètre de vidage de la mémoire
Essayez d'ajuster les paramètres de mémoire de votre système d'exploitation Windows pour surmonter le message d'erreur de l'écran bleu " Votre ordinateur a rencontré un problème et doit redémarrer bloqué à 100" . Voici les étapes pour ajuster les paramètres de mémoire :
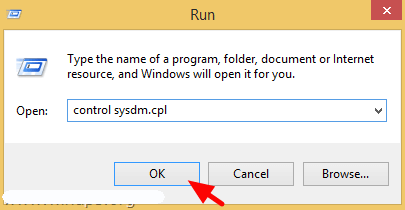
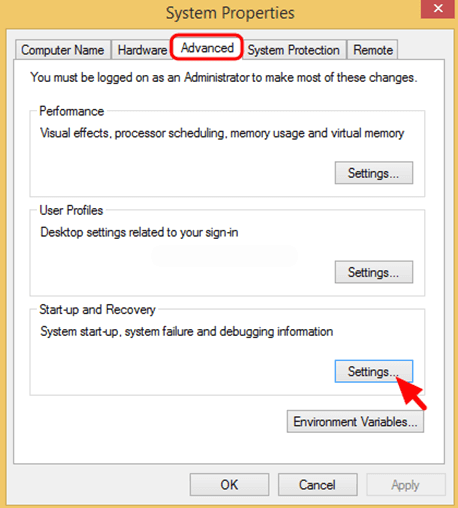
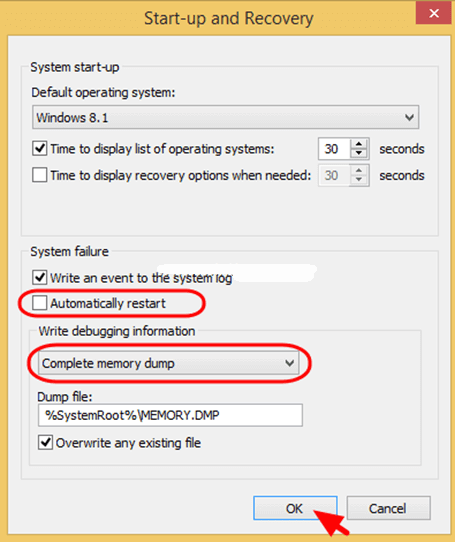
Après cela, lancez votre PC/ordinateur portable et assurez-vous que l'erreur est corrigée ou non.
Correctif 7 : exécuter le test de la mémoire
Il s'agit de la solution la plus simple qui résoudra rapidement le message d'erreur que votre PC a rencontré un problème et doit redémarrer à partir de votre système d'exploitation Windows 10. Essayez d'exécuter le test de mémoire dans votre système pour détecter le problème et le résoudre.
Par conséquent, suivez les étapes ci-dessous pour exécuter le test de mémoire :

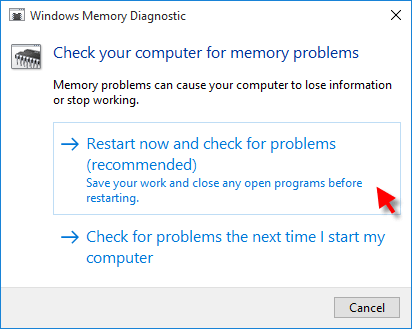
Ce processus tentera de corriger les erreurs liées à la mémoire de votre système si vous le faites parfaitement.
Enfin, redémarrez votre PC et assurez-vous qu'il fonctionne normalement OU que vous pouvez accéder à tous vos éléments stockés sans erreur BSOD .
Cas 2 - Votre PC ne peut pas démarrer en mode sans échec
Maintenant, si votre PC ne démarre pas en mode sans échec lorsque l'erreur " Votre PC a rencontré un problème et doit redémarrer" , essayez les solutions ci-dessous.
Correctif 1 : exécuter la réparation du démarrage
Ici, dans cette situation, vous devez exécuter l' outil de réparation de démarrage intégré, cela vous permet de résoudre les problèmes de démarrage de Windows . Mais pour suivre les étapes, vous avez besoin d'un lecteur de récupération Windows ou d'un disque d'installation Windows.
Suivez maintenant les étapes pour le faire :
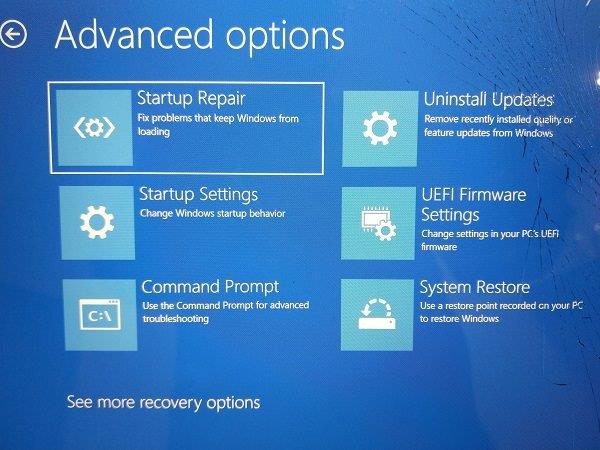

Vérifiez maintenant si votre ordinateur a rencontré un problème et doit redémarrer . L'erreur bloquée à 100 est corrigée, mais si ce n'est pas le cas, passez à la solution suivante.
Correctif 2 : effectuer une restauration du système
Eh bien, si vous avez créé un point de restauration système plus tôt, effectuez une restauration du système, car cela pourrait vous permettre de vous débarrasser de « votre ordinateur a rencontré un problème d'erreur sous Windows 10 ».
L'exécution d'une restauration du système vous permet de restaurer votre système à un état antérieur lorsque votre système fonctionne correctement sans aucune erreur.
Alors, suivez les étapes pour le faire :

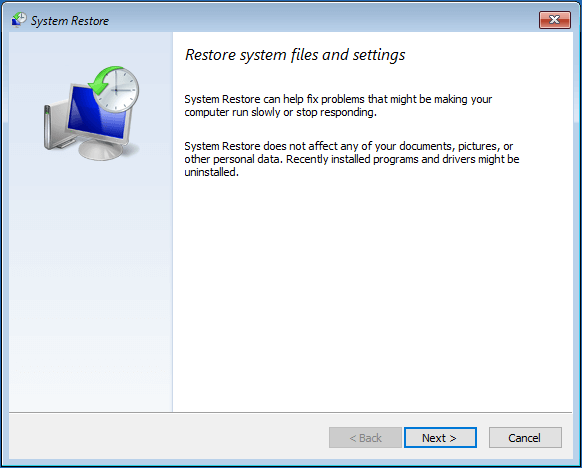
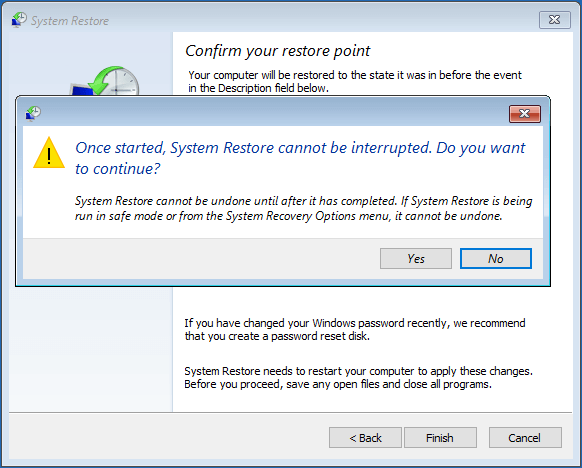
J'espère que cela fonctionne pour vous, mais sinon, suivez la solution suivante.
Correctif 3 : Restaurer la configuration du registre
Si aucune des solutions ci-dessus ne vous permet de résoudre " Votre ordinateur a rencontré un problème et doit redémarrer", il est alors suggéré de restaurer le registre.
Mais avant de suivre les étapes, assurez-vous de sauvegarder les fichiers du registre comme si quelque chose n'allait pas, vous pouvez ensuite le restaurer à partir de la sauvegarde.
Suivez les étapes pour le faire :
C:
CD Windows\System32
CD config
DIR
CD regback
DIR CD..
REN default default1
ren sam sam1
ren security security1
ren software software1
ren system to system1
CD regback
copy * c:\windows\system32\config
The commands allow you to replace the present system32 config files, this may have changed inaccurately, with the backup folder. This solution will work for you to fix “Your PC ran into a problem” error caused due to registry changes.
Case 3. Stuck in Windows loop
Like the above two cases, if you are getting the “Your pc ran into a problem and needs to restart stuck” in a Windows loop, then here in this case try to restart again.
Moreover, you can fix the error with the Windows installation CD/DVD. Well, if you don’t have an installation disc then try to create Windows installation media as an additional.
Using the Windows installation media, try to repair your PC through the Advanced options.
Follow the steps to use the Advanced options through the Windows installation media

Now after creating the Windows installation media, try the solutions listed above.
First, enter your PC into the safe mode, and after that uninstall the recently or incompatible software.
Fix 1: Uninstall Incompatible Software
It might happen some of your incompatible or problematic software are causing “Your device ran into a problem and needs to restart stuck at 0”.
Follow the steps to uninstall the problematic software:
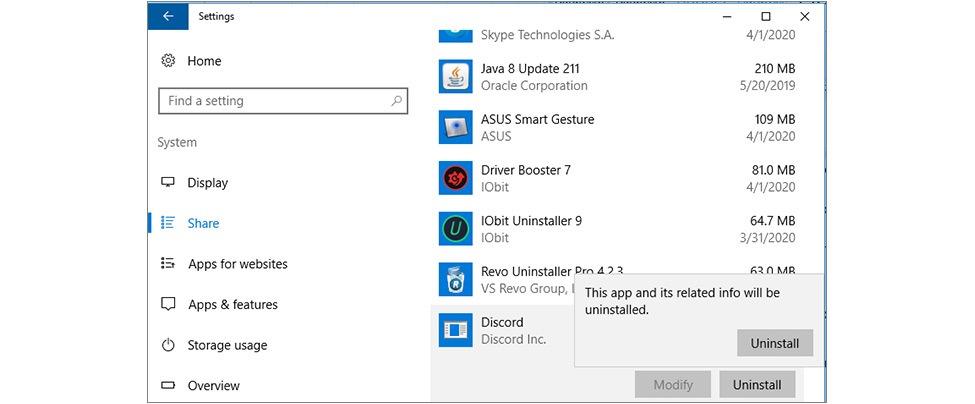
After uninstalling the software, restart your PC and check if the error still appears or not. Moreover, in you are still getting the error then the below-given solutions:
Hope the solutions given works for you to fix Your device ran into a problem and needs to restart.
People Also Ask:
1 - Why I am getting Your PC Ran into a Problem and Needs to Restart Mean?
This error generally appears when a user tries to run a heavy game on their PC/Laptop OR try to install any software and more. This BSOD error usually triggers several issues, some of the common causes are system driver confliction issues, damaged hardware, infected system files, corrupt registry keys, or overheating issue. As we know that when the Your PC ran into a problem and needs to restart. We’re just collecting some error info, and then we’ll restart for you... (100% complete) error message appears the computer becomes unresponsive and after the percentage reached 100% then the system reboots automatically or get stuck.
2 - How Do I Fix Windows 10 Ran into A Problem and Needs To Restart?
You can perform a system restore to fix Windows 10 ran into a problem and needs to restart if the SFC scan or verifying the hard disk solution.
3 - How Do You Fix Your PC Will Automatically Restart in One Minute?
To fix your PC will automatically restart none minute, simply perform SFC scan, execute the CHKDSK command, turn on and off Windows defender , run a memory test, etc. This will solve this BSOD error message from your PC.
Easy Way to Fix “Your PC ran into a Problem” Error
If you are unable to perform the manual methods stated above then here is an easy way for you to solve this error message.
Try running the PC Repair Tool. This tool is user-friendly that will remove all the stubborn and irritating errors from your Windows PC in just a few clicks.
All you need to do is download this tool and run it on your PC, it will scan the entire operating system, detects the errors, and fix them automatically with ease. All types of internal issues like DLL errors, system bug issues, registry errors, and more are easily solved with this tool.
It also repairs damaged, corrupted Windows system files and help you to deal with the slow PC performance and will make your PC error-free and fast.
Get PC Repair Tool to Fix Your PC ran into a Problem Errors
Conclusion
That’s all about “Your PC ran into a problem and needs to restart stuck at 100” error and along with its solutions. Try all the methods one after the other and see which one suits you in resolving the error from your Windows.
Nous espérons que cet article vous a plu et qu'il vous a aidé à rendre votre PC/ordinateur portable normal sans aucun message d'erreur.
Si le solde Google Play continue d
Résolvez l’erreur 94 Échec du chargement de Hulu sur un PC Windows 10 ou une Xbox One grâce à nos solutions efficaces pour corriger le code d
Apprenez à corriger le code d
Si vous avez une image, une vidéo ou un fichier qui accompagne une note, apprenez à les insérer facilement dans OneNote grâce à notre guide étape par étape !
Obtenez des solutions pour corriger l
Apprenez à citer des sources et à créer une bibliographie dans Google Docs de manière efficace. Suivez ces étapes simples pour améliorer la qualité de vos travaux.
Suivez ici tous les correctifs possibles pour résoudre l
Résolvez le problème lorsque les fonctionnalités de jeu ne sont pas disponibles pour le bureau Windows ou l
Découvrez comment exporter vos messages de chat Discord. Apprenez les meilleures méthodes, y compris l
Obtenez des détails complets sur l'erreur de tête d'impression manquante ou défaillante. Essayez les meilleurs correctifs pour résoudre l'erreur de tête d'impression manquante ou en échec de HP Officejet.
![[RESOLU] Comment corriger lerreur Hulu 94 sur Windows 10 et Xbox One ? [RESOLU] Comment corriger lerreur Hulu 94 sur Windows 10 et Xbox One ?](https://luckytemplates.com/resources1/c42/image-2767-1001202432319.png)
![[7 solutions testées] Correction du code derreur 0xc000017 sur Windows 10 [7 solutions testées] Correction du code derreur 0xc000017 sur Windows 10](https://luckytemplates.com/resources1/images2/image-8976-0408150639235.png)

![[RÉSOLU] Comment réparer Discord en changeant davatar trop rapidement ? [RÉSOLU] Comment réparer Discord en changeant davatar trop rapidement ?](https://luckytemplates.com/resources1/images2/image-5996-0408150905803.png)

![CORRIGÉ : Erreur de VIOLATION DE LICENCE SYSTÈME dans Windows 10 [10 CORRECTIONS FACILES] CORRIGÉ : Erreur de VIOLATION DE LICENCE SYSTÈME dans Windows 10 [10 CORRECTIONS FACILES]](https://luckytemplates.com/resources1/images2/image-4999-0408150720535.png)


![Correction de lerreur Tête dimpression manquante ou défaillante sur les imprimantes HP [8 astuces] Correction de lerreur Tête dimpression manquante ou défaillante sur les imprimantes HP [8 astuces]](https://luckytemplates.com/resources1/images2/image-2788-0408151124531.png)