Correction : le solde Google Play continue dêtre refusé

Si le solde Google Play continue d
Résumé : Votre code PIN ne fonctionne-t-il pas sous Windows 10 ? Vous ne parvenez pas à vous connecter sur votre PC/ordinateur portable ? Eh bien, c'est une situation où vous êtes coincé hors de votre PC et vous ne savez pas comment y retourner.
Vous pouvez essayer de vous connecter avec un mot de passe au lieu d'un code PIN , puis modifier le code PIN et rechercher la raison pour laquelle le problème de code PIN Windows 10 ne fonctionne pas .
Yesterday’s update has made my laptop unable to use.
When i have switched my laptop on the pin box has disappeared and i could not login.
The lock box for pin has disappeared.
Kindly help.
Posted by Microsoft
Dans Windows 10, il existe une fonctionnalité appelée Windows Hello qui permet à l'utilisateur de se connecter à ses appareils à l'aide d'un code PIN. Un code PIN peut être défini à l'aide de caractères spéciaux et de lettres majuscules et minuscules .
C'est mieux et sécurisé qu'un mot de passe. Vous pouvez activer Windows Hello dans Windows 10 et définir le code PIN en conséquence pour assurer la sécurité de votre PC/ordinateur portable.
Eh bien, si votre code PIN ne fonctionne pas après la mise à jour de Windows 10 , vous devez suivre les solutions mentionnées dans cet article et résoudre ce problème.
Alors commençons, mais avant cela, apprenez pourquoi le code PIN de Windows 10 ne fonctionne pas ?
Pourquoi mon code PIN Microsoft ne fonctionne-t-il pas ?
La principale raison pour laquelle le code PIN ne fonctionne pas et vous ne parvenez pas à vous connecter à votre système est le problème avec le compte d'utilisateur.
Si votre compte d'utilisateur est corrompu, le code PIN Microsoft ne fonctionnera pas. Une autre raison peut être la mise à jour de votre système d'exploitation Windows.
Certaines mises à jour peuvent causer des problèmes dans votre système et l'une d'entre elles peut être que le code PIN ne fonctionne pas sous Windows 10 .
Comment réparer le code PIN qui ne fonctionne pas sous Windows 10 ?
Pour que votre code PIN fonctionne à nouveau dans Windows 10 et obtenez une connexion sécurisée, suivez les solutions de contournement indiquées ci-dessous et résolvez le problème de non-fonctionnement du code PIN de Windows 10 .
Table des matières
Solution 1- Recréez le code PIN
Si votre code PIN ne fonctionne pas dans Windows 10 , vous pouvez simplement essayer de recréer le code PIN. Tout d'abord, supprimez le PN, puis recréez-le, cela pourrait vous aider à résoudre le problème.
Voici les étapes à suivre :
En suivant ces étapes, le code PIN est supprimé. Maintenant, recréez à nouveau le code PIN.
Suivez les étapes pour le faire :
Maintenant que vous avez créé un nouveau code PIN, redémarrez votre PC et vérifiez si le code PIN fonctionne ou non.
Solution 2 - Essayez de revenir à une version plus ancienne
Parfois, il y a peu de problèmes qui se produisent lorsque les utilisateurs installent la nouvelle version de Windows 10 et à cause desquels certains bogues font que ce code PIN ne fonctionne pas Windows 10 après la mise à jour .
Revenir à une version antérieure peut vous aider à résoudre le problème du code PIN de Windows 10 . Suivez les étapes pour revenir à la version précédente :
Le processus de restauration commencera, ce qui pourrait prendre quelques heures ; assurez-vous de ne pas interrompre le processus
REMARQUE : Les options de restauration de Windows ne seront disponibles que quelques jours après l'installation de la mise à jour majeure. Si, après la mise à jour, vous avez effectué un nettoyage de disque, il est possible que la mise à jour précédente soit supprimée.
Une fois que vous êtes revenu à la version précédente, le problème du code PIN qui ne fonctionne pas dans Windows 10 sera résolu.
Solution 3- Supprimer tous les fichiers du dossier Ngc
Si vous ne parvenez pas à accéder à votre Windows 10 avec le code PIN, il est conseillé d'ouvrir le dossier Ngc et de tout supprimer.
Suivez attentivement les étapes pour le faire :
Voici une méthode plus simple pour réinitialiser l'autorisation à l'aide de CMD sur le répertoire Ngc. Cette méthode nécessitera quelques similitudes de ligne de commande.
Suivez les étapes pour le faire :
icacls C:WindowsServiceProfilesLocalServiceAppDataLocalMicrosoftNgc /T /Q /C /RESET
Une fois la commande ci-dessus exécutée, vous pouvez accéder facilement au répertoire Ngc et le problème du code PIN ne fonctionnant pas sous Windows 10 sera également résolu.
Solution 4- Choisissez une option de connexion différente à partir de l'écran
Un problème de code PIN Windows 10 apparaît lorsque vous essayez de vous connecter à votre PC / ordinateur portable, vous pouvez alors choisir une option différente à l'écran et obtenir une connexion.
Lorsque vous cliquez sur les options de connexion, deux options s'offrent à vous : connexion par mot de passe et connexion par code PIN .
Appuyez sur la touche Tab du clavier pour sélectionner le mot de passe de connexion. une fois que les options de connexion commencent à fonctionner, vous pouvez choisir la connexion par code PIN. Après cela, vous pouvez vous connecter à votre Windows avec succès.
Cela résoudra le problème du code PIN qui ne fonctionne pas dans Windows 10.
Solution 5- Essayez le clavier à l'écran
L'utilisation d'un clavier à l'écran est une solution simple et rapide pour résoudre le problème du code PIN Windows qui ne fonctionne pas .
Lorsque vous démarrez votre PC, vous afficherez un bouton du clavier à l'écran lors de la connexion qui peut être utilisé pour activer le clavier à l'écran.
Ce faisant, vous pouvez utiliser le clavier virtuel pour saisir le code PIN et vous connecter facilement à votre système d'exploitation Windows.
Solution 6- Choisissez l'option J'ai oublié mon code PIN
Certains utilisateurs de Windows ont signalé que l'utilisation de l'option J'ai oublié mon code PIN avait réussi à les aider à résoudre le problème . Le code PIN ne fonctionne pas après la mise à jour de Windows 10 .
Suivez les étapes indiquées ci-dessous pour poursuivre avec cette solution :
When you try to create a new PIN, Microsoft will ask for an account password to proceed further with the process.
In case your Windows 10 doesn’t accept the password then you need to create a local account and then convert your Microsoft account to it and fix the issue.
Solution 7- Try Creating a Local Account
If Windows 10 PIN not working problem appears then it might be because of the corrupted user account. Therefore, to solve this issue you need to have a local account and then convert to Microsoft as I have said above.
Follow the steps given below to create a local account:
But in case the PIN not working in Windows 10 problem still persists then you have to create a new administrator account.
To know the steps for creating the new administrator account you can go through the article.
Solution 8- Change the Settings of Group Policy
Group policy features allows the users to make changes in system settings. You can try making changes in settings of group policy to solve the PIN not working in Windows 10 after update.
NOTE: If you are using the Windows home version then this solution won’t work to fix the problem.
Here are the steps to so:
Une fois les modifications apportées à la stratégie de groupe, vous pouvez utiliser votre code PIN sans aucun problème.
Si vous ne parvenez pas à vous connecter au compte Microsoft, la modification de la solution de configuration de la stratégie de groupe vous aidera également à résoudre le problème.
Solution 9- Désinstaller l'antivirus
Il est possible qu'en raison de l'antivirus que vous avez installé dans votre Windows, le code PIN ne fonctionne pas dans Windows 10 .
Par conséquent, il est suggéré de désinstaller le logiciel antivirus de votre Windows ainsi que les fichiers associés à ce logiciel.
Vous pouvez essayer Revo Uninstaller pour désinstaller le logiciel antivirus. Cet outil supprimera également les fichiers restants des programmes supprimés complètement sans aucun problème.
Obtenez Revo Uninstaller pour désinstaller facilement les applications ou les programmes
Solution 10 - Modifier le type de démarrage de l'agent de stratégie IPsec
Windows utilise plusieurs services pour fonctionner correctement. Si vous constatez que votre code PIN ne fonctionne pas après la mise à jour de Windows 10 , la modification du type de démarrage de l'agent de stratégie IPsec peut résoudre le problème.
Suivez les étapes ci-dessous pour apporter des modifications :
Une fois les modifications apportées, redémarrez votre système et vérifiez si le problème de code PIN dans Windows 10 a été résolu ou non.
Les gens demandent aussi :
Pourquoi mon code PIN n'est-il pas disponible sous Windows 10 ?
Si votre PC/ordinateur portable vous montre un message d'erreur qui dit "Votre code PIN n'est plus disponible en raison d'une modification des paramètres de sécurité sur cet appareil".
Ensuite, cela signifie que votre code PIN n'est pas disponible dans Windows 10. Par conséquent, vous pouvez définir à nouveau le code PIN en accédant à Paramètres> Comptes> option de connexion .
Après cela, si vous rencontrez toujours le même problème, redémarrez votre PC et voyez si le problème a été résolu ou non.
Comment réinitialiser mon code PIN Windows 10 ?
In order to reset your PIN in Windows 10, you need to choose I forgot my PIN option. The steps to use the I forgot PIN option is mentioned in solution 6. Go through it and reset your Windows 10 PIN.
What is the Default PIN for Windows 10?
The default PIN for Windows 10 is four-digit. Users are allowed to use a longer PIN as per there wish. Once you have created a PIN, there is always an option to switch back using a password. you just need to click on the Sign-in options button on the screen and enter your credentials.
Why is a PIN Better than a Password?
Entering a long password can be a pain and moreover remembering it, whereas PIN is shorter and more usable. But it is not necessary to keep a PIN same as a password.PIN is more secure than authorizing on the server as the attacker itself has to gain access to the system to steal the PIN.
Recommended Solution- Fix Various PC Errors and Issues
Windows is a great operating system but it comes with numerous bugs that cannot be solved with manuals fixes. Therefore, you need a tool to get rid of such stubborn errors and issues.
Try the PC Repair Tool. This is really an amazing tool designed by the professional it is so easy to handle that a novice person can also use it without any third person help.
Erreurs telles que DLL, navigateur, mise à jour, registre, BSOD, jeu et bien d'autres. Si votre PC est bloqué ou se fige pendant le travail, cet outil peut également vous aider à résoudre ce problème et à améliorer les performances du PC et bien plus encore.
Obtenez l'outil de réparation de PC pour corriger diverses erreurs et problèmes de PC
Conclusion
Bon les amis, je termine mon article.
Le code PIN Windows est une excellente option pour se connecter car vous n'avez pas à mémoriser le mot de passe long, cependant, le code PIN peut créer des problèmes tels que le code PIN ne fonctionne pas dans Windows 10 pour l'une ou l'autre raison.
J'ai répertorié de nombreuses solutions efficaces qui résoudront sûrement le problème de code PIN dans votre système d'exploitation Windows et donneront accès à la connexion.
Effectuez les solutions les unes après les autres et voyez celle qui convient pour résoudre le problème. Une fois que votre code PIN commence à fonctionner, analysez votre PC avec la solution recommandée pour le rendre sans erreur.
J'espère que cet article vous a guidé dans la résolution de votre requête liée au code PIN Windows 10 .
Lors du dépannage des problèmes de code PIN, il est essentiel d’abord d’exclure les problèmes spécifiques au compte. Pour commencer, vérifiez que le problème ne persiste pas sur un seul compte Microsoft. La meilleure façon de le confirmer est de passer à un compte local. Pour ce faire, suivez les étapes ci-dessous :
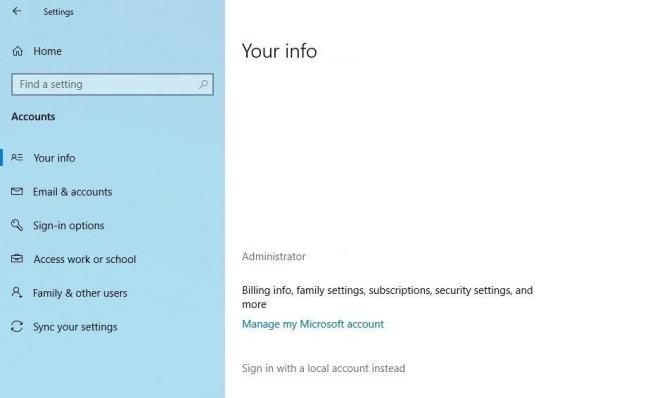
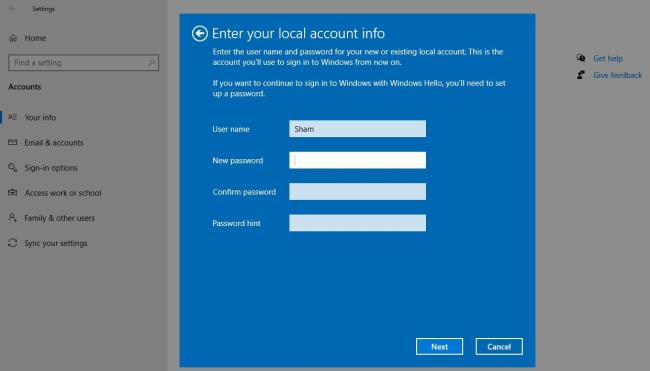
En suivant les étapes ci-dessus, vous reviendrez à l'écran de connexion. Saisissez à nouveau votre code PIN pour confirmer qu'il fonctionne. Si tel est le cas, c'est votre compte Microsoft qui est en cause. Créer un autre compte utilisateur et vérifier si le code PIN y fonctionne pourrait aider à le confirmer.
Par conséquent, si le problème provient de votre compte utilisateur Microsoft, vous devez copier vos fichiers sur le nouveau compte et commencer à utiliser le nouveau compte de manière permanente.
Si le code PIN ne fonctionne sur aucun compte, passez au correctif suivant.
Si le solde Google Play continue d
Résolvez l’erreur 94 Échec du chargement de Hulu sur un PC Windows 10 ou une Xbox One grâce à nos solutions efficaces pour corriger le code d
Apprenez à corriger le code d
Si vous avez une image, une vidéo ou un fichier qui accompagne une note, apprenez à les insérer facilement dans OneNote grâce à notre guide étape par étape !
Obtenez des solutions pour corriger l
Apprenez à citer des sources et à créer une bibliographie dans Google Docs de manière efficace. Suivez ces étapes simples pour améliorer la qualité de vos travaux.
Suivez ici tous les correctifs possibles pour résoudre l
Résolvez le problème lorsque les fonctionnalités de jeu ne sont pas disponibles pour le bureau Windows ou l
Découvrez comment exporter vos messages de chat Discord. Apprenez les meilleures méthodes, y compris l
Obtenez des détails complets sur l'erreur de tête d'impression manquante ou défaillante. Essayez les meilleurs correctifs pour résoudre l'erreur de tête d'impression manquante ou en échec de HP Officejet.
![[RESOLU] Comment corriger lerreur Hulu 94 sur Windows 10 et Xbox One ? [RESOLU] Comment corriger lerreur Hulu 94 sur Windows 10 et Xbox One ?](https://luckytemplates.com/resources1/c42/image-2767-1001202432319.png)
![[7 solutions testées] Correction du code derreur 0xc000017 sur Windows 10 [7 solutions testées] Correction du code derreur 0xc000017 sur Windows 10](https://luckytemplates.com/resources1/images2/image-8976-0408150639235.png)

![[RÉSOLU] Comment réparer Discord en changeant davatar trop rapidement ? [RÉSOLU] Comment réparer Discord en changeant davatar trop rapidement ?](https://luckytemplates.com/resources1/images2/image-5996-0408150905803.png)

![CORRIGÉ : Erreur de VIOLATION DE LICENCE SYSTÈME dans Windows 10 [10 CORRECTIONS FACILES] CORRIGÉ : Erreur de VIOLATION DE LICENCE SYSTÈME dans Windows 10 [10 CORRECTIONS FACILES]](https://luckytemplates.com/resources1/images2/image-4999-0408150720535.png)


![Correction de lerreur Tête dimpression manquante ou défaillante sur les imprimantes HP [8 astuces] Correction de lerreur Tête dimpression manquante ou défaillante sur les imprimantes HP [8 astuces]](https://luckytemplates.com/resources1/images2/image-2788-0408151124531.png)