Correction : le solde Google Play continue dêtre refusé

Si le solde Google Play continue d
![Résoudre les problèmes d'installation du pilote d'imprimante Brother [GUIDE COMPLET] Résoudre les problèmes d'installation du pilote d'imprimante Brother [GUIDE COMPLET]](/resources1/images2/image-4163-0408150645821.png)
Votre imprimante Brother ne fonctionne pas correctement ou l' imprimante ne fonctionne pas du tout après la mise à niveau de Windows 7, 8 ou 8.1 vers Windows 10 ? Et tout en essayant de réinstaller le pilote d'imprimante Brother rencontrant divers problèmes d'installation du pilote d'imprimante Bother
Vous vous demandez ce qui n'allait pas ? Et je cherche désespérément comment réinstaller le pilote d'imprimante de mon frère ?
Ensuite, continuez à lire cet article, découvrez ici comment résoudre les problèmes d'installation du pilote d'imprimante Brother et les causes des erreurs du pilote d'imprimante Brother.
Alors allons-y…!
Quelles sont les causes de l'erreur d'installation du pilote d'imprimante Brother sous Windows 10 ?
Selon Microsoft, le système d'exploitation Windows 10 supprime les applications et les logiciels qui ne sont pas compatibles avec le dernier système d'exploitation.
Et le problème est souvent observé avec certains pilotes d'imprimante tels que HP, Dell, Brother et Panasonic.
Les utilisateurs d'imprimantes HP peuvent suivre la solution pour corriger le code d'erreur d'imprimante HP 2753
Cependant, malgré cela, il existe d'autres facteurs également responsables de l' impossibilité d'installer le pilote d'imprimante Brother Windows 10 ou du problème d'installation du pilote d'imprimante Brother.
Voici quelques-uns des plus courants :
Voici donc quelques-unes des raisons responsables des problèmes d'installation du pilote d'imprimante Brother.
Découvrez maintenant quelques-uns des problèmes courants d'installation du pilote d'imprimante Brother et nous continuerons vers les correctifs :
Quelques problèmes courants d'installation du pilote d'imprimante Brother
Ci-dessous, découvrez quelques-uns des problèmes courants d'imprimante Brother rencontrés par les utilisateurs lors de la tentative d'installation des pilotes sur un ordinateur Windows 10 :
Voici donc quelques-uns des problèmes courants de pilote d'imprimante Brother qui surviennent lors de la tentative de mise à jour ou d'installation du pilote sur le système Windows 10.
Suivez maintenant les correctifs donnés pour résoudre les différents problèmes d'installation des pilotes d'imprimante Brother .
Comment résoudre le problème d'installation du pilote d'imprimante Brother
La réparation du pilote d'imprimante Brother peut facilement être effectuée en mettant à niveau, en installant ou en réinstallant les pilotes d'imprimante Brother.
Mais si cela ne fonctionne pas pour vous, essayez les correctifs indiqués :
Problème 1- Impossible d'installer le pilote d'imprimante Brother Windows 10
De nombreux utilisateurs reçoivent une erreur Windows 10 du pilote d'imprimante Brother Impossible d'installer lors de l'installation du pilote sur un PC Windows 10. Il s'agit d'un problème courant d' installation du pilote d'imprimante Brother .
En outre, de nombreux utilisateurs ont confirmé la suppression de l'imprimante et l'installation à nouveau pour résoudre l' erreur Windows 10 du pilote d'imprimante Brother impossible pour eux.
Solution 1 : supprimer et réinstaller l'imprimante sous Windows 10
Suivez les étapes pour supprimer l'imprimante Brother sous Windows 10 :
![Résoudre les problèmes d'installation du pilote d'imprimante Brother [GUIDE COMPLET] Résoudre les problèmes d'installation du pilote d'imprimante Brother [GUIDE COMPLET]](/resources1/images2/image-2404-0408150646251.png)
Suivez maintenant les étapes pour ajouter une imprimante Brother sur un ordinateur Windows 10.
![Résoudre les problèmes d'installation du pilote d'imprimante Brother [GUIDE COMPLET] Résoudre les problèmes d'installation du pilote d'imprimante Brother [GUIDE COMPLET]](/resources1/images2/image-1788-0408150648193.png)
![Résoudre les problèmes d'installation du pilote d'imprimante Brother [GUIDE COMPLET] Résoudre les problèmes d'installation du pilote d'imprimante Brother [GUIDE COMPLET]](/resources1/images2/image-7585-0408150649482.png)
![Résoudre les problèmes d'installation du pilote d'imprimante Brother [GUIDE COMPLET] Résoudre les problèmes d'installation du pilote d'imprimante Brother [GUIDE COMPLET]](/resources1/images2/image-8072-0408150651201.png)
![Résoudre les problèmes d'installation du pilote d'imprimante Brother [GUIDE COMPLET] Résoudre les problèmes d'installation du pilote d'imprimante Brother [GUIDE COMPLET]](/resources1/images2/image-3797-0408150652037.png)
![Résoudre les problèmes d'installation du pilote d'imprimante Brother [GUIDE COMPLET] Résoudre les problèmes d'installation du pilote d'imprimante Brother [GUIDE COMPLET]](/resources1/images2/image-6247-0408150652263.png)
![Résoudre les problèmes d'installation du pilote d'imprimante Brother [GUIDE COMPLET] Résoudre les problèmes d'installation du pilote d'imprimante Brother [GUIDE COMPLET]](/resources1/images2/image-936-0408150652692.png)
Et maintenant, le pilote d'imprimante Brother est automatiquement installé sur votre ordinateur. Essayez d'imprimer et vérifiez si vous ne pouvez pas installer le pilote d'imprimante Brother. L'erreur Windows 10 est résolue ou non.
Solution 2 : Redémarrez le spouleur d'impression sous Windows 10
Si les solutions ci-dessus ne fonctionnent pas pour vous, essayez de redémarrer Print Spooler sous Windows 10. Suivez les étapes pour le faire :
![Résoudre les problèmes d'installation du pilote d'imprimante Brother [GUIDE COMPLET] Résoudre les problèmes d'installation du pilote d'imprimante Brother [GUIDE COMPLET]](/resources1/images2/image-5524-0408150653115.png)
![Résoudre les problèmes d'installation du pilote d'imprimante Brother [GUIDE COMPLET] Résoudre les problèmes d'installation du pilote d'imprimante Brother [GUIDE COMPLET]](/resources1/images2/image-8492-0408150653544.png)
Il est estimé qu'il est maintenant impossible d'installer le pilote d'imprimante Brother L'erreur Windows 10 est corrigée et votre imprimante Brother commence à fonctionner sous Windows 10 .
Problème 2 - Le pilote d'imprimante Brother ne s'installe pas
Il s'agit d'un problème courant signalé par les utilisateurs d'imprimantes Brother. Lorsqu'ils essaient d'installer le pilote, le pilote de l' imprimante Brother ne se charge pas, se bloque, disparaît de l'écran.
Alors suivez la solution donnée pour y remédier:
Solution 1 : Redémarrez l'imprimante et l'ordinateur
Parfois, un simple redémarrage résout le problème, alors essayez de redémarrer à la fois l'imprimante et l'ordinateur. Et après cela, essayez d'imprimer et de vérifier si le problème est résolu ou non.
Si c'est réparé, c'est bien, mais sinon, suivez la solution suivante.
Solution 2 : supprimer l'imprimante, désinstaller le pilote et réinstaller l'imprimante
Ici, vous devez effectuer différentes étapes pour résoudre le problème du pilote d'imprimante Brother qui ne s'installera pas.
#1 : Retirez l'imprimante
Tout d'abord, vous devez essayer de supprimer l'imprimante :
![Résoudre les problèmes d'installation du pilote d'imprimante Brother [GUIDE COMPLET] Résoudre les problèmes d'installation du pilote d'imprimante Brother [GUIDE COMPLET]](/resources1/images2/image-3181-0408150653967.png)
![Résoudre les problèmes d'installation du pilote d'imprimante Brother [GUIDE COMPLET] Résoudre les problèmes d'installation du pilote d'imprimante Brother [GUIDE COMPLET]](/resources1/images2/image-7251-0408150654188.png)
![Résoudre les problèmes d'installation du pilote d'imprimante Brother [GUIDE COMPLET] Résoudre les problèmes d'installation du pilote d'imprimante Brother [GUIDE COMPLET]](/resources1/images2/image-1940-0408150654606.png)
![Résoudre les problèmes d'installation du pilote d'imprimante Brother [GUIDE COMPLET] Résoudre les problèmes d'installation du pilote d'imprimante Brother [GUIDE COMPLET]](/resources1/images2/image-116-0408150655674.png)
#2 : désinstaller les pilotes
Essayez maintenant de supprimer les pilotes frères
![Résoudre les problèmes d'installation du pilote d'imprimante Brother [GUIDE COMPLET] Résoudre les problèmes d'installation du pilote d'imprimante Brother [GUIDE COMPLET]](/resources1/images2/image-3181-0408150653967.png)
![Résoudre les problèmes d'installation du pilote d'imprimante Brother [GUIDE COMPLET] Résoudre les problèmes d'installation du pilote d'imprimante Brother [GUIDE COMPLET]](/resources1/images2/image-5222-0408150656308.jpg)
Eh bien, si vous rencontrez des difficultés pour désinstaller le pilote , vous pouvez également désinstaller les pilotes Brother en utilisant le programme de désinstallation tiers. De nombreux programmes de désinstallation de pilotes sont disponibles sur le Web.
#3 : Réinstallez l'imprimante
Ensuite, après avoir désinstallé le pilote d'imprimante Brother, essayez de réinstaller l'imprimante.
Donc, on estime que cela fonctionne pour vous afin de corriger l'erreur d'installation du pilote d'imprimante Brother.
Problème 3 - L'installation du logiciel du pilote Brother se bloque, se bloque ou se fige
Il s'agit d'un autre problème d'installation du pilote Brother qui interrompt le processus d'impression ou l'imprimante ne fonctionne pas correctement.
Vous pouvez suivre les correctifs de l'article pour résoudre le message "Erreur d'impression" sous Windows 10 .
Suivez les étapes ci-dessous pour corriger l' installation du logiciel du pilote Brother qui se bloque, se bloque ou se fige sur l'erreur Internet.
Solution 1 : désactiver les applications de démarrage
Le problème est dû aux programmes de démarrage exécutés en arrière-plan. Pour désactiver les programmes de démarrage pour réparer l'installation du logiciel Brother se bloque, problème de blocage.
![Résoudre les problèmes d'installation du pilote d'imprimante Brother [GUIDE COMPLET] Résoudre les problèmes d'installation du pilote d'imprimante Brother [GUIDE COMPLET]](/resources1/images2/image-4877-0408150656566.jpg)
![Résoudre les problèmes d'installation du pilote d'imprimante Brother [GUIDE COMPLET] Résoudre les problèmes d'installation du pilote d'imprimante Brother [GUIDE COMPLET]](/resources1/images2/image-429-0408150656934.png)
![Résoudre les problèmes d'installation du pilote d'imprimante Brother [GUIDE COMPLET] Résoudre les problèmes d'installation du pilote d'imprimante Brother [GUIDE COMPLET]](/resources1/images2/image-9983-0408150657197.png)
Et après avoir désactivé les programmes de démarrage et réessayez de réinstaller le logiciel de l'imprimante Brother. Vérifiez si le problème est résolu ou non
Problème 4- Impossible de terminer l'installation du logiciel Brother car elle s'arrête lorsqu'un écran de connexion du câble apparaît
Si vous rencontrez également ce problème avec votre imprimante Brother, vous devez cliquer sur le type de connexion que vous utilisez et suivre les étapes indiquées.
#1 : Connexion réseau (modèles associés uniquement)
Le problème peut apparaître si un mauvais type de connexion est sélectionné lors de l'installation. Cliquez donc sur Annuler pour quitter l'installation et exécutez à nouveau l'installation.
Et lorsque l' écran Type de connexion apparaît> sélectionnez le type de connexion que vous souhaitez utiliser.
![Résoudre les problèmes d'installation du pilote d'imprimante Brother [GUIDE COMPLET] Résoudre les problèmes d'installation du pilote d'imprimante Brother [GUIDE COMPLET]](/resources1/images2/image-9087-0408150657561.gif)
#2 : Connexion USB
De plus, le problème peut apparaître si votre PC ne reconnaît pas votre imprimante Brother. Donc ici, vous devez vérifier les points donnés:
1 : Votre imprimante Brother n'est peut-être pas allumée.
Vérifiez si le cordon d'alimentation est correctement connecté à votre PC et à votre imprimante et si l'imprimante est allumée
2 : Le câble USB n'est peut-être pas correctement connecté à votre appareil et à votre PC.
Vérifiez la position du port USB sur l'imprimante Brother et l'ordinateur, puis reconnectez le câble USB.
Si au cas où le PC identifie votre machine > cliquez sur Suivant sur l'écran Connecter la machine > cliquez sur Suivant > continuez l'installation.
![Résoudre les problèmes d'installation du pilote d'imprimante Brother [GUIDE COMPLET] Résoudre les problèmes d'installation du pilote d'imprimante Brother [GUIDE COMPLET]](/resources1/images2/image-3258-0408150657790.jpg)
3 : Votre PC peut ne pas reconnaître votre imprimante
Si les deux options ne fonctionnent pas pour vous, il se peut que votre PC ne reconnaisse pas votre imprimante Brother.
![Résoudre les problèmes d'installation du pilote d'imprimante Brother [GUIDE COMPLET] Résoudre les problèmes d'installation du pilote d'imprimante Brother [GUIDE COMPLET]](/resources1/images2/image-4294-0408150658187.gif)
![Résoudre les problèmes d'installation du pilote d'imprimante Brother [GUIDE COMPLET] Résoudre les problèmes d'installation du pilote d'imprimante Brother [GUIDE COMPLET]](/resources1/images2/image-6744-0408150658421.gif)
4 : Assurez-vous que le Gestionnaire de périphériques reconnaît votre appareil Brother.
![Résoudre les problèmes d'installation du pilote d'imprimante Brother [GUIDE COMPLET] Résoudre les problèmes d'installation du pilote d'imprimante Brother [GUIDE COMPLET]](/resources1/images2/image-1940-0408150654606.png)
![Résoudre les problèmes d'installation du pilote d'imprimante Brother [GUIDE COMPLET] Résoudre les problèmes d'installation du pilote d'imprimante Brother [GUIDE COMPLET]](/resources1/images2/image-5848-0408150658805.jpg)
![Résoudre les problèmes d'installation du pilote d'imprimante Brother [GUIDE COMPLET] Résoudre les problèmes d'installation du pilote d'imprimante Brother [GUIDE COMPLET]](/resources1/images2/image-3571-0408150659037.jpg)
J'espère que cela vous aidera à résoudre l'impossibilité de terminer l'installation du logiciel Brother car elle s'arrête lorsqu'un écran de connexion du câble apparaît .
Problème 5 - Le pilote d'imprimante Brother n'est pas disponible
Parfois, les utilisateurs signalent que l'imprimante s'est penchée et qu'elle affiche une erreur indiquant que le pilote d'imprimante Brother n'est pas disponible.
Et pour résoudre ce problème, vous devez essayer de désinstaller le pilote d'imprimante Brother et si cela ne fonctionne pas pour vous, mettez à jour ou réinstallez le pilote d'imprimante.
Vous pouvez suivre les étapes des étapes mentionnées ci-dessus pour désinstaller et réinstaller le pilote d'imprimante.
Voici donc quelques-uns des problèmes courants d'installation du pilote d'imprimante Brother sous Windows 10 avec ses solutions.
Découvrez ci-dessous comment mettre à jour les pilotes d'imprimante dans Windows 10
Comment mettre à jour les pilotes d'imprimante sous Windows 10 ?
Ci-dessous, découvrez les trois façons de mettre à jour les pilotes d'imprimante sous Windows. Les étapes indiquées fonctionnent pour différents pilotes d'imprimante de marque tels que Brother, Panasonic, Dell, HP et autres.
#1 : Mettre à jour le pilote d'imprimante manuellement
Pour mettre à jour manuellement le pilote d'imprimante, accédez au site Web du fabricant et vérifiez si le modèle d'imprimante prend en charge Windows 10. S'il le prend en charge, téléchargez et installez simplement le dernier pilote d'imprimante Windows 10.
Ou bien vous pouvez également mettre à jour le pilote depuis le site officiel de Microsoft compatible avec votre Windows 10.
Vous pouvez également mettre à jour le pilote d'imprimante manuellement en suivant les étapes ci-dessous :
Pour certaines imprimantes, vous devez mettre à jour les pilotes manuellement étape par étape.
![Résoudre les problèmes d'installation du pilote d'imprimante Brother [GUIDE COMPLET] Résoudre les problèmes d'installation du pilote d'imprimante Brother [GUIDE COMPLET]](/resources1/images2/image-7953-0408150659298.jpg)
![Résoudre les problèmes d'installation du pilote d'imprimante Brother [GUIDE COMPLET] Résoudre les problèmes d'installation du pilote d'imprimante Brother [GUIDE COMPLET]](/resources1/images2/image-7058-0408150659676.png)
![Résoudre les problèmes d'installation du pilote d'imprimante Brother [GUIDE COMPLET] Résoudre les problèmes d'installation du pilote d'imprimante Brother [GUIDE COMPLET]](/resources1/images2/image-9713-0408150700061.png)
![Résoudre les problèmes d'installation du pilote d'imprimante Brother [GUIDE COMPLET] Résoudre les problèmes d'installation du pilote d'imprimante Brother [GUIDE COMPLET]](/resources1/images2/image-332-0408150700278.png)
Et voilà, votre pilote d'imprimante est mis à jour.
#2 : Mettre à jour le pilote d'imprimante automatiquement
Si vous ne souhaitez pas suivre les étapes manuelles fastidieuses pour mettre à jour les pilotes d'imprimante. Ensuite, vous pouvez le faire facilement en exécutant l' outil de mise à jour automatique du pilote.
Vous pouvez exécuter Driver Easy pour mettre à jour le pilote automatiquement. Cela analyse facilement votre ordinateur Windows et met à jour le périphérique, les pilotes d'imprimante.
Obtenez le pilote facile à mettre à jour automatiquement le pilote d'imprimante
#3 : Utilisez Windows Update pour mettre à jour les pilotes
Découvrez ici comment utiliser Windows Update pour mettre à jour les pilotes. Suivez les étapes pour le faire :
![Résoudre les problèmes d'installation du pilote d'imprimante Brother [GUIDE COMPLET] Résoudre les problèmes d'installation du pilote d'imprimante Brother [GUIDE COMPLET]](/resources1/images2/image-4921-0408150700687.jpg)
![Résoudre les problèmes d'installation du pilote d'imprimante Brother [GUIDE COMPLET] Résoudre les problèmes d'installation du pilote d'imprimante Brother [GUIDE COMPLET]](/resources1/images2/image-5957-0408150701098.png)
![Résoudre les problèmes d'installation du pilote d'imprimante Brother [GUIDE COMPLET] Résoudre les problèmes d'installation du pilote d'imprimante Brother [GUIDE COMPLET]](/resources1/images2/image-2265-0408150701509.jpg)
Ainsi, ce sont des moyens par lesquels vous pouvez mettre à jour le pilote d'imprimante Brother dans Windows 10 et les pilotes d'imprimante d'autres marques également.
Rendez votre PC/ordinateur portable Windows sans erreur
Si votre ordinateur Windows fonctionne lentement ou affiche diverses erreurs informatiques tenaces, il est recommandé d'exécuter l' outil de réparation de PC .
Il s'agit d'un outil multifonctionnel tout-en-un qui, en scannant une seule fois, détecte et corrige diverses erreurs et problèmes informatiques.
Avec cela, vous pouvez corriger diverses erreurs telles que la réparation de DLL, nettoyer vos entrées de registre, l'erreur BSOD, protéger votre système contre les virus/programmes malveillants, réparer les fichiers système Windows corrompus, et bien plus encore.
Cela permet également d'optimiser, d'optimiser et d'améliorer les performances du PC Windows.
Obtenez PC Repair Tool, pour corriger les erreurs et améliorer les performances du PC
Conclusion:
De nombreux utilisateurs signalent de temps à autre des problèmes d'installation du pilote d' imprimante Brother, tels que le pilote d'imprimante Brother ne s'installe pas, ne peuvent pas installer le pilote d'imprimante Brother Windows 10, et bien plus encore.
Eh bien, c'est très irritant car votre imprimante a cessé de fonctionner ou ne fonctionnera pas du tout sous Windows 10.
Donc, si vous rencontrez un problème lors de l'impression ou si vous rencontrez des erreurs lors de l'installation du pilote d'imprimante Brother sur votre PC/ordinateur portable Windows 10
Suivez ensuite attentivement les correctifs en fonction de votre problème.
J'ai fait de mon mieux pour rassembler toutes les informations relatives aux problèmes d'installation du pilote d'imprimante Brother et aux correctifs possibles.
On estime que l'article fonctionne pour vous pour résoudre votre problème.
Bonne chance..!
Si vous n'avez pas le temps, la patience et les compétences informatiques pour mettre à jour le pilote manuellement, vous pouvez le faire automatiquement avec Driver Easy .
Driver Easy reconnaîtra automatiquement votre système et trouvera les pilotes appropriés. Vous n'avez pas besoin de savoir exactement quel système votre ordinateur exécute, vous n'avez pas besoin de risquer de télécharger et d'installer le mauvais pilote, et vous n'avez pas besoin de vous soucier de faire une erreur lors de l'installation.
Vous pouvez mettre à jour automatiquement vos pilotes avec la version GRATUITE ou Pro de Driver Easy. Mais avec la version Pro, cela ne prend que 2 clics (et vous bénéficiez d'une assistance complète et d'une garantie de remboursement de 30 jours) :
1) Téléchargez et installez Driver Easy.
2) Exécutez Driver Easy et cliquez sur le bouton Analyser maintenant . Driver Easy analysera ensuite votre ordinateur et détectera tout pilote problématique.
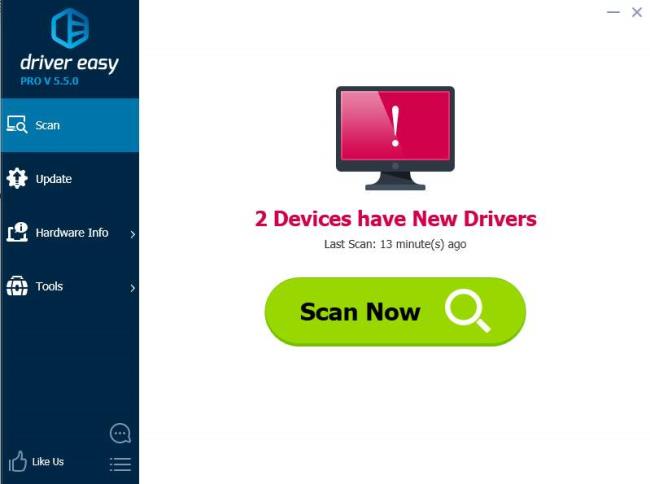
3) Cliquez sur le bouton Mettre à jour à côté du pilote d'imprimante pour télécharger automatiquement, vous pouvez installer manuellement la version correcte de ce pilote (vous pouvez le faire avec la version GRATUITE).
Ou cliquez sur Tout mettre à jour pour télécharger et installer automatiquement la version correcte de tous les pilotes manquants ou obsolètes sur votre système (cela nécessite la version Pro – vous serez invité à effectuer la mise à niveau lorsque vous cliquez sur Tout mettre à jour).
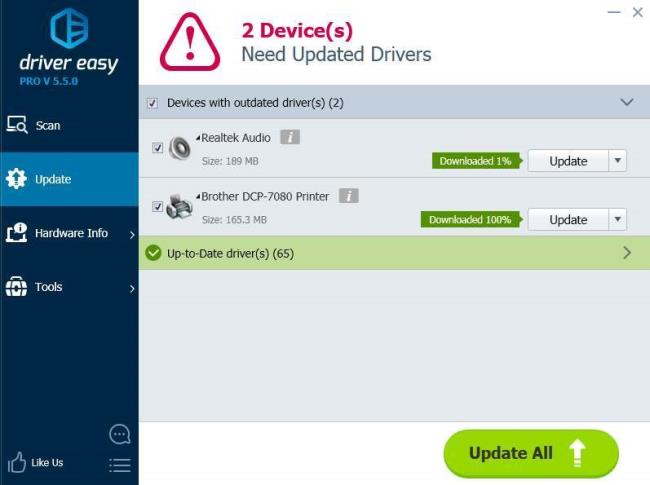
Si le solde Google Play continue d
Résolvez l’erreur 94 Échec du chargement de Hulu sur un PC Windows 10 ou une Xbox One grâce à nos solutions efficaces pour corriger le code d
Apprenez à corriger le code d
Si vous avez une image, une vidéo ou un fichier qui accompagne une note, apprenez à les insérer facilement dans OneNote grâce à notre guide étape par étape !
Obtenez des solutions pour corriger l
Apprenez à citer des sources et à créer une bibliographie dans Google Docs de manière efficace. Suivez ces étapes simples pour améliorer la qualité de vos travaux.
Suivez ici tous les correctifs possibles pour résoudre l
Résolvez le problème lorsque les fonctionnalités de jeu ne sont pas disponibles pour le bureau Windows ou l
Découvrez comment exporter vos messages de chat Discord. Apprenez les meilleures méthodes, y compris l
Obtenez des détails complets sur l'erreur de tête d'impression manquante ou défaillante. Essayez les meilleurs correctifs pour résoudre l'erreur de tête d'impression manquante ou en échec de HP Officejet.
![[RESOLU] Comment corriger lerreur Hulu 94 sur Windows 10 et Xbox One ? [RESOLU] Comment corriger lerreur Hulu 94 sur Windows 10 et Xbox One ?](https://luckytemplates.com/resources1/c42/image-2767-1001202432319.png)
![[7 solutions testées] Correction du code derreur 0xc000017 sur Windows 10 [7 solutions testées] Correction du code derreur 0xc000017 sur Windows 10](https://luckytemplates.com/resources1/images2/image-8976-0408150639235.png)

![[RÉSOLU] Comment réparer Discord en changeant davatar trop rapidement ? [RÉSOLU] Comment réparer Discord en changeant davatar trop rapidement ?](https://luckytemplates.com/resources1/images2/image-5996-0408150905803.png)

![CORRIGÉ : Erreur de VIOLATION DE LICENCE SYSTÈME dans Windows 10 [10 CORRECTIONS FACILES] CORRIGÉ : Erreur de VIOLATION DE LICENCE SYSTÈME dans Windows 10 [10 CORRECTIONS FACILES]](https://luckytemplates.com/resources1/images2/image-4999-0408150720535.png)


![Correction de lerreur Tête dimpression manquante ou défaillante sur les imprimantes HP [8 astuces] Correction de lerreur Tête dimpression manquante ou défaillante sur les imprimantes HP [8 astuces]](https://luckytemplates.com/resources1/images2/image-2788-0408151124531.png)