Correction : le solde Google Play continue dêtre refusé

Si le solde Google Play continue d
Safari est un logiciel assez stable. Apple a fait en sorte que son navigateur par défaut fonctionne de manière transparente dans l'environnement iOS bien optimisé. Mais certains problèmes peuvent survenir ici et là. Et peut-être que le plus grand cauchemar de chaque utilisateur est lorsque son navigateur ne parvient pas à se connecter à Internet.
En effet, les signalements de problèmes de connexion à Safari sont assez fréquents. Les utilisateurs signalent ce problème depuis des années maintenant. Mais heureusement, la plupart de ces problèmes de connexion Internet peuvent être facilement résolus. En fait, il faut généralement une solution simple et générale, et la connexion Internet revient.
Dans cet article, nous allons nous concentrer sur des problèmes étroitement liés à Safari lui-même. Ainsi, si vous ne parvenez pas à vous connecter à Internet à l'aide d'une autre application, vous rencontrez un autre type de problème. Dans ce cas, essayez d'autres solutions comme redémarrer votre routeur, vérifier votre connexion WiFi, etc.
Mais si vous ne parvenez pas à vous connecter à Internet uniquement via Safari, les solutions suivantes peuvent être utiles. Aucune de ces solutions n'est sorcier, mais aussi peu attrayantes qu'elles puissent paraître, elles ont en fait résolu le problème pour la majorité des utilisateurs. Alors, essayez au moins.
Table des matières:
Solution 1 – Effacer les données du site Web
La première chose que la plupart des gens font lorsqu'il y a un problème d'application est de vider le cache et les données de cette application. Et Safari n'est pas différent. Nous allons donc commencer notre processus de dépannage en effaçant le cache et les données de Safari.
Si vous ne savez pas comment procéder, suivez simplement ces instructions :
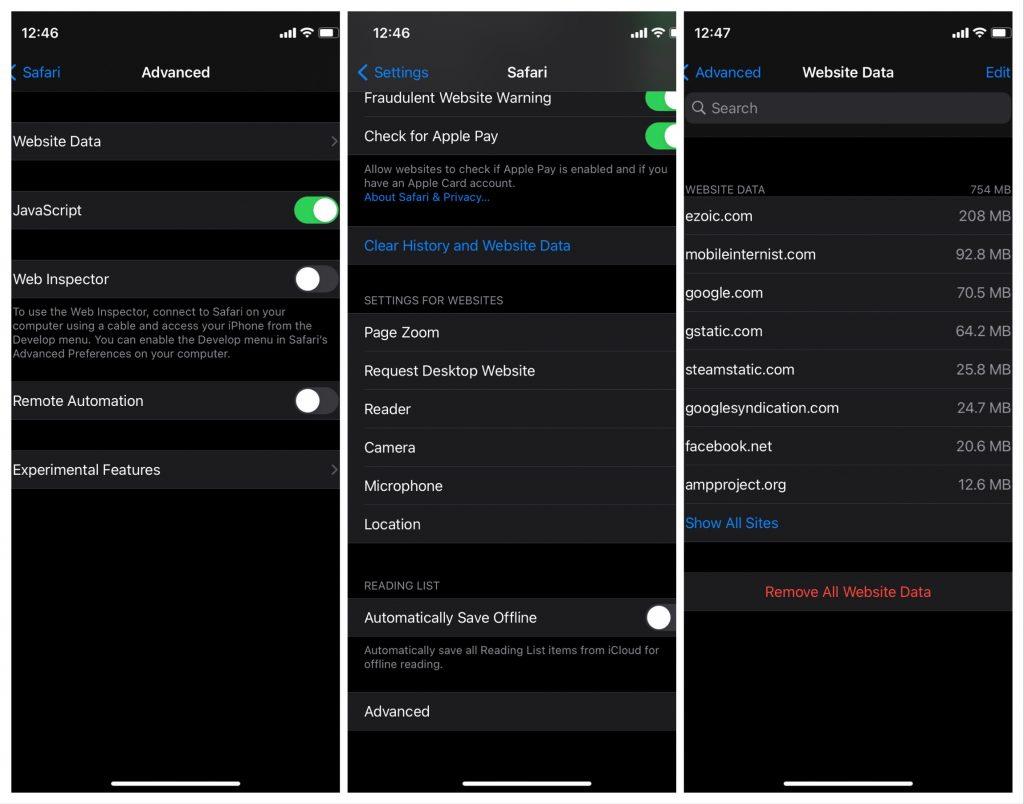
C'est à peu près tout, les données de votre application sont maintenant claires et, espérons-le, le problème est résolu maintenant. Si vous rencontrez des problèmes pour effacer les données du site ou les cookies (car cela a également été un problème pour certaines personnes), consultez cet article .
Solution 2 – Mettez à jour votre iPhone
Il est tout à fait possible que le système lui-même ait causé le problème. Très probablement après une mise à jour. Et puisque Safari reçoit des mises à jour via le système, il y a de fortes chances que le dernier correctif ait gâché votre navigateur.
Les mises à jour iOS sont en quelque sorte notoires pour avoir causé divers problèmes controversés. Bien que celui-ci ne soit pas aussi dangereux que ce prétendu incident de décharge de batterie, il reste assez ennuyeux. Ne blâmez pas Apple pour avoir fourni des mises à jour défectueuses, car chaque logiciel sur chaque plate-forme est sujet aux problèmes causés par les mises à jour. C'est comme ça que ça marche.
Quoi qu'il en soit, si vous découvrez que le problème a bien été causé par la mise à jour la plus récente, vous ne pouvez pratiquement rien y faire. Sauf attendre qu'Apple publie une nouvelle mise à jour. Si le problème est répandu, l'équipe de développement le reconnaîtra rapidement et publiera un correctif de suivi.
Bien sûr, vous pouvez faire quelque chose, même si la mise à jour cause le problème. Cependant, comme chaque mise à jour est différente, je ne peux pas vous dire exactement quoi faire ici. Recherchez simplement plus d'informations sur cette mise à jour spécifique et vous trouverez peut-être quelque chose d'utile.
Solution 3 - "Autoriser" Safari à utiliser les données cellulaires
iPhone vous permet d'appliquer toutes sortes de restrictions sur le type de contenu auquel vos applications ont accès. Donc, si vous ne parvenez pas à accéder à Internet via Safari, il y a de fortes chances que vos autorisations ne vous le permettent pas.
Donc, la prochaine chose que nous allons essayer est de nous assurer que vous avez obtenu toutes les autorisations nécessaires pour accéder à Internet via Safari. Voici ce que vous devez faire :
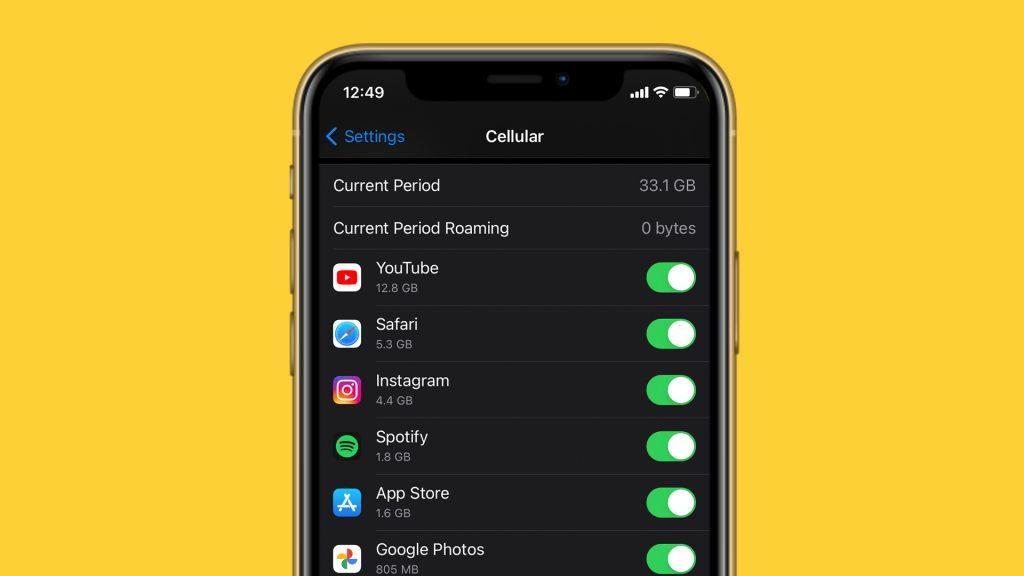
Vous disposez maintenant de toutes les autorisations nécessaires pour accéder aux sites Web via Safari. Si vous ne parvenez toujours pas à vous connecter à Internet, passez à une autre solution.
Solution 4 – Réinitialiser les paramètres réseau
La réinitialisation des paramètres réseau est une solution générale, en fait. Mais cela réinitialisera également les paramètres de Safari, au cas où nous aurions manqué quelque chose. Donc, c'est une solution rapide, pour le dire. Cela vous fera certainement gagner du temps et des efforts.
Voici comment réinitialiser les paramètres réseau dans iOS :
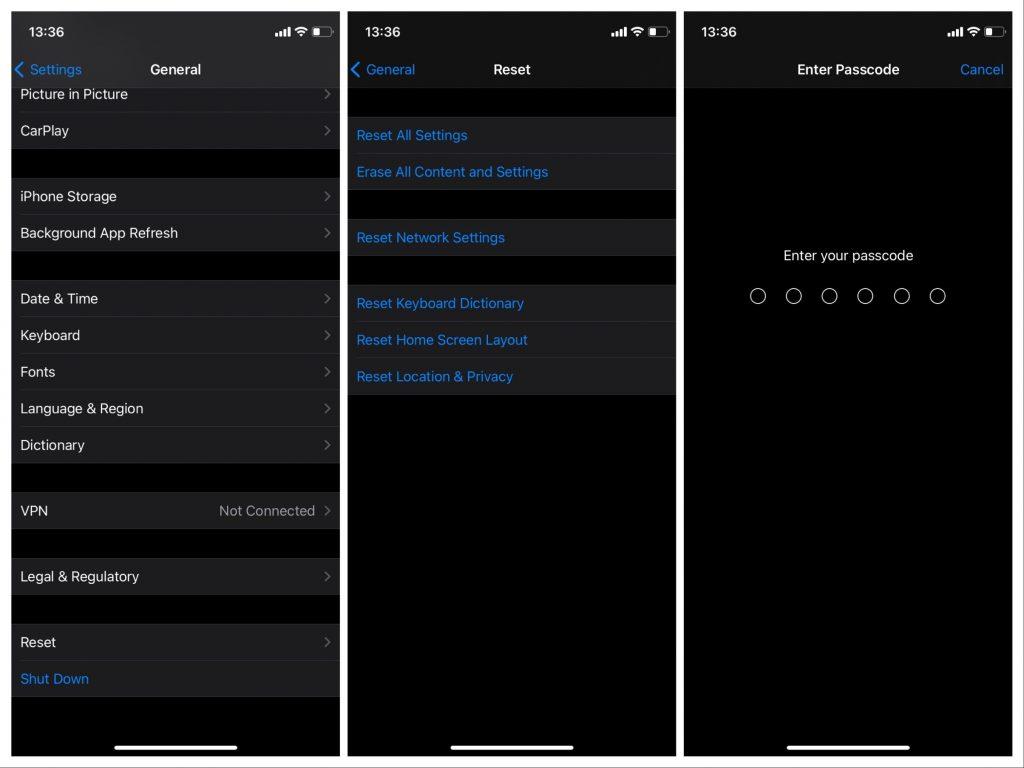
Vous avez maintenant réinitialisé les paramètres réseau et Safari. Si cela n'a pas fait le travail, il y a la dernière solution, la plus stricte.
Solution 5 - Effectuer une réinitialisation d'usine
Et enfin, la dernière solution serait d'effectuer la réinitialisation d'usine de votre système. Cela a le même objectif que la réinitialisation des paramètres réseau, mais dans une plus grande mesure, car vous réinitialisez l'ensemble du système.
Voici comment réinitialiser vos paramètres d'usine :
C'est à peu près ça. J'espère qu'au moins une de ces solutions vous a aidé à résoudre le problème de connexion Internet Safari. Si vous avez des commentaires, des questions ou des suggestions, écrivez-les simplement dans les commentaires ci-dessous.
Note de l'éditeur : cet article a été initialement publié en avril 2018. Nous nous sommes assurés de le réorganiser pour plus de fraîcheur et de précision.
Si le solde Google Play continue d
Résolvez l’erreur 94 Échec du chargement de Hulu sur un PC Windows 10 ou une Xbox One grâce à nos solutions efficaces pour corriger le code d
Apprenez à corriger le code d
Si vous avez une image, une vidéo ou un fichier qui accompagne une note, apprenez à les insérer facilement dans OneNote grâce à notre guide étape par étape !
Obtenez des solutions pour corriger l
Apprenez à citer des sources et à créer une bibliographie dans Google Docs de manière efficace. Suivez ces étapes simples pour améliorer la qualité de vos travaux.
Suivez ici tous les correctifs possibles pour résoudre l
Résolvez le problème lorsque les fonctionnalités de jeu ne sont pas disponibles pour le bureau Windows ou l
Découvrez comment exporter vos messages de chat Discord. Apprenez les meilleures méthodes, y compris l
Obtenez des détails complets sur l'erreur de tête d'impression manquante ou défaillante. Essayez les meilleurs correctifs pour résoudre l'erreur de tête d'impression manquante ou en échec de HP Officejet.
![[RESOLU] Comment corriger lerreur Hulu 94 sur Windows 10 et Xbox One ? [RESOLU] Comment corriger lerreur Hulu 94 sur Windows 10 et Xbox One ?](https://luckytemplates.com/resources1/c42/image-2767-1001202432319.png)
![[7 solutions testées] Correction du code derreur 0xc000017 sur Windows 10 [7 solutions testées] Correction du code derreur 0xc000017 sur Windows 10](https://luckytemplates.com/resources1/images2/image-8976-0408150639235.png)

![[RÉSOLU] Comment réparer Discord en changeant davatar trop rapidement ? [RÉSOLU] Comment réparer Discord en changeant davatar trop rapidement ?](https://luckytemplates.com/resources1/images2/image-5996-0408150905803.png)

![CORRIGÉ : Erreur de VIOLATION DE LICENCE SYSTÈME dans Windows 10 [10 CORRECTIONS FACILES] CORRIGÉ : Erreur de VIOLATION DE LICENCE SYSTÈME dans Windows 10 [10 CORRECTIONS FACILES]](https://luckytemplates.com/resources1/images2/image-4999-0408150720535.png)


![Correction de lerreur Tête dimpression manquante ou défaillante sur les imprimantes HP [8 astuces] Correction de lerreur Tête dimpression manquante ou défaillante sur les imprimantes HP [8 astuces]](https://luckytemplates.com/resources1/images2/image-2788-0408151124531.png)