Correction : le solde Google Play continue dêtre refusé

Si le solde Google Play continue d
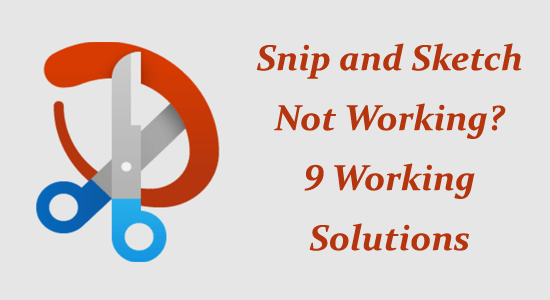
Snip and Sketch est un outil populaire développé par Microsoft pour capturer des captures d'écran sur un PC Windows. Mais comme tout autre logiciel, il arrive parfois que l' outil Snip and Sketch rencontre des problèmes et cesse de fonctionner en raison d'un obstacle.
Donc, si vous êtes confronté à un problème avec Snip et Sketch qui ne fonctionnent pas ou ne se lancent pas du tout , alors cet article est pour vous. Dans cet article, nous expliquons pourquoi Snip et Sketch ne fonctionnent pas et que faire lorsque Snip et Sketch ne fonctionnent pas.
Continuez à lire l’article pour en savoir plus.
Pour réparer les fichiers système Windows corrompus, nous recommandons Advanced System Repair :
Ce logiciel est votre solution unique pour corriger les erreurs Windows, vous protéger contre les logiciels malveillants, nettoyer les fichiers indésirables et optimiser votre PC pour des performances maximales en 3 étapes simples :
Pourquoi Snip et Sketch ne fonctionnent-ils pas ?
Comment réparer « Snip et Sketch ne fonctionnent pas » ?
Table des matières
Basculer
Solution 1 : définissez la mise à l'échelle de l'écran du PC sur 100 %
Vous devez vous assurer que la mise à l'échelle de l'écran de votre ordinateur doit être réglée à 100 % ; sinon, cela pourrait interrompre le fonctionnement normal des outils Snip et Sketch. Cela se produit généralement lorsque vous utilisez une configuration multi-écrans avec différents niveaux de mise à l'échelle des écrans. Suivez les instructions ci-dessous pour corriger la mise à l'échelle de l'écran de tous les écrans connectés à 100 %.
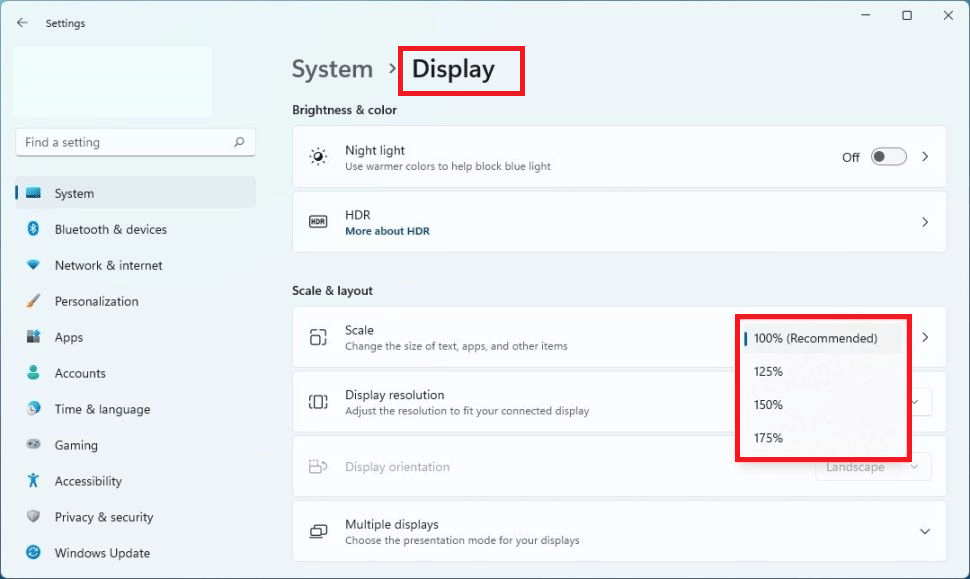
Solution 2 : autoriser l'exécution des outils de capture et d'esquisse en arrière-plan
L'outil Snip and Sketch doit s'exécuter en arrière-plan pour activer la fonction Snip & Sketch chaque fois que vous appuyez sur les touches Windows + Shift + S. Cet outil est optimisé en termes de puissance par défaut, mais vous pouvez toujours modifier l'outil pour qu'il s'exécute en arrière-plan et résoudre le problème de capture et d'esquisse qui ne fonctionne pas .
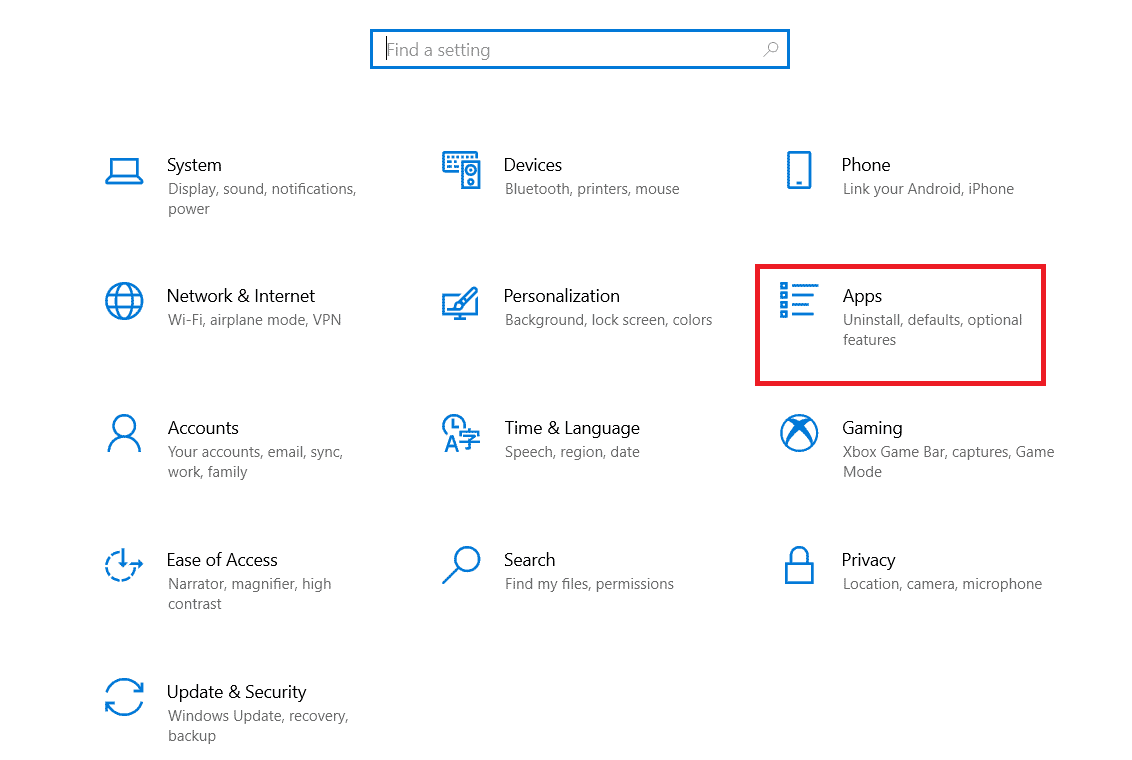
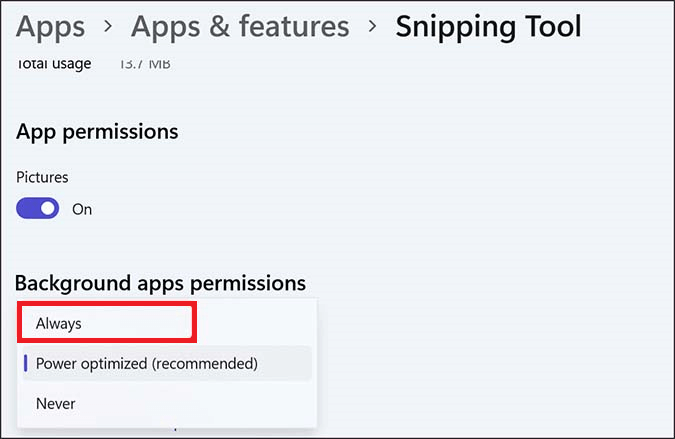
Solution 3 : utilisez l’outil de capture classique
Quelques utilisateurs ont suggéré que l'outil de capture classique (l'exécution de l'outil de capture à partir de SnippingTool.exe ) les avait aidés à réparer l'outil de capture qui ne fonctionnait pas.
Suivez ces instructions pour utiliser l’outil de capture classique sur votre PC Windows 11.
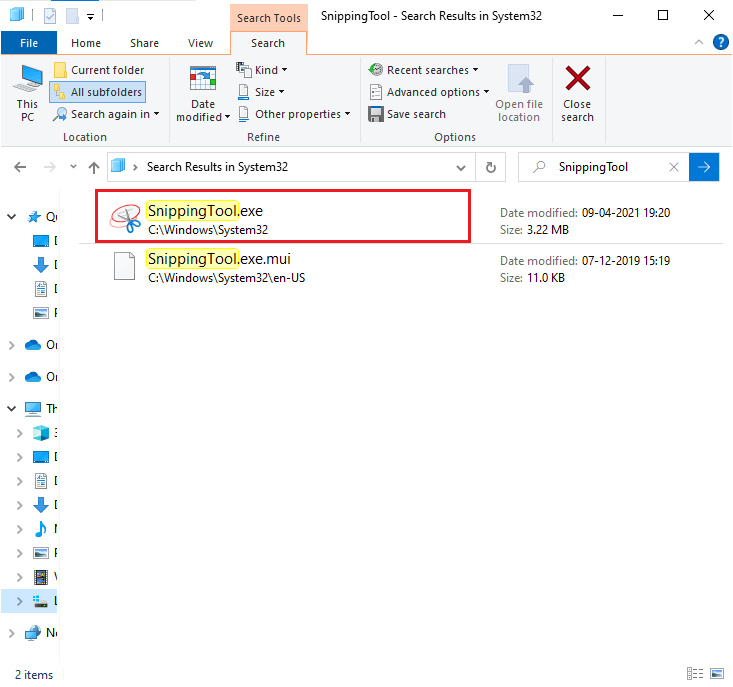
Solution 4 : désactiver l'assistance à la mise au point
La fonctionnalité Focus Assist du PC Windows 11 vous aide à rester sur le chemin de votre processus en minimisant les distractions. Il fonctionne avec l'intégration de l'application Clock à l'aide de fonctionnalités telles qu'une minuterie de mise au point et l'intégration de musique.
Lorsque vous avez activé cette fonctionnalité Focus Assist, une minuterie de mise au point s'affichera sur votre écran, le mode Ne pas déranger sera activé, les applications de la barre des tâches ne clignoteront pas pour vous alerter et les notifications de badge sur les applications de la barre des tâches seront désactivées. Tous ces processus ne permettront pas à l'application Snip & Sketch de fonctionner correctement.
Suivez ces instructions pour désactiver cette fonctionnalité sur votre PC Windows 11 et corriger la capture et l'esquisse qui ne fonctionnent pas .
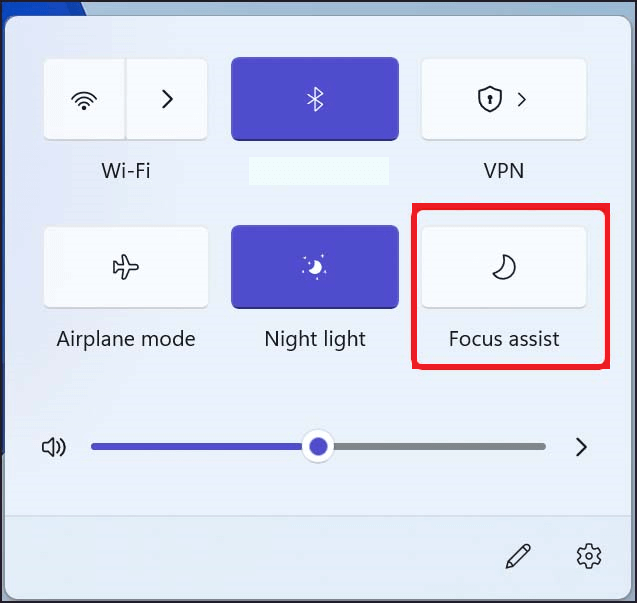
Solution 5 : réenregistrer les applications à l'aide de PowerShell
La réenregistrement de l'application via PowerShell réinitialisera l'application et corrigera les problèmes liés à l'application qui pourraient empêcher l'outil de capture et d'esquisse de Windows de fonctionner correctement.
Suivez les étapes pour ce faire :
Get-AppXPackage -AllUsers | Foreach {Add-AppxPackage -DisableDevelopmentMode -Register « $($_.InstallLocation)\AppXManifest.xml »}
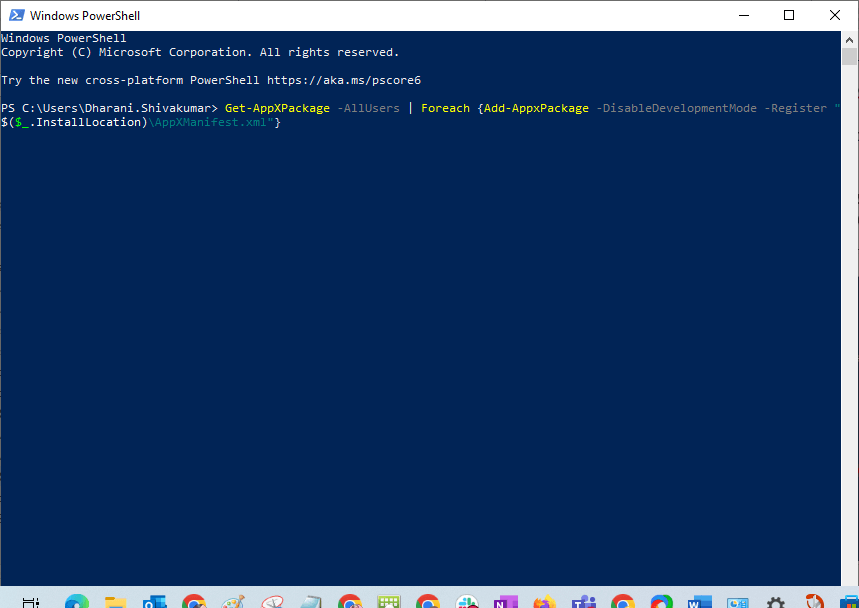
Solution 6 : mettre à jour le pilote graphique
Si votre pilote graphique est obsolète, il entre en conflit avec les applications et l'empêche de fonctionner ou de fonctionner correctement. Il est donc suggéré ici de mettre à jour le pilote, puis de vérifier si le problème de capture et d'esquisse ne fonctionnant pas sous Windows est résolu.
Suivez les étapes pour ce faire :
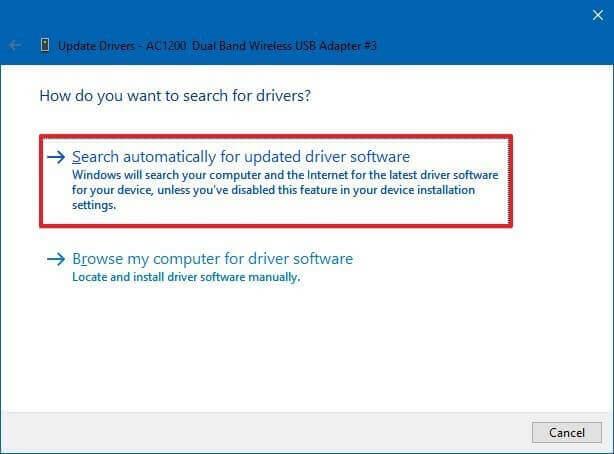
De plus, vous pouvez également mettre à jour le pilote à l'aide de l'outil automatique Driver Updater . Il s'agit d'un outil avancé qui, en effectuant une seule analyse, détecte et met à jour l'ensemble des pilotes du système.
Solution 7 : Réparer et réinitialiser l’outil Snip & Sketch
Si vous êtes toujours confronté au problème Snip and Sketch qui ne fonctionne pas sous Windows 11 même après avoir essayé toutes ces méthodes, vous pouvez essayer de réparer et de réinitialiser cet outil comme indiqué ci-dessous.
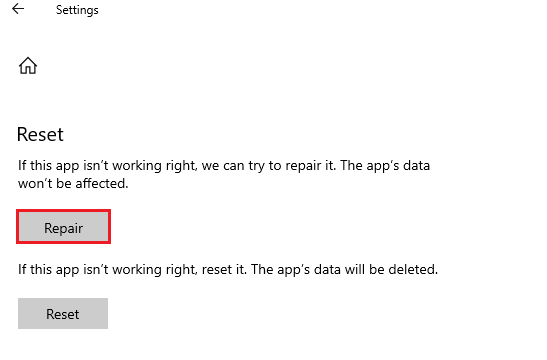
Remarque : Si vous réinitialisez l'application Snip and Sketch, les données de votre application ne seront pas supprimées.

Remarque : lorsque vous réinitialisez l'application Snip and Sketch, les données de l'application seront supprimées.
Solution 8 : modifier Regedit dans Windows 11
Si vous ne voyez pas l'outil Snip & Sketch dans le menu ou dans le gestionnaire de fichiers, vous pouvez démarrer cette application à l'aide de l'éditeur de registre. Cela implique d'utiliser une nouvelle clé et de définir une valeur DWORD pour l'outil Snip & Sketch. Suivez les instructions ci-dessous.
Ordinateur\HKEY_LOCAL_MACHINE\SOFTWARE\Policies\Microsoft
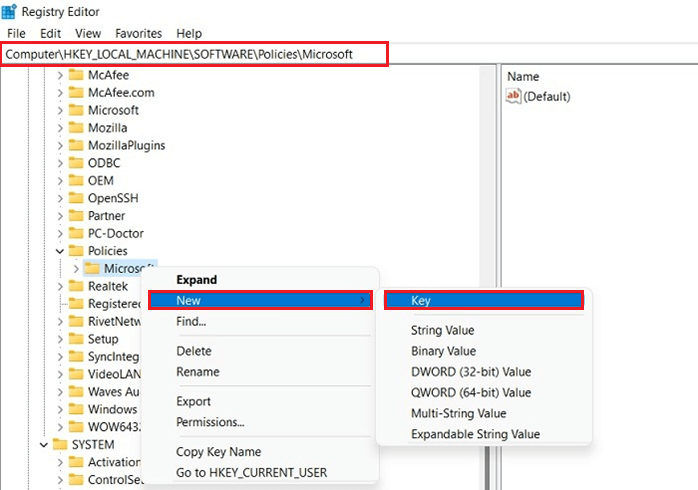
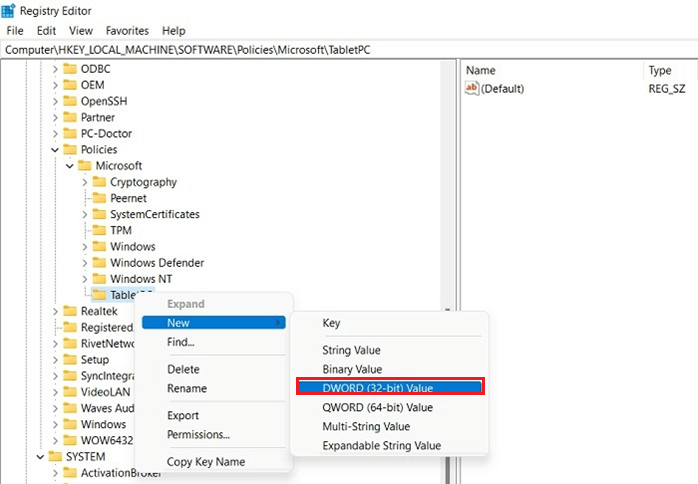
Solution 9 : réinstallez l’application Snip & Sketch Tool
Si aucune des solutions répertoriées ci-dessus ne vous permet de résoudre le problème de dysfonctionnement de l'outil de capture, il est recommandé de réinstaller l'application. La désinstallation de l'application supprimera les fichiers corrompus, empêchant l'outil Snip and Sketch de fonctionner correctement.
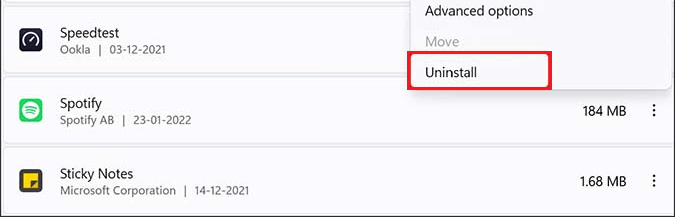
1 : Puis-je restaurer Snip et Sketch ?
Oui, vous pouvez facilement récupérer Snip et Sketch en suivant le processus de sauvegarde et de restauration. Suivez ces instructions pour ce faire.
Remarque : Pour restaurer cette sauvegarde à quelque fin que ce soit, ouvrez une nouvelle fenêtre de l'Explorateur de fichiers et accédez à l'emplacement ci-dessous, copiez-collez le dossier de sauvegarde.
2 : Snip et Sketch enregistrent-ils automatiquement les captures ?
Non, Snip et Sketch ne s'enregistrent pas automatiquement. Vous devrez appuyer sur le bouton Enregistrer dans la barre de menu ou cliquer sur les touches CTRL+S de votre clavier. Pourtant, les captures d'écran que vous avez prises à partir de Snip et Sketch peuvent être librement copiées et collées dans n'importe quel autre document comme Word ou PDF sans enregistrer les images.
3 : Quelles sont les alternatives à la capture et à l’esquisse ?
Voici les meilleures alternatives aux outils Snip et Sketch dont vous pourriez profiter pour prendre des captures d'écran sur votre PC.
Questions fréquemment posées:
1 - Comment faire une capture d'écran sous Windows 10 ?
Vous pouvez prendre des captures d'écran sur un ordinateur Windows 10 en appuyant sur les touches Ctrl + PrtScn. Désormais, l'écran devient gris, y compris le menu ouvert. Déplacez la flèche vers le bouton Nouveau et choisissez le type de capture que vous devez capturer.
Capture plein écran : capturez tout l'écran
Capture rectangulaire : faites glisser le curseur et capturez une région sélective.
Capture de fenêtre : choisissez une fenêtre, telle qu'une boîte de dialogue ou toute fenêtre spécifique à capturer.
Capture de forme libre : vous pouvez dessiner une forme de forme libre autour de l'écran pour la capturer.
2 - Où les captures d'écran de l'outil de capture sont-elles enregistrées ?
Les captures de l'outil de capture sont automatiquement enregistrées dans la fenêtre de l'outil de capture où vous pouvez apporter des modifications, enregistrer et partager.
3 - Comment démarrer avec l'application Snipping Tool sous Windows 11 ?
L'outil Snipping est une application facile à utiliser. Vous pouvez prendre des captures d'écran sur un PC Windows 11 via cette application ou n'importe quel raccourci. En utilisant les paramètres de cette application, vous pouvez utiliser le bouton Impr écran au lieu du raccourci touche Windows + Maj + S.
4 - Comment ouvrir l'outil de capture de Windows 11 avec un raccourci clavier ?
Pour ouvrir l'outil Capture avec un raccourci clavier et souris : Appuyez sur la touche du logo Windows + Maj + S . Désormais, l'écran devient gris, y compris le menu ouvert. Déplacez la flèche vers le bouton Nouveau et choisissez le type de capture que vous devez capturer.
Solution recommandée pour corriger diverses erreurs Windows
Si aucune des solutions ci-dessus ne fonctionne pour vous, cela vaut la peine d'analyser votre système avec Il s'agit d'un utilitaire de réparation avancé qui, en effectuant une seule analyse, détecte et corrige divers problèmes et erreurs liés à l'ordinateur.
Avec cela, vous pouvez également résoudre divers problèmes liés au PC tels que les erreurs DLL , la corruption du registre , l'erreur d'écran bleu, l'erreur d'application, etc.
Il corrige non seulement les erreurs et les problèmes, mais améliore également les performances de votre PC, le rendant ainsi opérationnel comme un nouveau.
Conclusion
C'est ça! Ce guide a couvert toutes les solutions possibles pour corriger les captures et les croquis qui ne fonctionnent pas sur votre PC Windows.
Assurez-vous de suivre attentivement les solutions données. J'espère que l'article vous aidera à résoudre le problème de l'outil de capture qui ne fonctionne pas.
Bonne chance..!
Si le solde Google Play continue d
Résolvez l’erreur 94 Échec du chargement de Hulu sur un PC Windows 10 ou une Xbox One grâce à nos solutions efficaces pour corriger le code d
Apprenez à corriger le code d
Si vous avez une image, une vidéo ou un fichier qui accompagne une note, apprenez à les insérer facilement dans OneNote grâce à notre guide étape par étape !
Obtenez des solutions pour corriger l
Apprenez à citer des sources et à créer une bibliographie dans Google Docs de manière efficace. Suivez ces étapes simples pour améliorer la qualité de vos travaux.
Suivez ici tous les correctifs possibles pour résoudre l
Résolvez le problème lorsque les fonctionnalités de jeu ne sont pas disponibles pour le bureau Windows ou l
Découvrez comment exporter vos messages de chat Discord. Apprenez les meilleures méthodes, y compris l
Obtenez des détails complets sur l'erreur de tête d'impression manquante ou défaillante. Essayez les meilleurs correctifs pour résoudre l'erreur de tête d'impression manquante ou en échec de HP Officejet.
![[RESOLU] Comment corriger lerreur Hulu 94 sur Windows 10 et Xbox One ? [RESOLU] Comment corriger lerreur Hulu 94 sur Windows 10 et Xbox One ?](https://luckytemplates.com/resources1/c42/image-2767-1001202432319.png)
![[7 solutions testées] Correction du code derreur 0xc000017 sur Windows 10 [7 solutions testées] Correction du code derreur 0xc000017 sur Windows 10](https://luckytemplates.com/resources1/images2/image-8976-0408150639235.png)

![[RÉSOLU] Comment réparer Discord en changeant davatar trop rapidement ? [RÉSOLU] Comment réparer Discord en changeant davatar trop rapidement ?](https://luckytemplates.com/resources1/images2/image-5996-0408150905803.png)

![CORRIGÉ : Erreur de VIOLATION DE LICENCE SYSTÈME dans Windows 10 [10 CORRECTIONS FACILES] CORRIGÉ : Erreur de VIOLATION DE LICENCE SYSTÈME dans Windows 10 [10 CORRECTIONS FACILES]](https://luckytemplates.com/resources1/images2/image-4999-0408150720535.png)


![Correction de lerreur Tête dimpression manquante ou défaillante sur les imprimantes HP [8 astuces] Correction de lerreur Tête dimpression manquante ou défaillante sur les imprimantes HP [8 astuces]](https://luckytemplates.com/resources1/images2/image-2788-0408151124531.png)