Correction : le solde Google Play continue dêtre refusé

Si le solde Google Play continue d
Lorsque vous êtes toujours en déplacement et que vous travaillez sur votre ordinateur portable, la gestion de l'alimentation est cruciale. Et vous êtes toujours à la recherche de moyens d' optimiser la durée de vie de la batterie. Windows 10 continue d'évoluer et fournit constamment de nouveaux et meilleurs outils de gestion de l'alimentation. Il y a plus d'options d'alimentation dans l'application Paramètres, un bouton en un clic pour activer la fonction Battery Saver et la mise à jour d'octobre 2018 (build 1809) ; il inclut également une nouvelle façon de surveiller la consommation d'énergie des applications dans le Gestionnaire des tâches.
Utilisation de l'alimentation Gestionnaire des tâches de Windows 10
La nouvelle fonctionnalité vous permettra d'afficher la consommation d'énergie actuelle par application. En plus de surveiller les ressources système qu'une application occupe au fil du temps. Par exemple, il utilise l'utilisation du disque, du processeur et des graphiques sur chaque application et processus pour calculer l'impact énergétique global sur votre système.
Pour surveiller la consommation d'énergie des applications, ouvrez le gestionnaire de tâches. Cliquez avec le bouton droit sur la barre des tâches et choisissez Gestionnaire des tâches ou appuyez sur la touche Windows type : type : gestionnaire de tâches et appuyez sur Entrée. Après son lancement, cliquez sur l'onglet Processus et vous devriez voir deux nouvelles colonnes intitulées " Consommation d'énergie " et " Tendance de consommation d'énergie ".
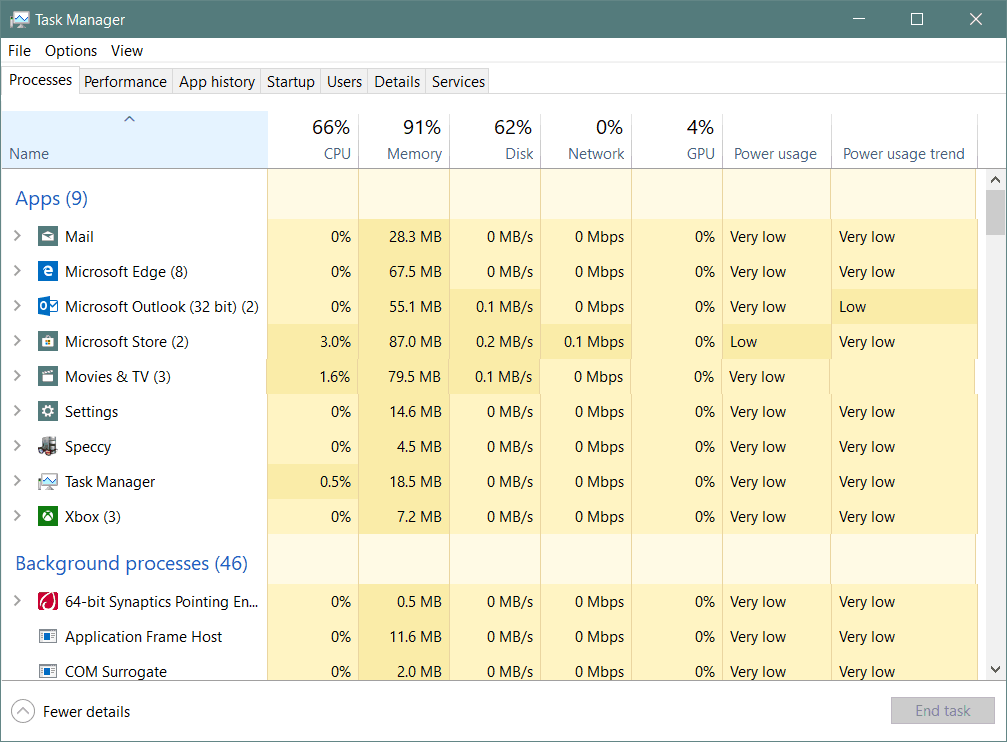
La colonne Consommation d'énergie affiche la quantité d'énergie consommée par l'application ou le service en temps réel. La colonne Tendance de l'utilisation de l'énergie indique la quantité d'énergie utilisée par une application ou un processus par incréments de deux minutes.
Si vous ne voyez pas les deux nouvelles colonnes, vous devez les ajouter. Pour ce faire, cliquez avec le bouton droit sur n'importe quel en-tête de colonne et choisissez les options "Consommation d'énergie" et "Tendance de consommation d'énergie". Bien sûr, vous pouvez ensuite déplacer les colonnes dans l'ordre dans lequel vous préférez qu'elles apparaissent lorsque vous lancez le gestionnaire de tâches. Et comme les autres colonnes, vous devez cliquer dessus pour trier de bas en haut ou de haut en bas.
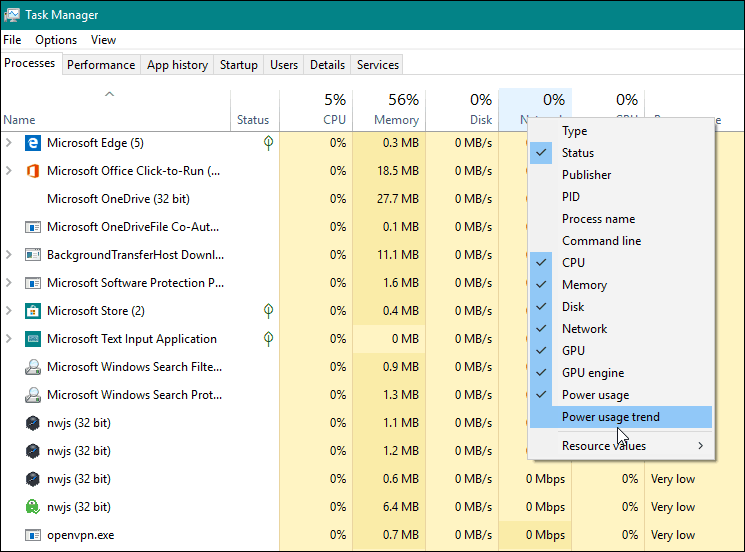
Maintenant, rappelez-vous que cela garde une trace des processus et des applications et de certains processus que vous ne pouvez pas désactiver. En règle générale, vous constaterez que les applications qui consomment le plus de puissance sont les suspects habituels à forte intensité graphique, tels que les jeux et les applications de traitement de photos. Cependant, c'est un excellent outil à avoir car vous pourriez trouver quelque chose que vous ne vous attendiez pas à utiliser autant d'énergie. Ensuite, vous pouvez tuer l'application incriminée ou l'utiliser avec parcimonie tout au long de la journée.
Ainsi, en plus de certaines nouvelles fonctionnalités notables de Windows 10 1809 , cette simple capacité de surveillance de l'alimentation vous aidera à gérer les performances globales de la batterie pour vous aider à faire fonctionner votre PC tout au long de la journée.
Des questions? Commentaires? Veuillez utiliser notre forum de discussion communautaire gratuit .
Si le solde Google Play continue d
Résolvez l’erreur 94 Échec du chargement de Hulu sur un PC Windows 10 ou une Xbox One grâce à nos solutions efficaces pour corriger le code d
Apprenez à corriger le code d
Si vous avez une image, une vidéo ou un fichier qui accompagne une note, apprenez à les insérer facilement dans OneNote grâce à notre guide étape par étape !
Obtenez des solutions pour corriger l
Apprenez à citer des sources et à créer une bibliographie dans Google Docs de manière efficace. Suivez ces étapes simples pour améliorer la qualité de vos travaux.
Suivez ici tous les correctifs possibles pour résoudre l
Résolvez le problème lorsque les fonctionnalités de jeu ne sont pas disponibles pour le bureau Windows ou l
Découvrez comment exporter vos messages de chat Discord. Apprenez les meilleures méthodes, y compris l
Obtenez des détails complets sur l'erreur de tête d'impression manquante ou défaillante. Essayez les meilleurs correctifs pour résoudre l'erreur de tête d'impression manquante ou en échec de HP Officejet.
![[RESOLU] Comment corriger lerreur Hulu 94 sur Windows 10 et Xbox One ? [RESOLU] Comment corriger lerreur Hulu 94 sur Windows 10 et Xbox One ?](https://luckytemplates.com/resources1/c42/image-2767-1001202432319.png)
![[7 solutions testées] Correction du code derreur 0xc000017 sur Windows 10 [7 solutions testées] Correction du code derreur 0xc000017 sur Windows 10](https://luckytemplates.com/resources1/images2/image-8976-0408150639235.png)

![[RÉSOLU] Comment réparer Discord en changeant davatar trop rapidement ? [RÉSOLU] Comment réparer Discord en changeant davatar trop rapidement ?](https://luckytemplates.com/resources1/images2/image-5996-0408150905803.png)

![CORRIGÉ : Erreur de VIOLATION DE LICENCE SYSTÈME dans Windows 10 [10 CORRECTIONS FACILES] CORRIGÉ : Erreur de VIOLATION DE LICENCE SYSTÈME dans Windows 10 [10 CORRECTIONS FACILES]](https://luckytemplates.com/resources1/images2/image-4999-0408150720535.png)


![Correction de lerreur Tête dimpression manquante ou défaillante sur les imprimantes HP [8 astuces] Correction de lerreur Tête dimpression manquante ou défaillante sur les imprimantes HP [8 astuces]](https://luckytemplates.com/resources1/images2/image-2788-0408151124531.png)