Correction : le solde Google Play continue dêtre refusé

Si le solde Google Play continue d
L'idée derrière les suggestions lors de la recherche de quelque chose sur Google est de faciliter les choses. Google s'attache à prédire ce dont vous avez besoin , mais même toutes ces données et ces algorithmes avancés peuvent se tromper. Nous ne pouvons pas ignorer le fait que Google est, après tout, une entreprise axée sur la publicité. Ainsi, de nombreux utilisateurs préfèrent que les suggestions s'en tiennent à l'historique local et aux signets au lieu de permettre à Google de compléter automatiquement les requêtes de recherche en fonction des tendances. Heureusement, vous pouvez facilement désactiver les suggestions de Google sur toutes les plateformes et nous expliquons comment ci-dessous.
Table des matières:
Comment désactiver les suggestions de recherche Google sur Android, iOS et PC
1. Désactiver les suggestions de recherche Google dans Chrome et l'application Google pour Android
Il n'y a pas de plate-forme qui vous "encouragera" à utiliser par défaut les services de Google autant qu'Android. Rien d'anormal compte tenu de l'implication de Google avec Android OS. Ainsi, à moins que vous ne décidiez de passer à un autre navigateur et d'utiliser un autre moteur de recherche (comme DuckDuckGo ou Yahoo, par exemple), vous utilisez probablement Google Chrome et l'application Google pour effectuer des recherches sur Internet.
Si vous n'aimez pas les suggestions de recherche Google dans Google Chrome pour Android, voici comment les désactiver :
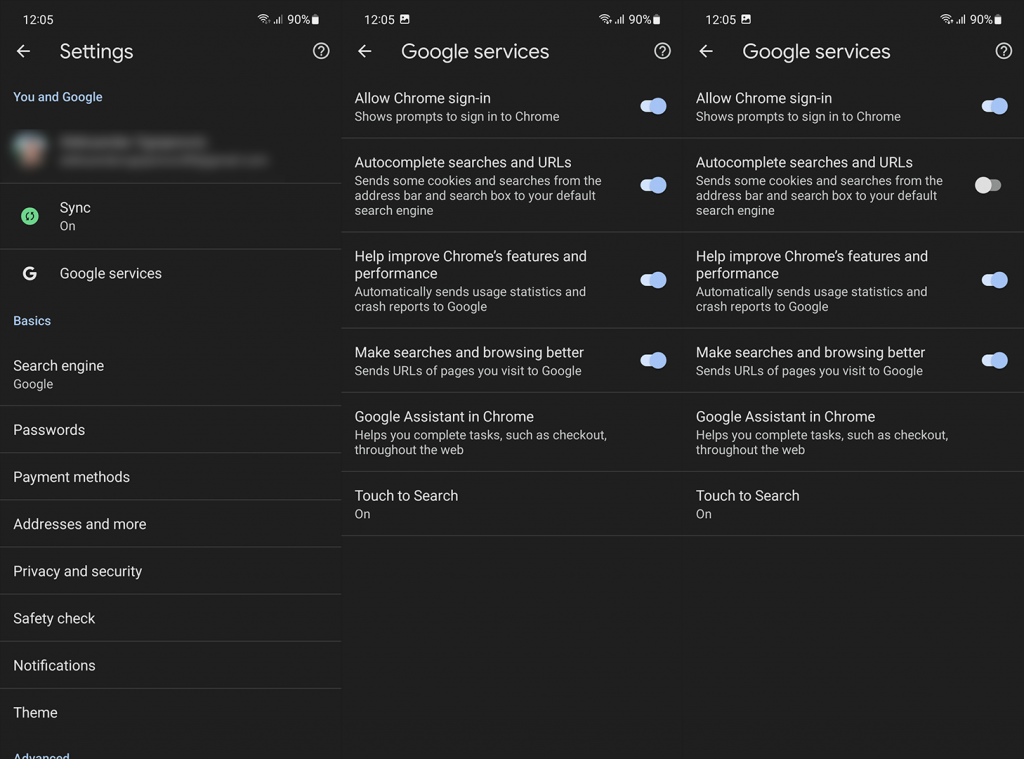
Et voici comment désactiver les suggestions et les résultats populaires dans l'appli Google :
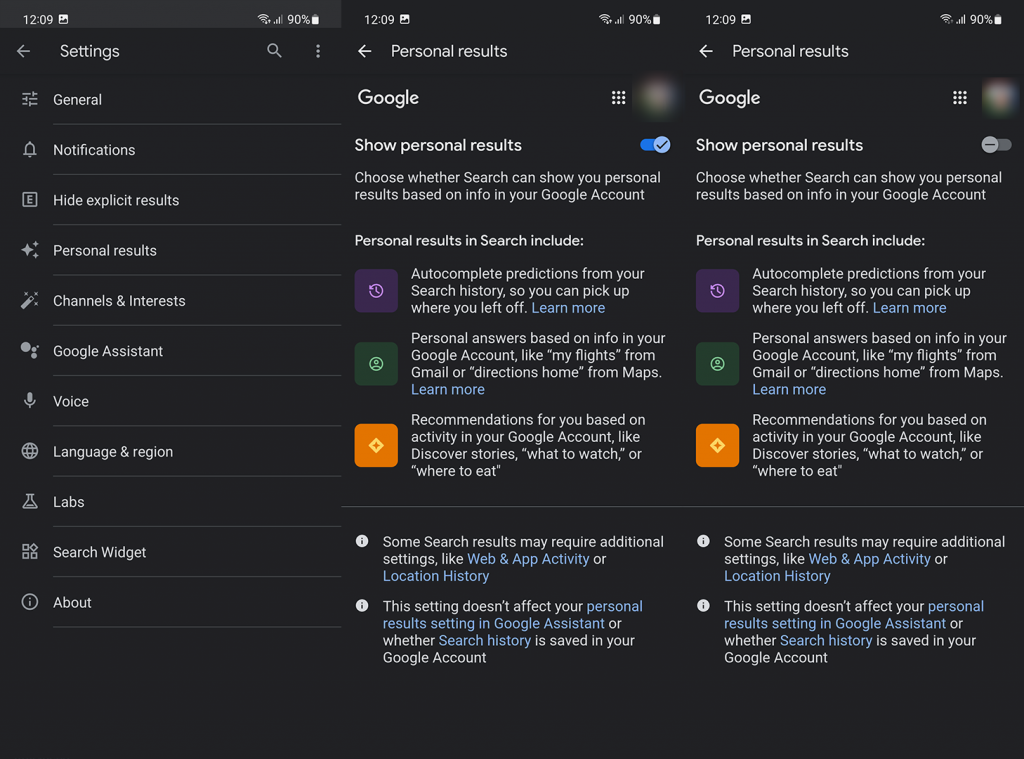
2. Désactivez les suggestions de recherche Google dans Safari sur iOS
La procédure est la même si vous souhaitez désactiver les résultats de recherche Google dans Chrome et l'application Google pour iOS. Il y a quelques changements mineurs mais, en suivant les étapes d'Android, vous devriez avoir du temps.
La désactivation des suggestions de recherche Google dans Safari est un peu différente de celle de Chrome, évidemment. Voici ce que vous devez faire si Google est votre moteur de recherche par défaut dans Safari :
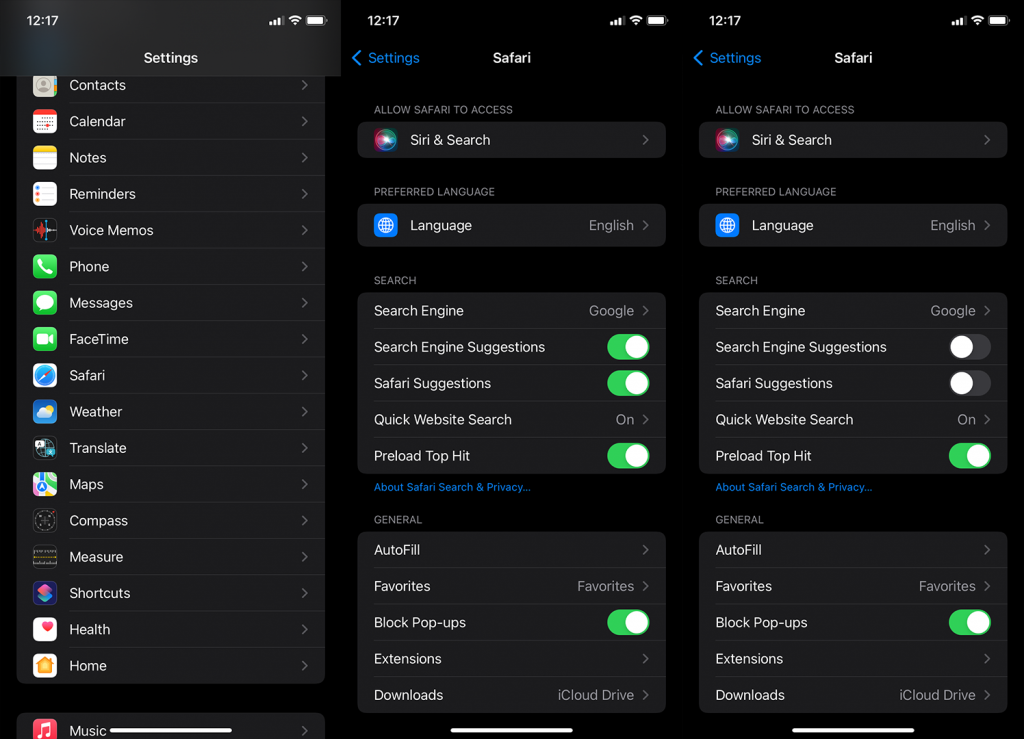
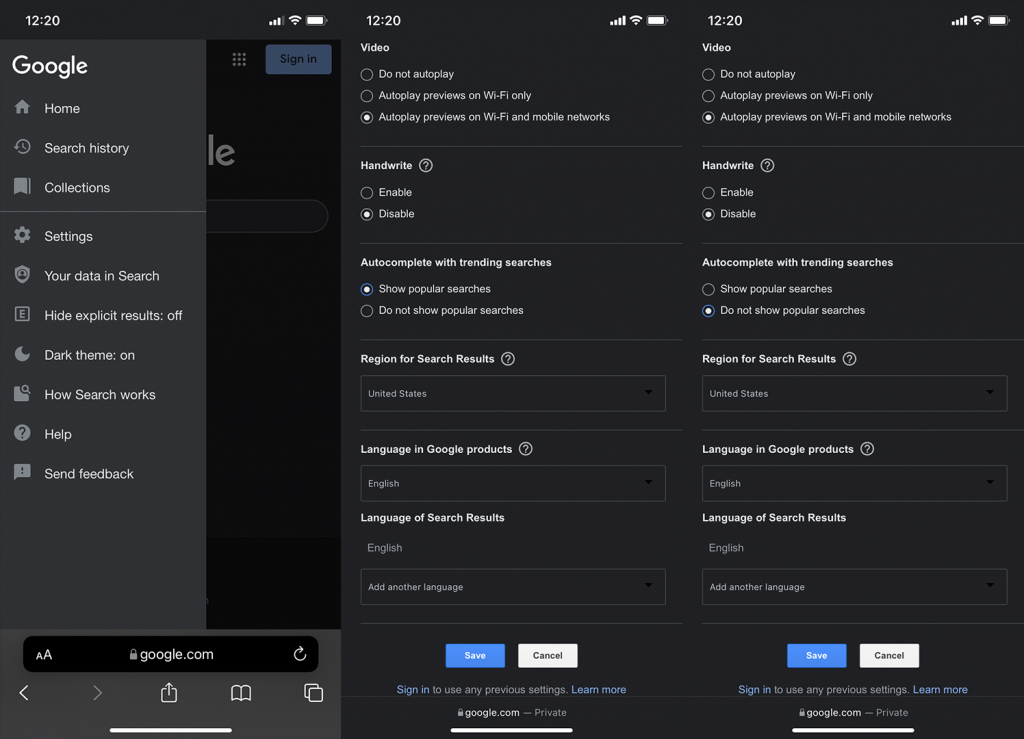
3. Désactiver les suggestions de recherche Google dans Chrome sur ordinateur
La désactivation des suggestions dans Chrome sur le bureau est essentiellement la même que sur Chrome pour Android ou iOS. Il vous suffit d'aller dans Paramètres et de désactiver les recherches et les URL de saisie semi-automatique dans les paramètres des services Google.
Voici comment désactiver les suggestions dans Chrome sur ordinateur :
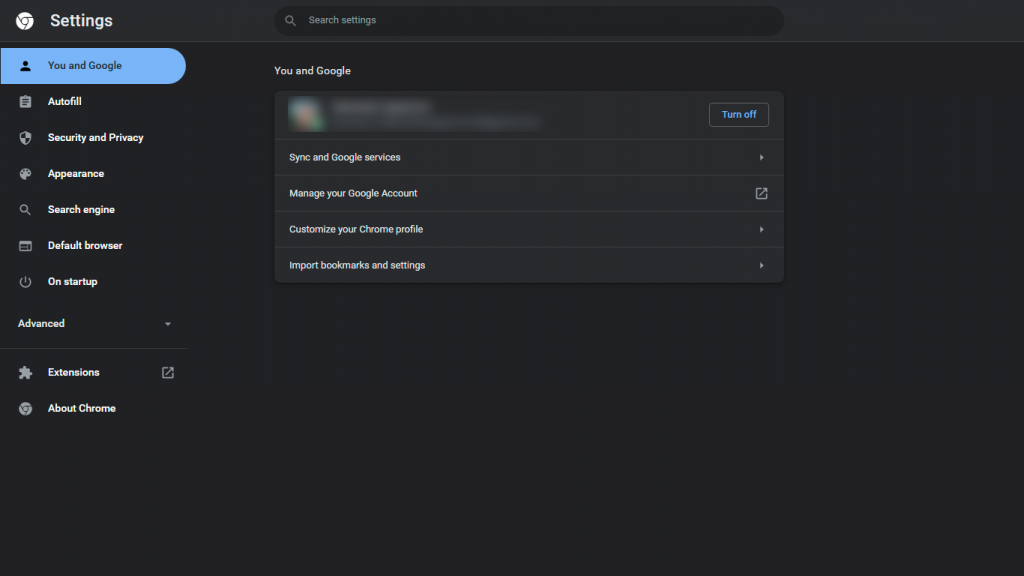
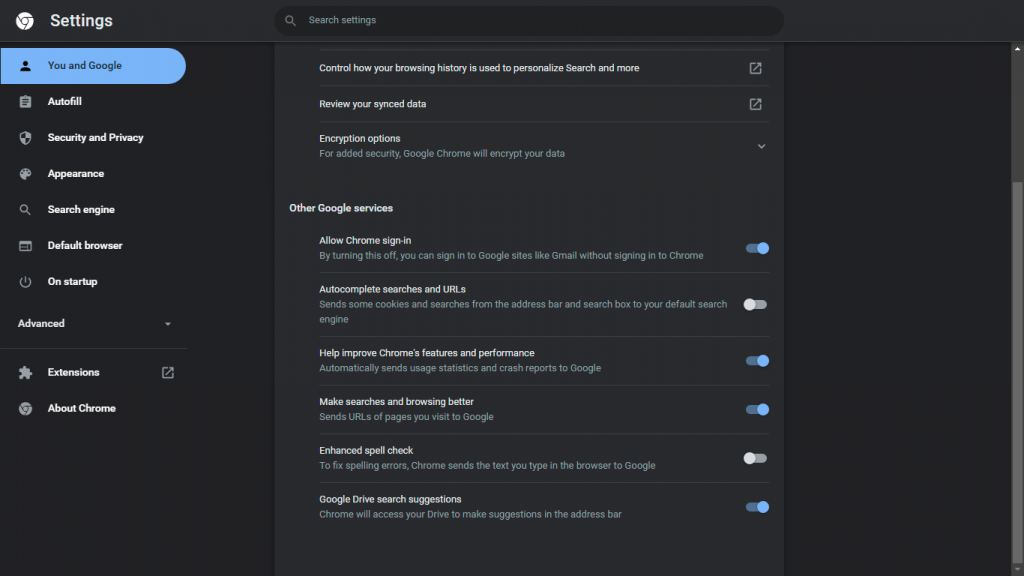
Vous pouvez également désactiver les recherches populaires dans les paramètres de recherche Google (depuis google.com), comme expliqué à l'étape Safari.
Pour les suggestions basées sur l'historique et les signets, vous ne pouvez pas faire grand-chose. Certaines extensions empêcheront Omnibox (barre d'adresse) d'afficher les résultats, mais vous pouvez toujours effacer régulièrement votre historique de navigation sans avoir à vous en soucier.
Cela dit, nous pouvons conclure cet article. Merci d'avoir lu et n'oubliez pas de partager vos réflexions avec nous dans la section des commentaires ci-dessous.
Si le solde Google Play continue d
Résolvez l’erreur 94 Échec du chargement de Hulu sur un PC Windows 10 ou une Xbox One grâce à nos solutions efficaces pour corriger le code d
Apprenez à corriger le code d
Si vous avez une image, une vidéo ou un fichier qui accompagne une note, apprenez à les insérer facilement dans OneNote grâce à notre guide étape par étape !
Obtenez des solutions pour corriger l
Apprenez à citer des sources et à créer une bibliographie dans Google Docs de manière efficace. Suivez ces étapes simples pour améliorer la qualité de vos travaux.
Suivez ici tous les correctifs possibles pour résoudre l
Résolvez le problème lorsque les fonctionnalités de jeu ne sont pas disponibles pour le bureau Windows ou l
Découvrez comment exporter vos messages de chat Discord. Apprenez les meilleures méthodes, y compris l
Obtenez des détails complets sur l'erreur de tête d'impression manquante ou défaillante. Essayez les meilleurs correctifs pour résoudre l'erreur de tête d'impression manquante ou en échec de HP Officejet.
![[RESOLU] Comment corriger lerreur Hulu 94 sur Windows 10 et Xbox One ? [RESOLU] Comment corriger lerreur Hulu 94 sur Windows 10 et Xbox One ?](https://luckytemplates.com/resources1/c42/image-2767-1001202432319.png)
![[7 solutions testées] Correction du code derreur 0xc000017 sur Windows 10 [7 solutions testées] Correction du code derreur 0xc000017 sur Windows 10](https://luckytemplates.com/resources1/images2/image-8976-0408150639235.png)

![[RÉSOLU] Comment réparer Discord en changeant davatar trop rapidement ? [RÉSOLU] Comment réparer Discord en changeant davatar trop rapidement ?](https://luckytemplates.com/resources1/images2/image-5996-0408150905803.png)

![CORRIGÉ : Erreur de VIOLATION DE LICENCE SYSTÈME dans Windows 10 [10 CORRECTIONS FACILES] CORRIGÉ : Erreur de VIOLATION DE LICENCE SYSTÈME dans Windows 10 [10 CORRECTIONS FACILES]](https://luckytemplates.com/resources1/images2/image-4999-0408150720535.png)


![Correction de lerreur Tête dimpression manquante ou défaillante sur les imprimantes HP [8 astuces] Correction de lerreur Tête dimpression manquante ou défaillante sur les imprimantes HP [8 astuces]](https://luckytemplates.com/resources1/images2/image-2788-0408151124531.png)