Correction : le solde Google Play continue dêtre refusé

Si le solde Google Play continue d
Si vous êtes constamment confronté à un PC lent et en vérifiant le Gestionnaire des tâches, vous remarquez qu'un de vos processus consomme toutes les ressources du processeur.
Ensuite, dans cet article, découvrez comment résoudre une utilisation élevée du processeur.
Eh bien, une utilisation élevée du processeur est un problème courant, mais elle commence à provoquer divers problèmes tels que des pannes d'ordinateur, le gel d'applications, le blocage inattendu du PC et bien plus encore.
Si vous vous demandez pourquoi mon utilisation du processeur est si élevée , consultez ce guide et apprenez ensuite comment réduire l'utilisation du processeur.
Pour optimiser les performances du PC Windows, nous recommandons Advanced System Repair :
Ce logiciel est votre solution unique pour corriger les erreurs Windows, vous protéger contre les logiciels malveillants, nettoyer les fichiers indésirables et optimiser votre PC pour des performances maximales en 3 étapes simples :
Quelles sont les causes d’une utilisation élevée du processeur ?
Voici une liste de quelques causes courantes d’une utilisation élevée du processeur.
Solution rapide : identifier les problèmes à l'aide de l'Observateur d'événements
L'utilisation élevée du processeur peut être résolue en utilisant l'Observateur d'événements pour détecter les problèmes. Cela permet une compréhension plus approfondie des événements, des erreurs et des avertissements du système qui pourraient contribuer à divers problèmes. En examinant les journaux d'événements, les utilisateurs peuvent identifier les services ou les processus à l'origine d'une utilisation élevée du processeur et prendre les mesures nécessaires pour résoudre le problème.
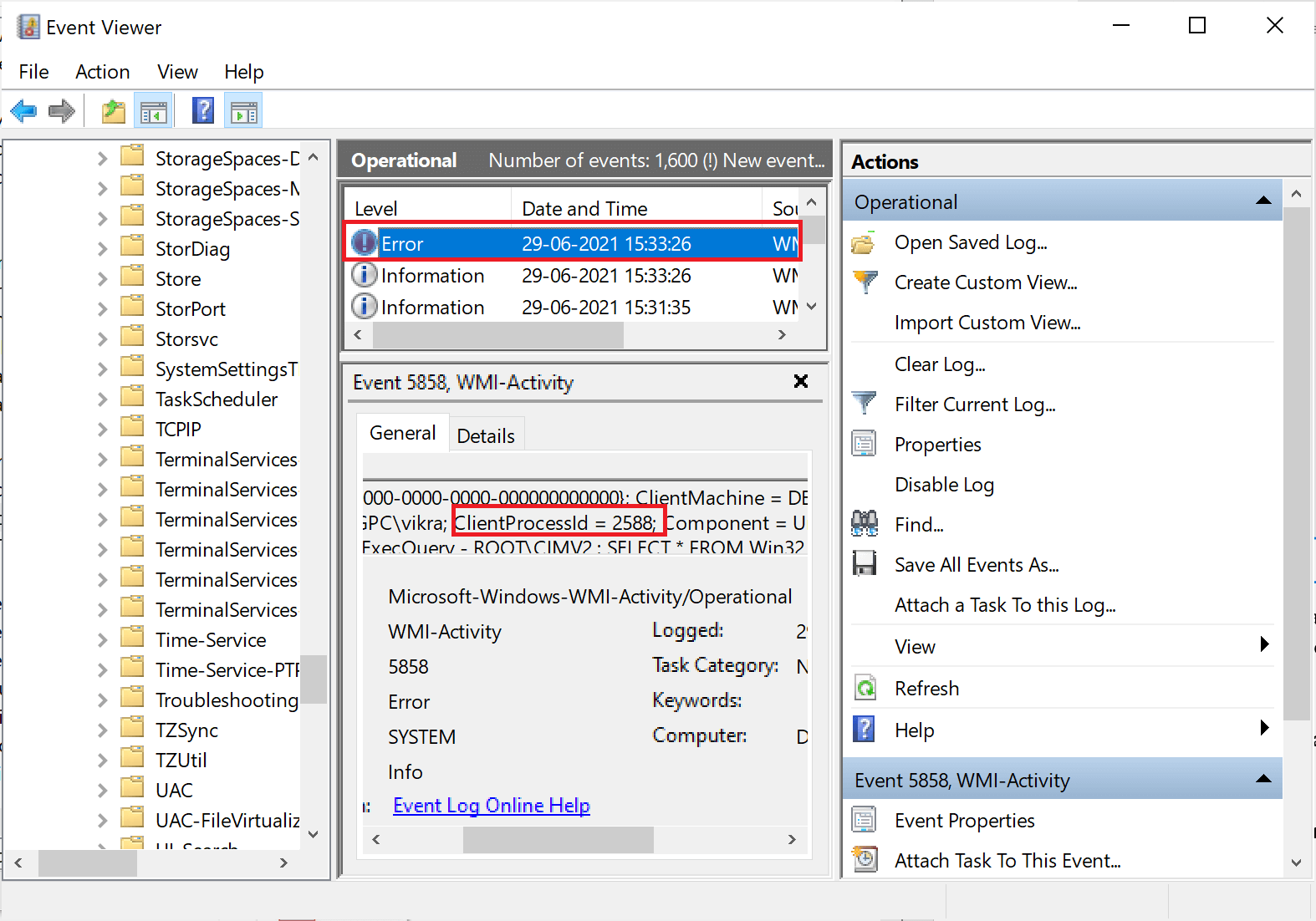
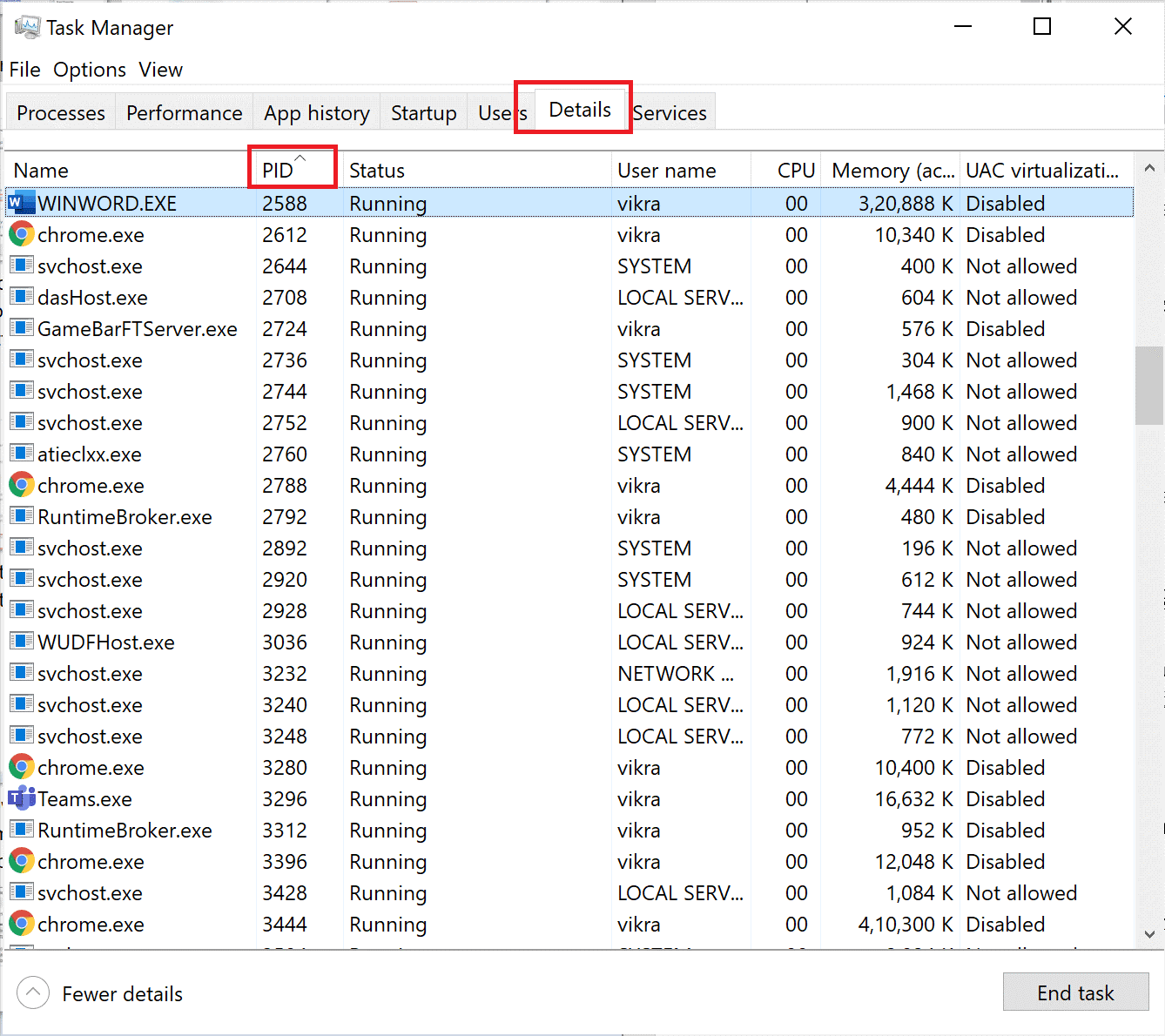
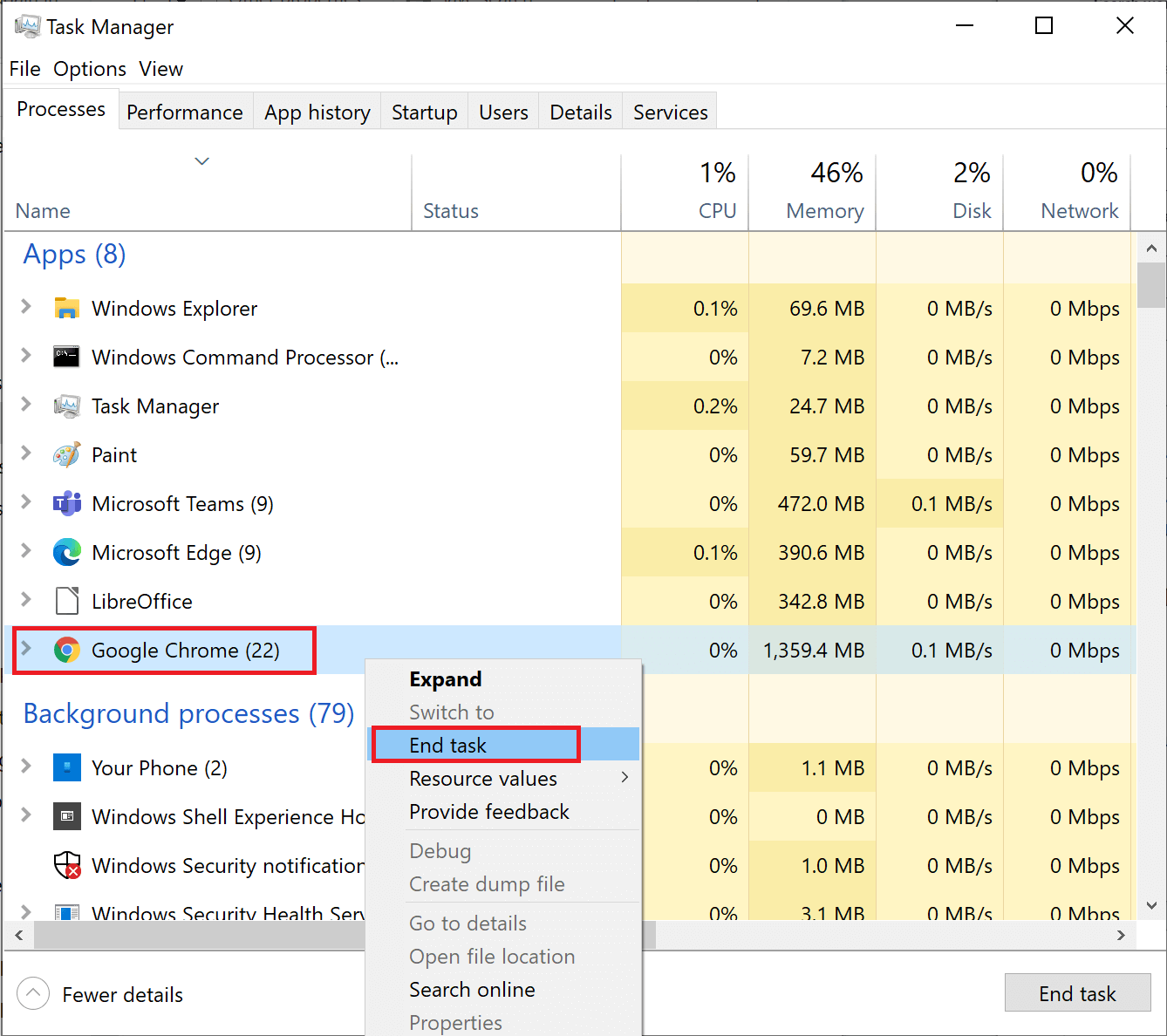
Actualisez votre écran et vérifiez si l'utilisation du processeur est normale. Maintenant, si vous êtes toujours confronté au problème, suivez les correctifs ci-dessous.
Comment réparer une utilisation élevée du processeur ?
Table des matières
Basculer
Solution 1 : redémarrer l'hôte du fournisseur WMI
WMI (Windows Management Instrumentation) ou WmiPrvSE.exe est utilisé pour corriger une utilisation élevée du processeur, vous pouvez vérifier si l'utilisation du processeur est élevée ou inférieure et également si l'un des programmes ne fonctionne pas correctement.
S'il affiche moins de pourcentage même si vous n'exécutez aucun programme, vous devez redémarrer le service WMI. Suivez les étapes pour ce faire :
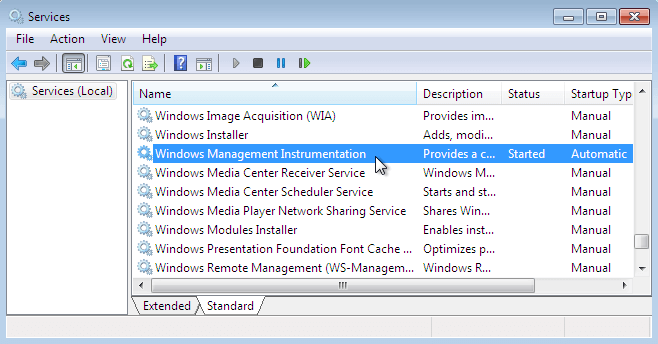
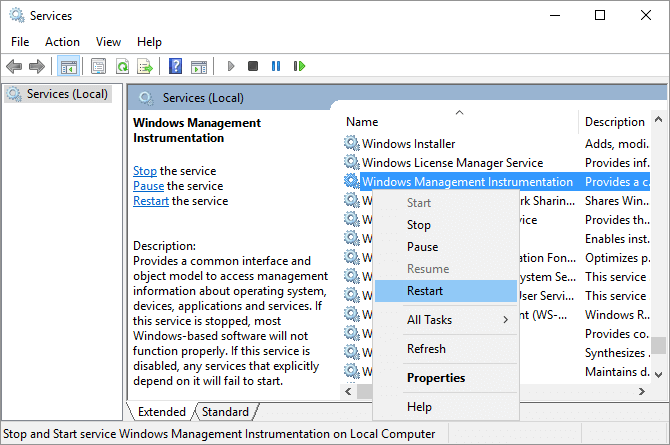
Cela redémarrera l'hôte du fournisseur WMI et corrigera l'utilisation élevée du processeur.
Solution 2 : modifier les paramètres du plan d'alimentation par défaut
La restauration du système à ses paramètres de gestion de l'alimentation d'origine peut être effectuée en rétablissant les paramètres du plan d'alimentation par défaut. Cette action permettra au processeur de gérer les tâches plus efficacement, lui permettant de fonctionner dans des conditions optimales sans limitations de puissance excessives et sans surcharger les ressources du système.
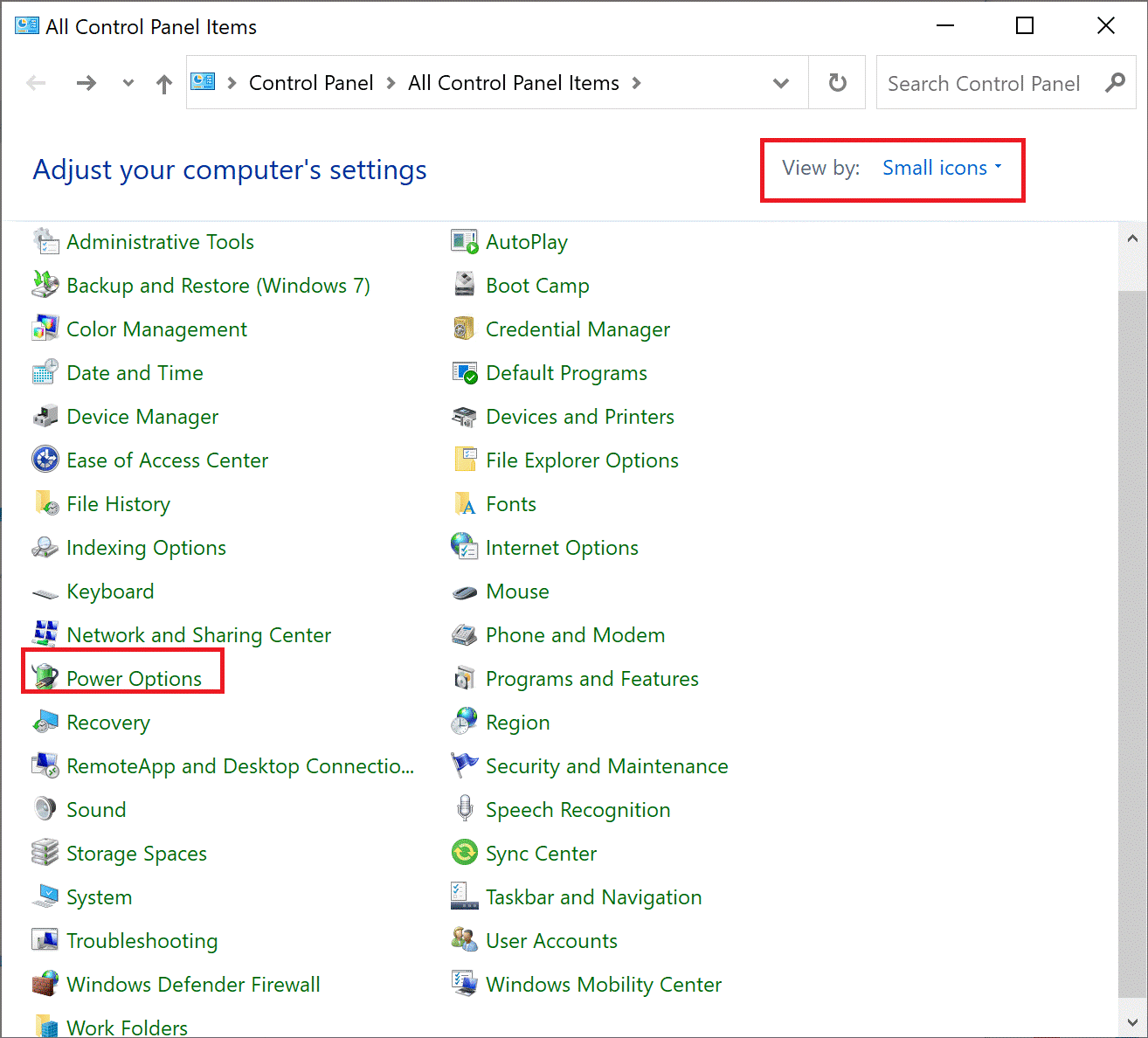
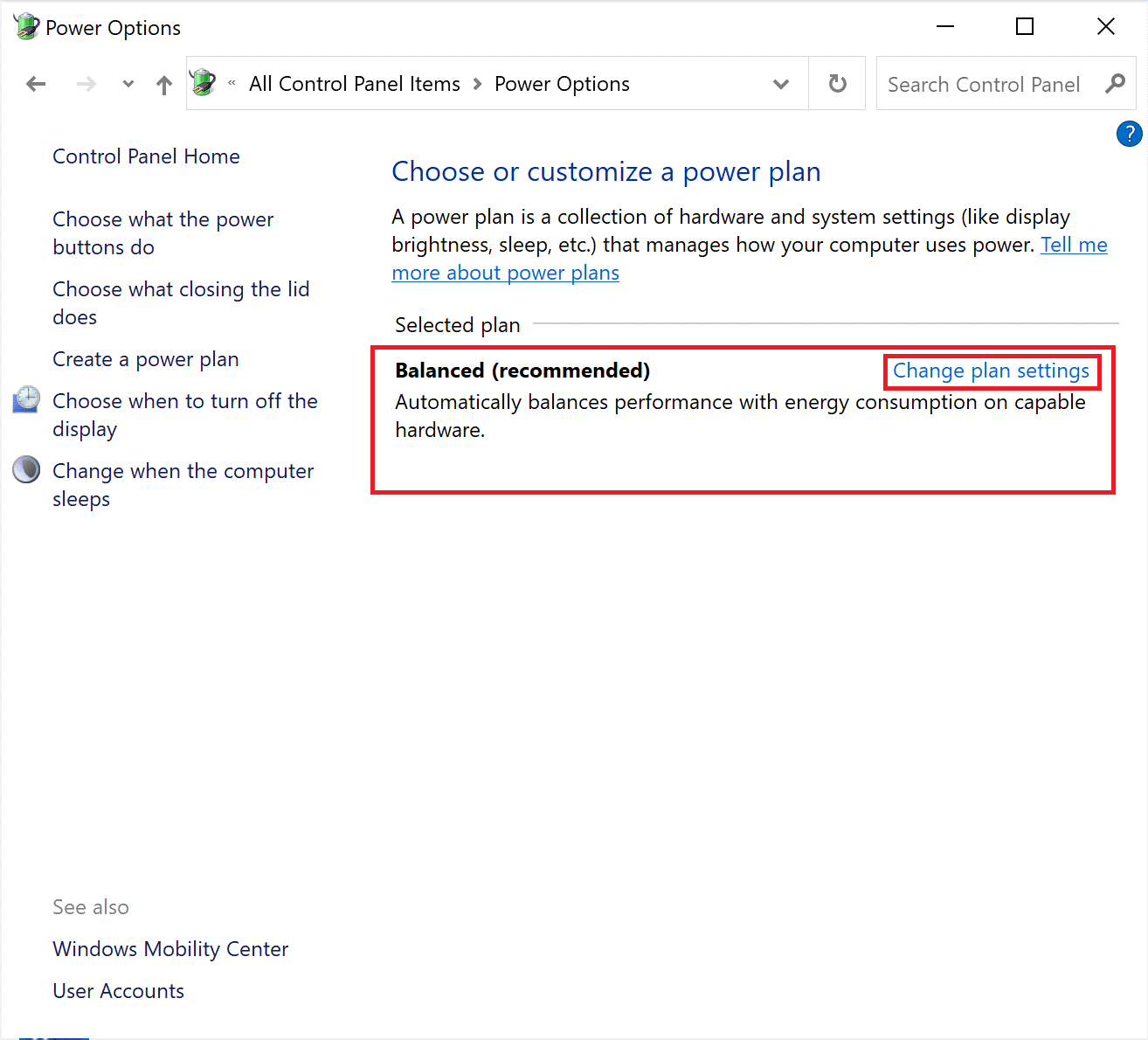
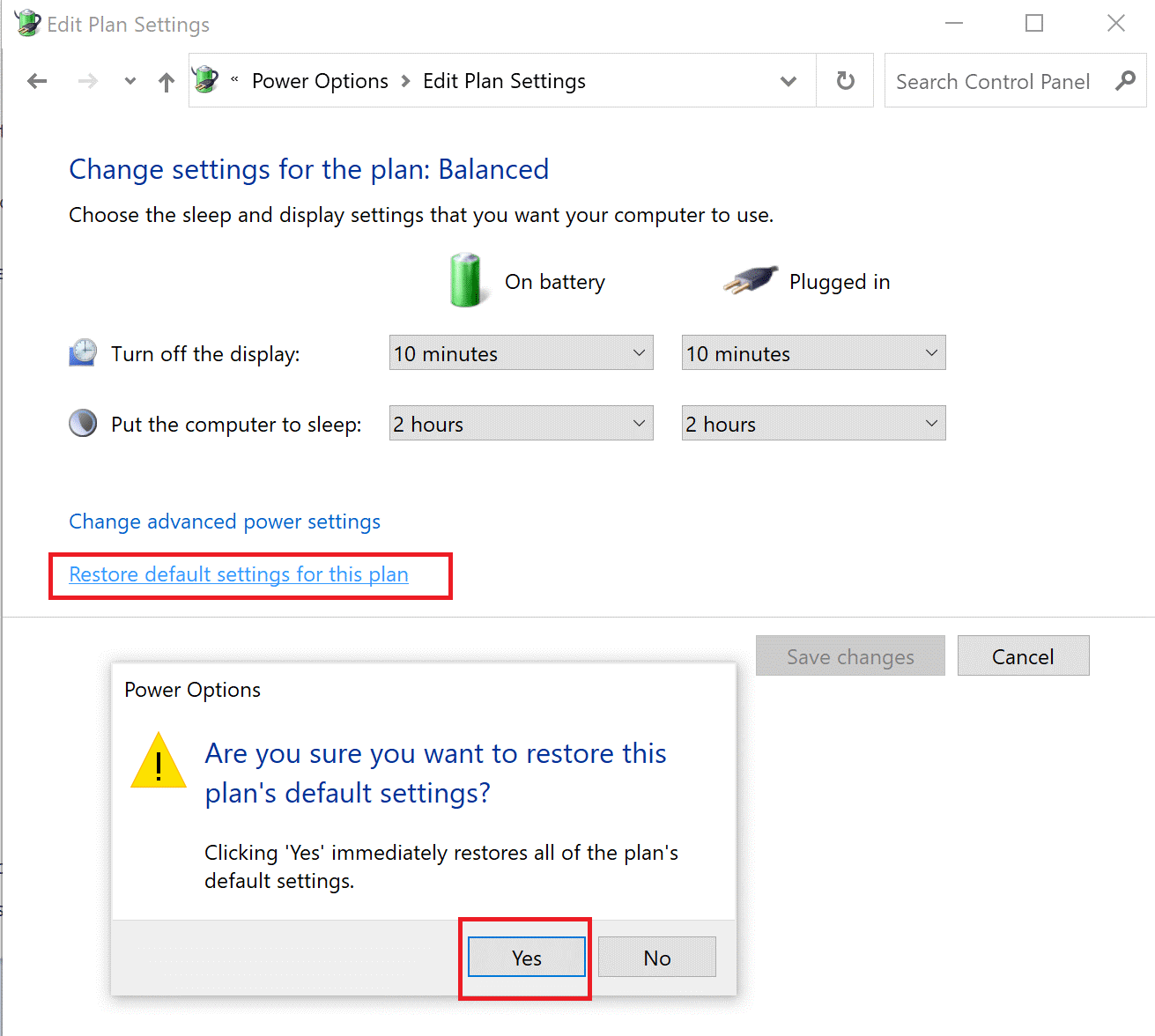
Une fois cela fait, vérifiez si votre utilisation du processeur est normale.
Solution 3 : désactiver la fonctionnalité Superfetch
Superfetch est une fonctionnalité gourmande en ressources et peut provoquer un problème de surcharge du processeur, il est donc suggéré ici de désactiver la super récupération. Suivez les étapes ci-dessous :
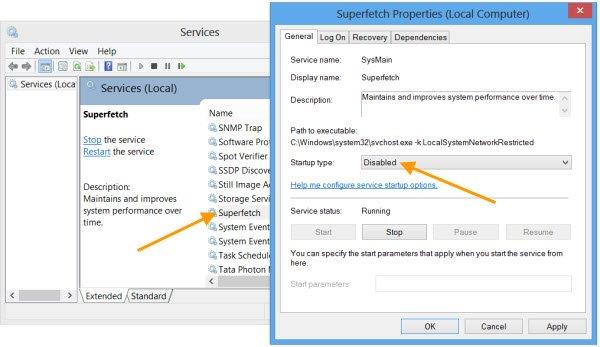
Redémarrez votre ordinateur pour que les modifications prennent effet et vérifiez si le problème est résolu.
Solution 4 : optimiser le disque dur pour de meilleures performances
L'optimisation du disque dur vous aidera à résoudre les problèmes d'utilisation élevée du processeur sous Windows 10. Cela accélérera les performances lentes de Windows . Suivez les étapes pour ce faire :
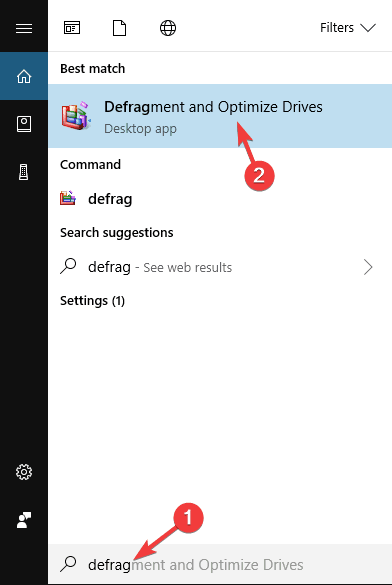
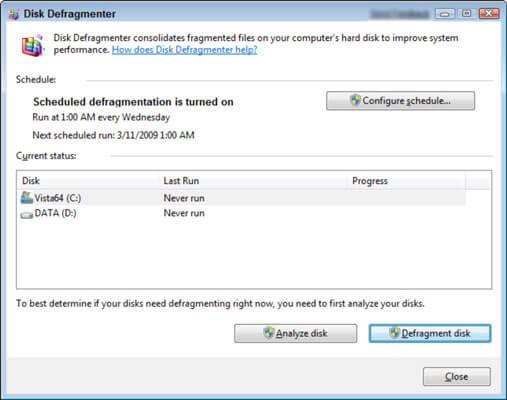
Le processus de défragmentation commence. Une fois terminé, votre disque dur offrira de meilleures performances qu’avant la défragmentation, résolvant ainsi le problème d’utilisation du processeur.
Solution 5 : modifier les paramètres du registre
La modification des paramètres du registre vous aidera à réduire l'utilisation élevée du processeur sous Windows 10/11. Suivez donc ici les étapes pour ce faire :
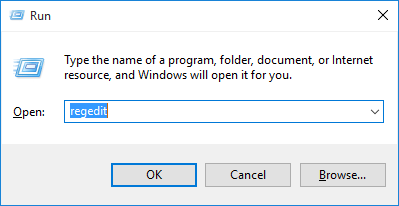
HKEY_LOCAL_MACHINE\SYSTEM\CurrentControlSet\Control\Session Manager\Memory
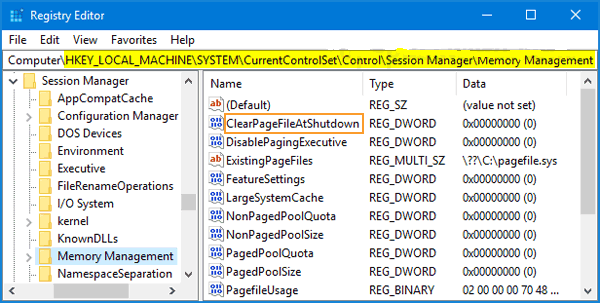
Redémarrez votre PC et n'effectuez aucune tâche, le problème d'utilisation du processeur est résolu.
La mise à jour manuelle de votre registre est assez risquée car une petite erreur peut endommager l'ensemble de votre système. Il est donc suggéré d'exécuter l'outil de réparation du registre pour corriger automatiquement les erreurs de registre.
Solution 6 : désinstaller les programmes tiers
L'utilisation du processeur peut être réduite en éliminant les applications tierces gourmandes en ressources ou mal optimisées. Cela peut être fait en les désinstallant. En réduisant la charge sur le processeur, les performances du système peuvent être améliorées et l'utilisation du processeur peut être réduite.
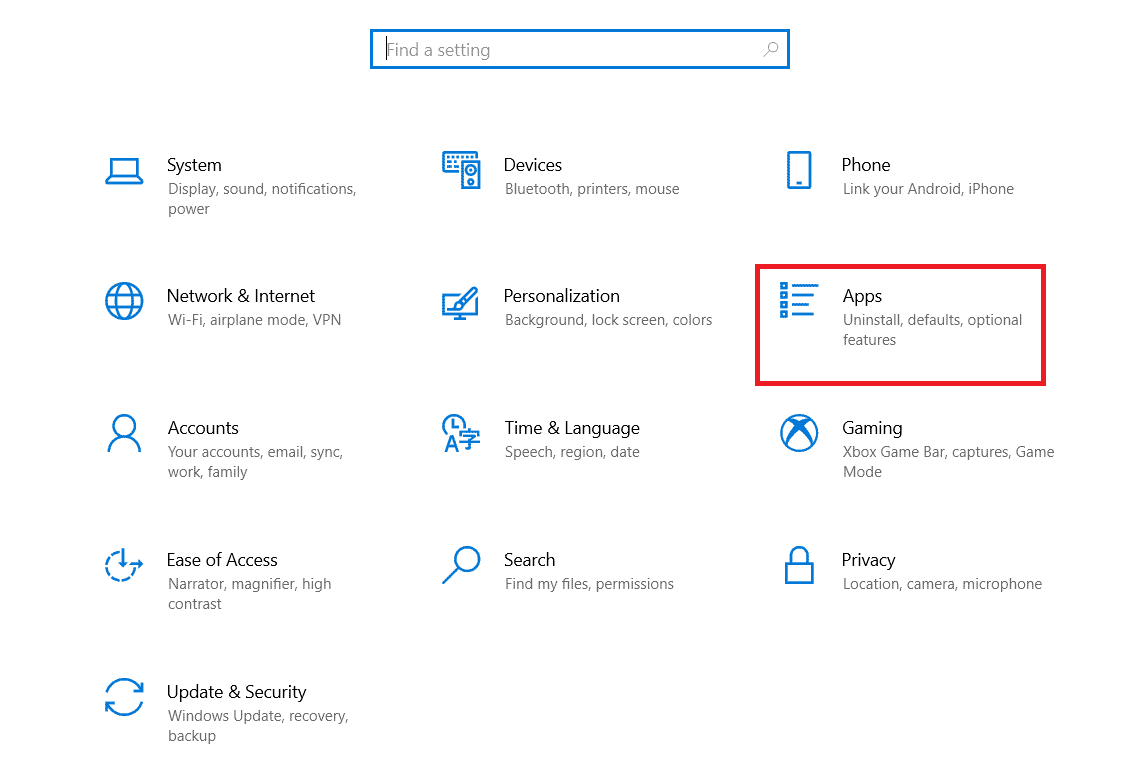
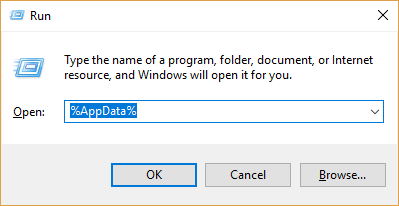
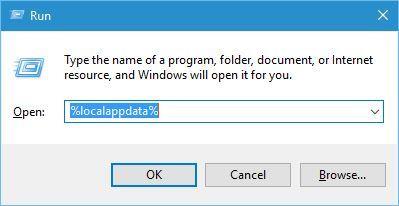
Localisez le dossier de l'application et supprimez-le de votre système. Redémarrez votre ordinateur une fois terminé.
Solution 7 : mettre à jour les pilotes
Parfois, l'exécution d'un pilote obsolète empêchera l'application de fonctionner correctement et entraînera des problèmes tels que des problèmes d'utilisation élevée du processeur . il est donc ici suggéré de rechercher le pilote obsolète et de le mettre à jour.
Suivez les étapes pour ce faire :
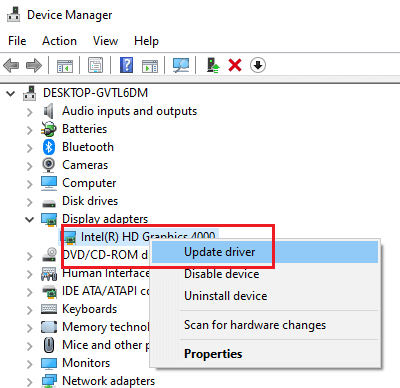
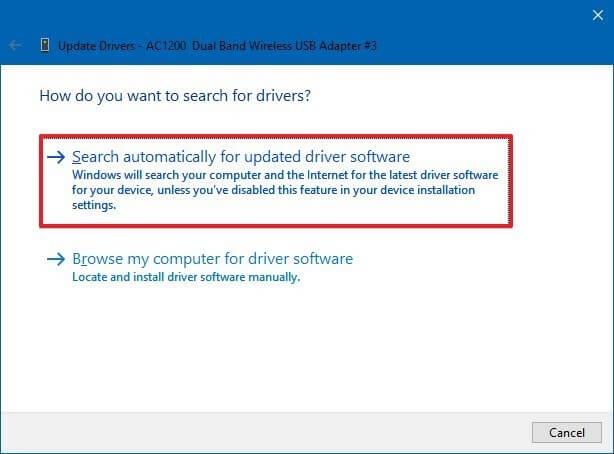
Une fois les étapes ci-dessus terminées, les nouveaux pilotes seront mis à jour. Si vous souhaitez un moyen plus simple de mettre à jour les pilotes, vous pouvez essayer Driver Updater , il mettra à jour les pilotes obsolètes sans aucune compétence professionnelle.
Solution 8 : exécutez l'analyse Windows Defender
Si votre système Windows est infecté par un virus ou un logiciel malveillant, il est suggéré ici d'identifier et de supprimer tout logiciel malveillant caché ou programme embêtant qui s'exécute en arrière-plan et utilise trop de ressources de votre système, ce qui entraîne une utilisation élevée du processeur.
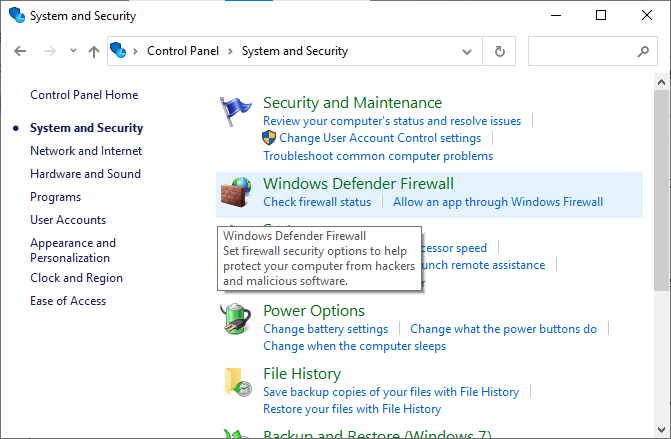
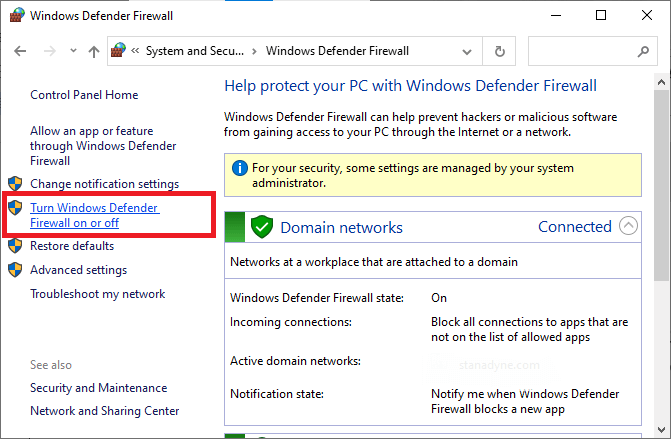
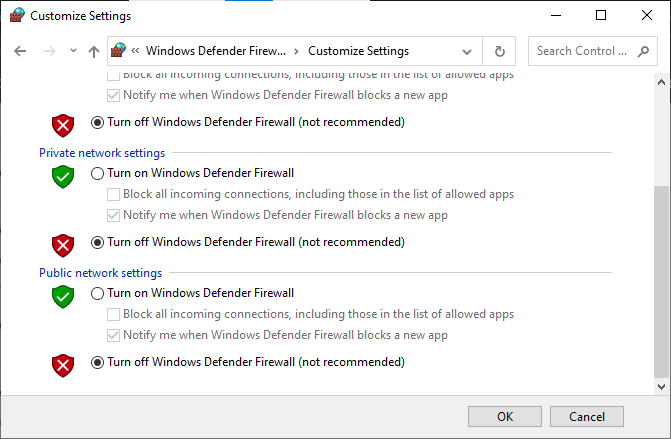
De même, désactivez le programme antivirus installé sur votre PC en suivant ces étapes : Accédez au menu Paramètres ou Options de votre application ou programme antivirus et choisissez un paramètre qui affiche certaines options telles que Activer/Désactiver la protection ou Activer/Désactiver la protection . Désactivez la protection en confirmant avec l'invite.
De plus, vous pouvez également analyser votre système avec l' outil SpyHunter. Il s'agit d'un programme antivirus avancé qui analyse votre système et supprime les virus nuisibles ou les infections de logiciels malveillants en un rien de temps.
Solution recommandée pour optimiser les performances d'un PC Windows
Ici, il est suggéré d'exécuter le fichier . Cet outil convivial supprimera toutes les erreurs tenaces et irritantes de votre PC Windows en quelques clics.
Tout ce que vous avez à faire est de télécharger cet outil et de l'exécuter sur votre PC, il analysera l'intégralité du système d'exploitation, détectera les erreurs et les corrigera automatiquement et facilement. Tous les types de problèmes internes tels que les erreurs DLL, les problèmes de bogues système, les erreurs de registre , etc. sont facilement résolus avec cet outil.
Il répare également les fichiers système Windows endommagés et corrompus et vous aide à faire face aux performances lentes de votre PC et rendra votre PC rapide et sans erreur.
Conclusion
Eh bien, il s'agit de savoir comment résoudre les problèmes d'utilisation élevée du processeur dans Windows .
Suivez les solutions répertoriées ci-dessus pour réduire le problème d'utilisation élevée du processeur et commencer à utiliser le système Windows 10/11 en toute simplicité.
Bonne chance..!
Si le solde Google Play continue d
Résolvez l’erreur 94 Échec du chargement de Hulu sur un PC Windows 10 ou une Xbox One grâce à nos solutions efficaces pour corriger le code d
Apprenez à corriger le code d
Si vous avez une image, une vidéo ou un fichier qui accompagne une note, apprenez à les insérer facilement dans OneNote grâce à notre guide étape par étape !
Obtenez des solutions pour corriger l
Apprenez à citer des sources et à créer une bibliographie dans Google Docs de manière efficace. Suivez ces étapes simples pour améliorer la qualité de vos travaux.
Suivez ici tous les correctifs possibles pour résoudre l
Résolvez le problème lorsque les fonctionnalités de jeu ne sont pas disponibles pour le bureau Windows ou l
Découvrez comment exporter vos messages de chat Discord. Apprenez les meilleures méthodes, y compris l
Obtenez des détails complets sur l'erreur de tête d'impression manquante ou défaillante. Essayez les meilleurs correctifs pour résoudre l'erreur de tête d'impression manquante ou en échec de HP Officejet.
![[RESOLU] Comment corriger lerreur Hulu 94 sur Windows 10 et Xbox One ? [RESOLU] Comment corriger lerreur Hulu 94 sur Windows 10 et Xbox One ?](https://luckytemplates.com/resources1/c42/image-2767-1001202432319.png)
![[7 solutions testées] Correction du code derreur 0xc000017 sur Windows 10 [7 solutions testées] Correction du code derreur 0xc000017 sur Windows 10](https://luckytemplates.com/resources1/images2/image-8976-0408150639235.png)

![[RÉSOLU] Comment réparer Discord en changeant davatar trop rapidement ? [RÉSOLU] Comment réparer Discord en changeant davatar trop rapidement ?](https://luckytemplates.com/resources1/images2/image-5996-0408150905803.png)

![CORRIGÉ : Erreur de VIOLATION DE LICENCE SYSTÈME dans Windows 10 [10 CORRECTIONS FACILES] CORRIGÉ : Erreur de VIOLATION DE LICENCE SYSTÈME dans Windows 10 [10 CORRECTIONS FACILES]](https://luckytemplates.com/resources1/images2/image-4999-0408150720535.png)


![Correction de lerreur Tête dimpression manquante ou défaillante sur les imprimantes HP [8 astuces] Correction de lerreur Tête dimpression manquante ou défaillante sur les imprimantes HP [8 astuces]](https://luckytemplates.com/resources1/images2/image-2788-0408151124531.png)