Correction : le solde Google Play continue dêtre refusé

Si le solde Google Play continue d
Nous avons tous quelques sites Web préférés que nous visitons régulièrement et nous souhaitons conserver les favoris à une distance « une touche » ou « un clic » si possible. Le moyen le plus rapide serait probablement de demander aux assistants (Google Assistant, Siri, Alexa) de naviguer sur ce site, mais cela ne fonctionne pas toujours comme prévu. Vous pouvez les mettre en signet, mais c'est aussi trop d'étapes pour certains. Le moyen le plus rapide consiste à ajouter un signet Chrome à l'écran d'accueil ou au bureau. Et nous nous sommes assurés d'expliquer comment le faire ci-dessous.
Table des matières:
Comment créer des raccourcis de site Web sur l'écran d'accueil
1. Comment ajouter un signet Chrome sur votre Android
Ajouter un signet Chrome à l'écran d'accueil de votre Android est assez simple. Une fois que vous avez ouvert la page Web que vous souhaitez ajouter à l'écran d'accueil, c'est facile à partir de là.
Voici comment ajouter un signet Chrome à votre écran d'accueil Android :
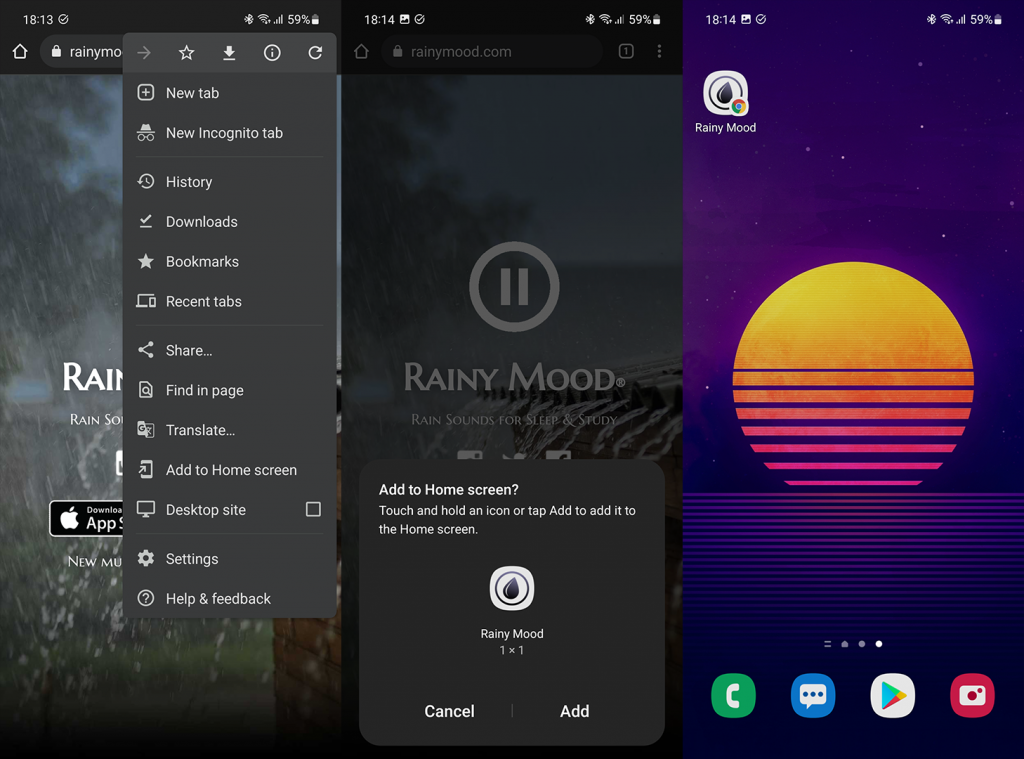
De là, vous pouvez le déplacer quand vous le souhaitez. Vous pouvez également appuyer et maintenir enfoncé pour ouvrir le menu contextuel et le supprimer.
2. Comment créer un raccourci de signet Chrome sur votre iPhone
Bien sûr, il est facile de faire beaucoup de choses avec Chrome sur Android. Comme il est de les faire avec Safari sur iOS. Mais ajouter un signet Chrome sur l'écran d'accueil de l'iPhone n'est pas vraiment intuitif. Vous devez utiliser des raccourcis et entrer l'URL manuellement mais, une fois que vous l'avez configuré, vous n'aurez plus à vous en soucier.
Alors, sans plus tarder, voici comment créer un raccourci pour un signet Chrome sur votre iPhone :
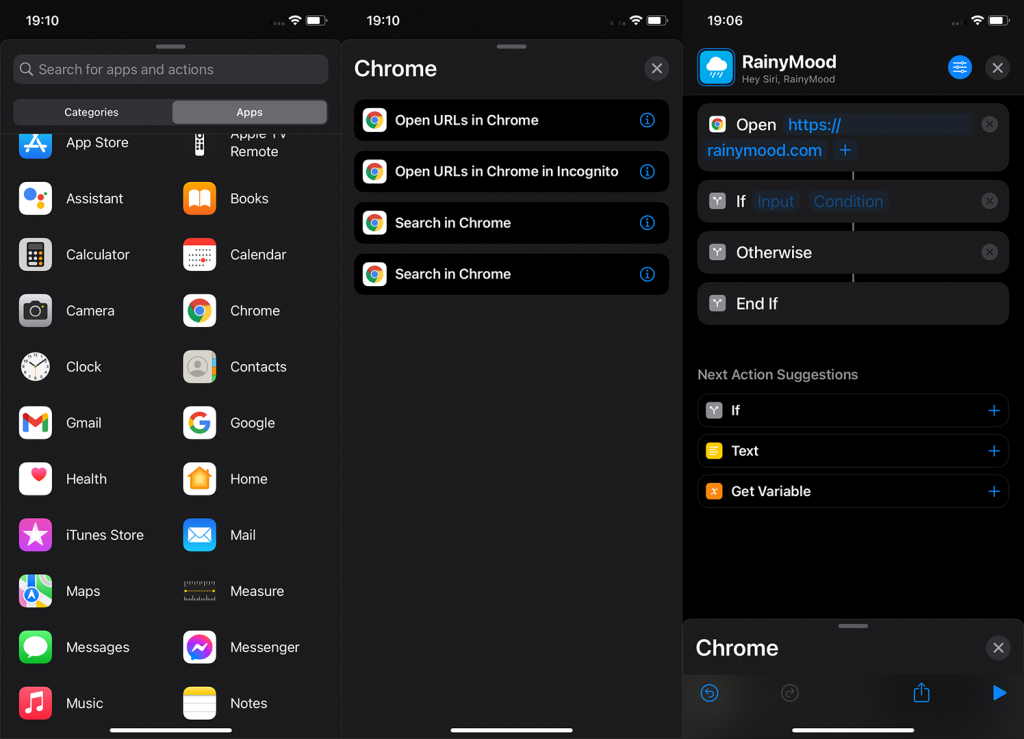
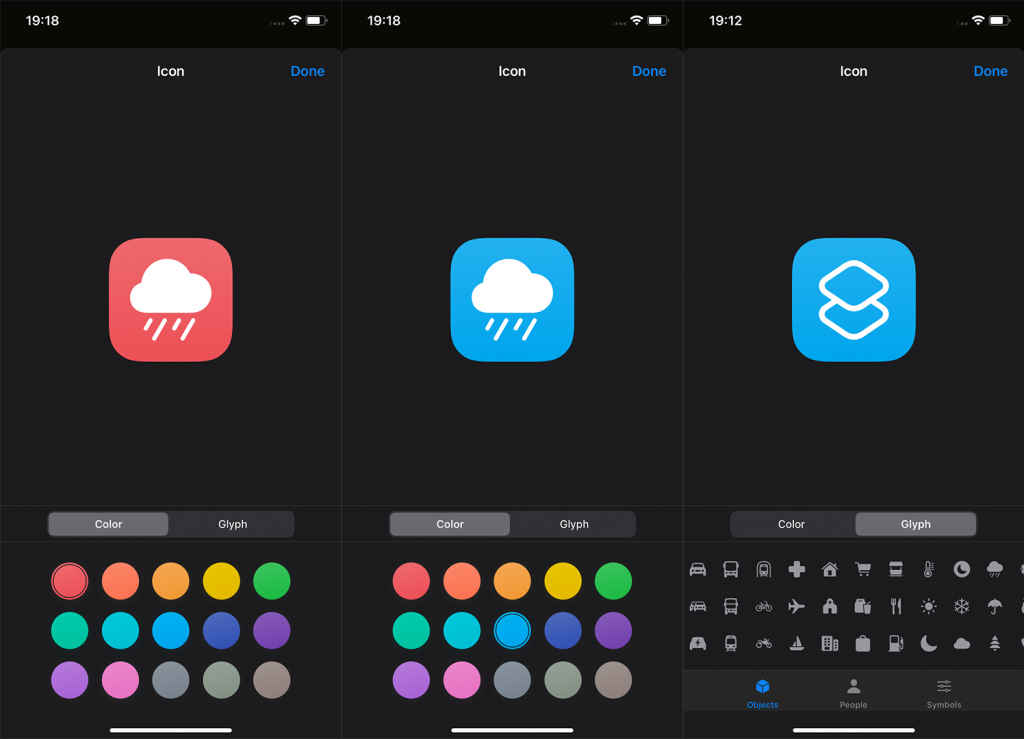
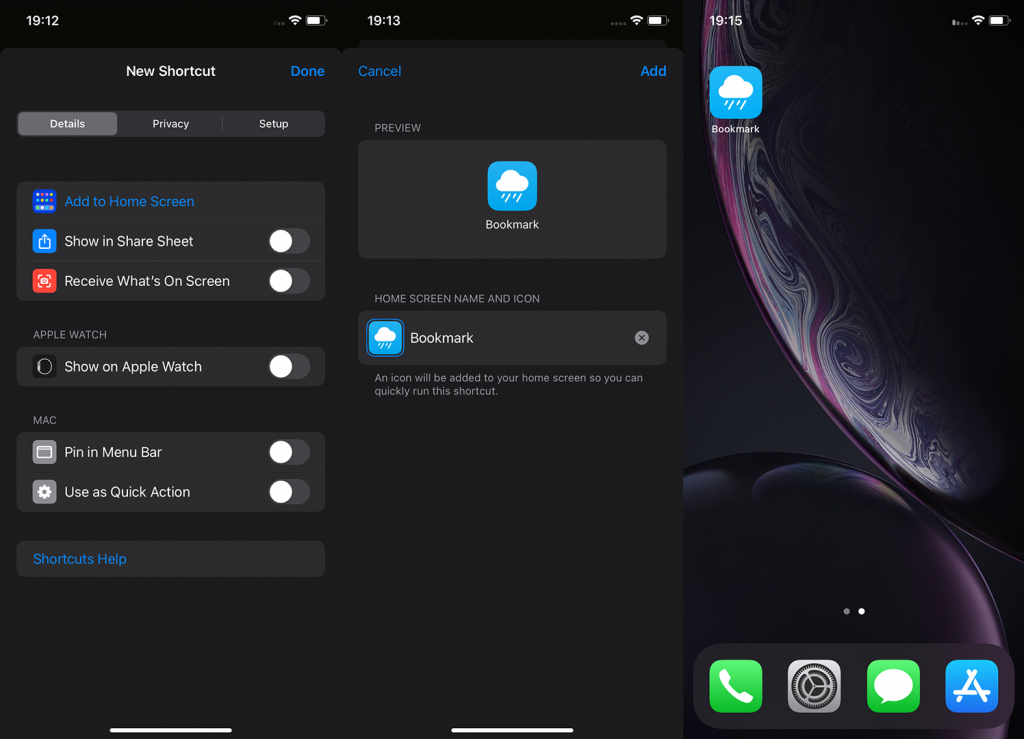
C'est ça. Vous pouvez le déplacer où vous le souhaitez et il vous amènera automatiquement à la page Web de Chrome que vous vouliez mettre en signet.
3. Ajoutez des raccourcis Chrome au bureau sur votre PC
Vous pouvez transformer les signets Chrome en raccourcis sur le bureau en quelques clics. La procédure est presque la même que sur Android, où vous avez la possibilité de renommer le signet avant de l'ajouter.
Voici comment enregistrer les signets Chrome en tant que raccourcis sur le bureau sur votre PC :
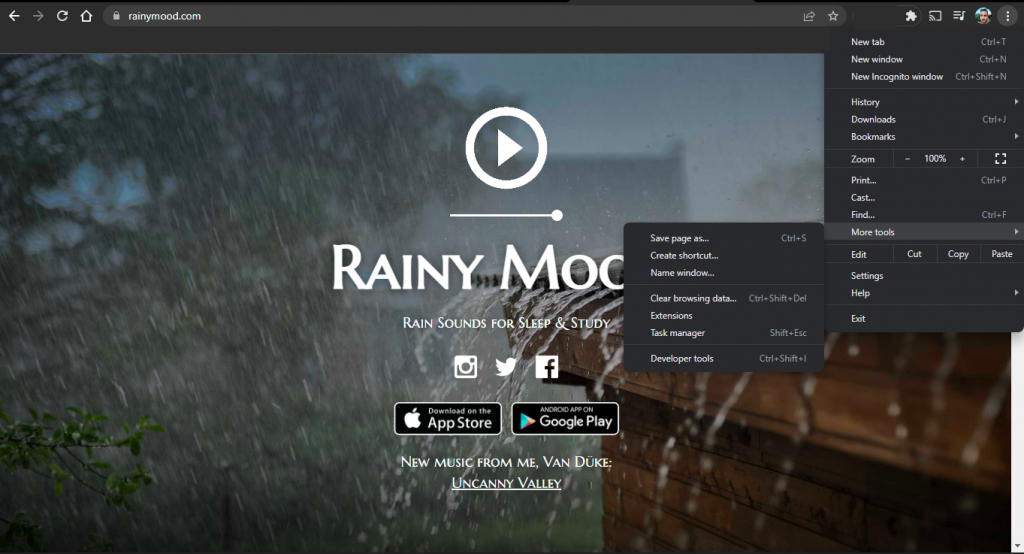
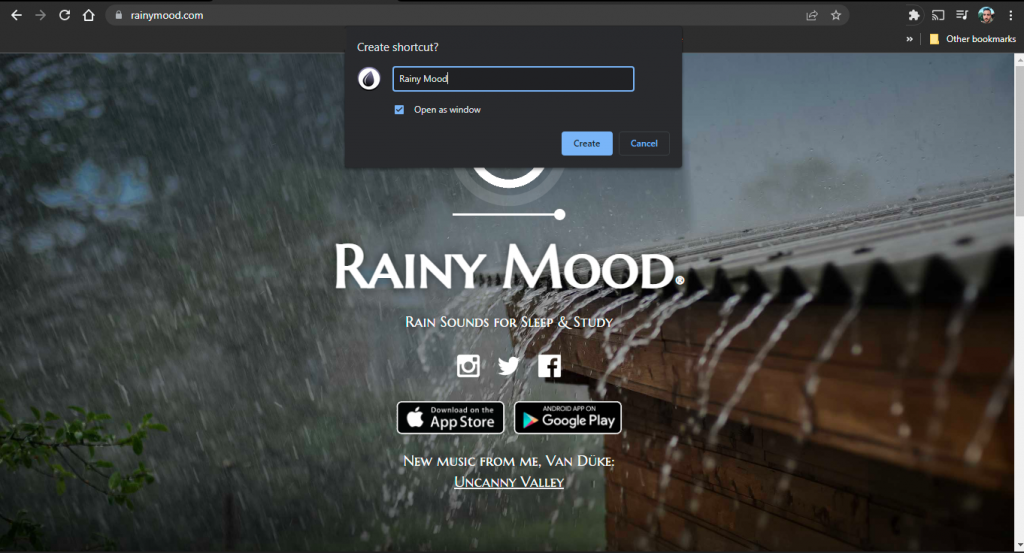
Vous pouvez faire glisser le raccourci vers la barre des tâches et l'épingler pour qu'il soit encore plus accessible.
C'est ça. Merci d'avoir lu et n'oubliez pas de partager vos questions et suggestions dans la section des commentaires ci-dessous. Nous avons hâte d'avoir de tes nouvelles.
Si le solde Google Play continue d
Résolvez l’erreur 94 Échec du chargement de Hulu sur un PC Windows 10 ou une Xbox One grâce à nos solutions efficaces pour corriger le code d
Apprenez à corriger le code d
Si vous avez une image, une vidéo ou un fichier qui accompagne une note, apprenez à les insérer facilement dans OneNote grâce à notre guide étape par étape !
Obtenez des solutions pour corriger l
Apprenez à citer des sources et à créer une bibliographie dans Google Docs de manière efficace. Suivez ces étapes simples pour améliorer la qualité de vos travaux.
Suivez ici tous les correctifs possibles pour résoudre l
Résolvez le problème lorsque les fonctionnalités de jeu ne sont pas disponibles pour le bureau Windows ou l
Découvrez comment exporter vos messages de chat Discord. Apprenez les meilleures méthodes, y compris l
Obtenez des détails complets sur l'erreur de tête d'impression manquante ou défaillante. Essayez les meilleurs correctifs pour résoudre l'erreur de tête d'impression manquante ou en échec de HP Officejet.
![[RESOLU] Comment corriger lerreur Hulu 94 sur Windows 10 et Xbox One ? [RESOLU] Comment corriger lerreur Hulu 94 sur Windows 10 et Xbox One ?](https://luckytemplates.com/resources1/c42/image-2767-1001202432319.png)
![[7 solutions testées] Correction du code derreur 0xc000017 sur Windows 10 [7 solutions testées] Correction du code derreur 0xc000017 sur Windows 10](https://luckytemplates.com/resources1/images2/image-8976-0408150639235.png)

![[RÉSOLU] Comment réparer Discord en changeant davatar trop rapidement ? [RÉSOLU] Comment réparer Discord en changeant davatar trop rapidement ?](https://luckytemplates.com/resources1/images2/image-5996-0408150905803.png)

![CORRIGÉ : Erreur de VIOLATION DE LICENCE SYSTÈME dans Windows 10 [10 CORRECTIONS FACILES] CORRIGÉ : Erreur de VIOLATION DE LICENCE SYSTÈME dans Windows 10 [10 CORRECTIONS FACILES]](https://luckytemplates.com/resources1/images2/image-4999-0408150720535.png)


![Correction de lerreur Tête dimpression manquante ou défaillante sur les imprimantes HP [8 astuces] Correction de lerreur Tête dimpression manquante ou défaillante sur les imprimantes HP [8 astuces]](https://luckytemplates.com/resources1/images2/image-2788-0408151124531.png)