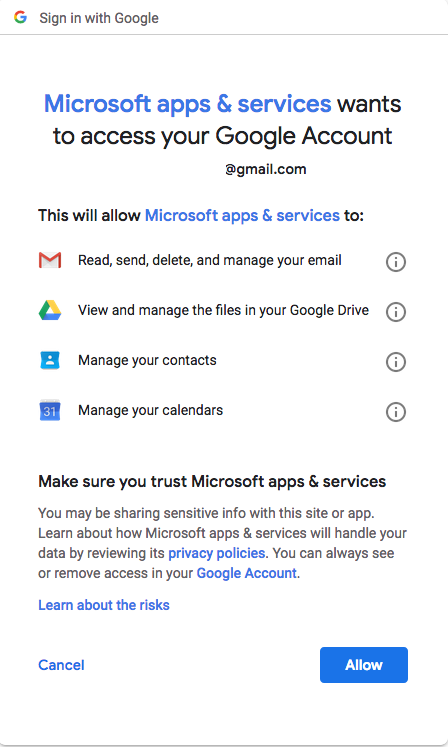Diperbarui: Februari 2019
Beberapa hari yang lalu, kami mendapat pertanyaan berikut:
Saya menemukan beberapa panduan online yang menjelaskan cara mengatur GMail ke Microsoft Outlook di Windows 7 dan 10. Tak satu pun dari mereka ditargetkan pada MAC. Saya baru saja membeli Macbook air dengan sistem operasi High Sierra terinstal, dan memerlukan bantuan konfigurasi untuk GMail untuk Outlook. Secara khusus saya mencari pengaturan pop atau IMAP yang harus saya gunakan untuk terhubung ke akun GMail dari MAC.
Terima kasih atas pertanyaannya. Seperti banyak hal di Apple, menyiapkan GMail relatif mudah. Baca terus untuk detail lengkapnya, detail untuk versi MAC OSX sebelum High Sierra serupa. Prosedur ini sama-sama berlaku untuk Office 365, serta paket standar Office 2016 dan 2019.
Mengonfigurasi pengaturan Gmail di Outlook 2019 untuk MAC
Catatan: Jika ini pertama kalinya Anda menyiapkan email di MAC, Anda akan diminta untuk memilih penyedia email, baik itu Exchange, ICloud, Yahoo, atau GMail. Setelah membuat pilihan Anda lewati ke langkah 5 di bawah ini.
Silakan lanjutkan sebagai berikut:
- Buka Microsoft Outlook untuk MAC.
- Dari header Anda, lanjutkan dan tekan item menu Outlook .
- Tekan pada Preferensi .
- Di bawah Pengaturan Pribadi pilih Akun . (Atau tekan Alat dan kemudian Akun).
- Tekan tombol + di kiri bawah dialog dan pilih Akun Baru atau jika diminta, tekan tombol Tambahkan akun email.
- Masukkan alamat GMail Anda. Jika tidak ada akun yang cocok, Anda akan diminta dan diminta untuk memilih penyedia email secara manual.

- Tekan Berikutnya .

- Masukkan kata sandi Google Anda dan tekan Berikutnya . Tekan Lupa kata sandi untuk memulihkannya.
- Sekarang, tekan tombol Masuk ke Google .
- Browser Anda akan terbuka dan layar berikut akan muncul.
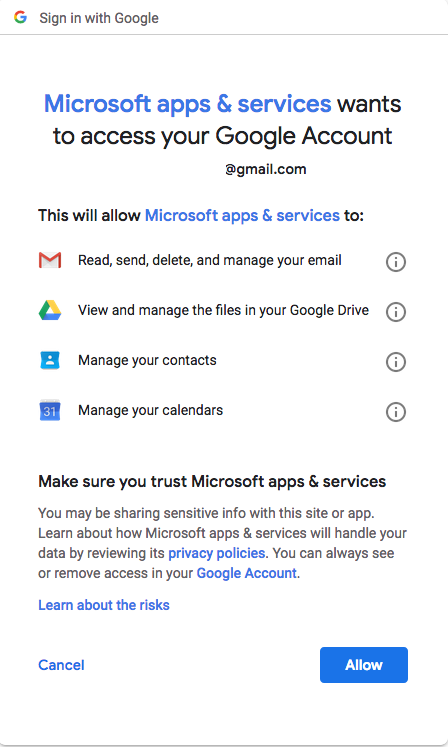
- Tekan Izinkan untuk mengakses dan mengubah informasi Google Anda, mengelola file Drive, kontak, dan kalender Anda.
- Dalam dialog Luncurkan Aplikasi, tekan Buka Tautan .

- GMail akan terkonfigurasi secara otomatis di Outlook. Tergantung dari koneksi internet dan ukuran kotak surat Anda, proses ini akan memakan waktu hingga 5 menit untuk diselesaikan.

- Tekan Selesai
- Kotak masuk GMail Anda akan diatur di Outlook dan terlihat di panel sebelah kiri.

- Pengaturan konfigurasi Anda tersedia di bawah Alat >> Akun.

Pengaturan Tambahan untuk Gmail di Outlook
Setelah Anda menambahkan Outlook, Anda dapat membuat beberapa konfigurasi dasar untuk mempersonalisasi akun Anda.
Tentukan tanda tangan Anda
Salah satu hal pertama yang saya lakukan saat menyiapkan akun Outlook adalah mempersonalisasi tanda tangan email keluar saya. Berikut langkah-langkah terperinci dengan langkah-langkahnya.
Batalkan pemberitahuan email
Terganggu dengan notifikasi email yang masuk, berikut adalah panduan tentang cara menonaktifkan peringatan desktop di Windows dan MAC .
Nikmati MAC Anda