Catatan: Konten postingan ini berlaku untuk Office 2019,2016, 2013, 2010; versi desktop dan Office 365; Windows 10, 8 dan 7;
Postingan diperbarui pada: Mei 2020
Ini pertanyaan dari Deanne:
Saya bekerja di industri Ritel. Saya menggunakan Outlook untuk mengelola informasi kontak saya. Saya sangat menyukai Outlook sebagai manajer kontak saya, tetapi jelas saya harus dapat meningkatkan kemampuan formulir kontak dasar. Persyaratan saya adalah dapat menambahkan beberapa bidang yang memungkinkan saya untuk menyimpan tautan ke profil media sosial dari setiap kontak saya. Singkat cerita, saya kira saya punya beberapa pertanyaan di sini: Pertama, bagaimana membuat tombol item menu yang memungkinkan saya untuk berinteraksi dengan formulir Outlook dan kedua: bagaimana sebenarnya melanjutkan dan membuat atau memodifikasi formulir Kontak saya. Setiap petunjuk sangat dihargai. Terima kasih!
Dalam posting ini, kami akan mengajari Anda bagaimana Anda dapat dengan mudah membuat formulir pengguna yang dapat diisi khusus di Microsoft Outlook. Kami akan menyesuaikan formulir Kontak sebagai contoh, namun proses ini sepenuhnya berlaku untuk email, tugas, permintaan tugas, undangan janji temu, entri jurnal, dan sebagainya.
Oke..mari kita mulai.
Bekerja dengan formulir di Outlook tidak terlalu sulit. Outlook mengirimkan beberapa template yang telah ditentukan sebelumnya, dan ide dasarnya adalah untuk menyesuaikan template tersebut sesuai dengan kebutuhan Anda.
Buat Formulir Outlook kustom
Berikut adalah proses untuk menyisipkan dan mengedit formulir pengguna Outlook:
- Siapkan tab Pengembang Outlook Anda.
- Buka formulir Outlook yang ada .
- Ubah formulir untuk memasukkan bidang khusus Anda sesuai kebutuhan.
- Simpan formulir pengguna khusus Anda .
- Uji pekerjaan Anda secara menyeluruh.
- Bagikan dengan pengguna Outlook lain di tempat kerja atau grup Anda sehingga mereka dapat menggunakan formulir berguna yang baru saja Anda buat :-).
Formulir Outlook: Contoh terperinci
Microsoft Outlook mengirimkan kumpulan formulir yang bagus yang terkait dengan objek Outlook utama yang dapat Anda pilih dan memulai proses pengembangan formulir Anda. Itu sangat berguna karena kami tidak ingin menemukan kembali roda. Dalam tutorial ini, kita akan melanjutkan dan memperluas formulir Kontak yang sudah ada yang disimpan di perpustakaan formulir standar Anda.
Secara khusus, kami akan memfokuskan secara khusus kepada Anda cara menyesuaikan formulir Kontak. Untuk kenyamanan, kami akan berasumsi bahwa Anda ingin mengelola informasi media sosial berikut untuk kontak Anda:
- Profil LinkedIn
- profil Twitter
- Profil Facebook
- Grup Facebook
Beginilah tampilan formulir pengguna Outlook kustom kami:

Langkah 0: Menyiapkan tab Pengembang
Seperti yang dicatat oleh pembaca di atas, sebelum kita memulai dengan formulir Outlook kustom kita, kita perlu mengaktifkan apa yang disebut tab Pengembang. Ini akan memungkinkan kami untuk mengakses kemampuan Outlook yang kami butuhkan untuk mengembangkan formulir kami sendiri.
Berikut cara melakukannya:
- Pertama, lanjutkan dan buka Microsoft Outlook .
- Sekarang klik kanan Ribbon dan pilih Customize Ribbon .
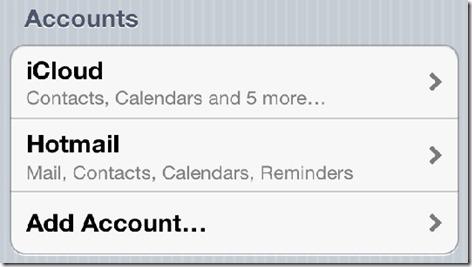
- Klik pada kotak centang Pengembang dan pilih OK .
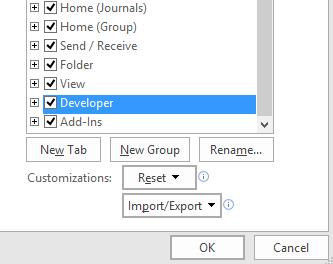
- Anda sekarang akan melihat tab Pengembang yang baru ditambahkan di Pita Anda.
Langkah 1: Buka formulir Anda yang sudah ada
- Di Pita Outlook Anda, lanjutkan dan tekan menu Pengembang .
- Sekarang lanjutkan dan tekan Design a form .
- Di bidang kotak Lihat Masuk , pastikan pustaka Formulir Standar dipilih.
- Pilih formulir Kontak .
- Tekan Buka.
- Sekarang kita akan melanjutkan dan memodifikasi formulir Kontak yang ada.
- Anda akan melihat bahwa formulir kami dibuka di Design View.
- Pada langkah selanjutnya, kita akan menambahkan beberapa bidang kustom baru untuk menyimpan informasi Kontak Media Sosial kita.
Langkah 2: Tambahkan bidang Formulir khusus
Pada langkah ini, kita akan melanjutkan dan membuat bidang formulir khusus (kolom0 untuk informasi Media Sosial.
- Di grup Alat Pita Anda, tekan tombol Pemilih Bidang.
- Dialog ini akan terbuka. Di bagian bawah dialog Pemilih Bidang, tekan Baru.
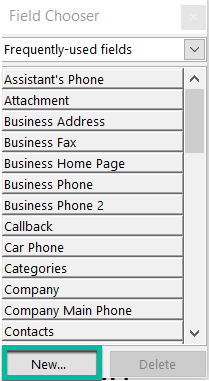
- Buat Kolom baru pertama Anda, sebut saja LinkedIn, pilih Type = Text dan Format = Text, seperti gambar di bawah ini.
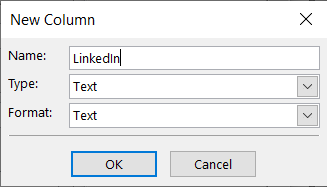
- Sekarang ulangi proses di atas untuk 3 bidang berikutnya: Twitter, Facebook, Grup Facebook.
- Anda akan melihat bidang baru Anda di bidang yang ditentukan Pengguna di bagian folder seperti yang ditunjukkan di bawah ini:
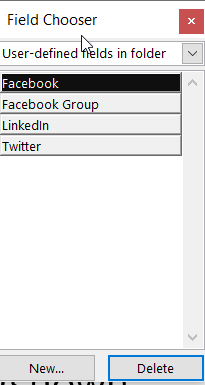
Langkah 3: Tambahkan halaman Formulir khusus
Pada langkah ini kita akan menambahkan halaman kustom ke Formulir Kontak. Di halaman itu kami akan menyimpan bidang profil Media Sosial.
- Sekarang lanjutkan dan tekan tab (P.2) di sebelah Umum seperti yang ditunjukkan di bawah ini.
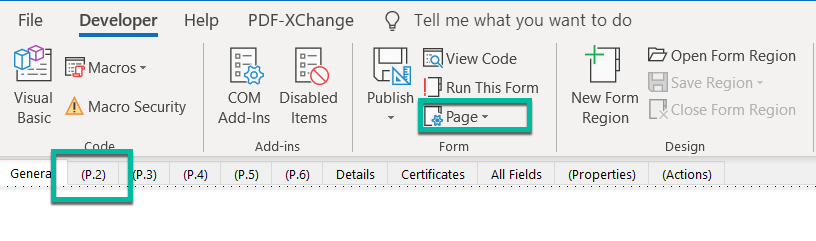
- Sekarang dari Ribbon, tekan tombol Page dan pilih Rename Page.
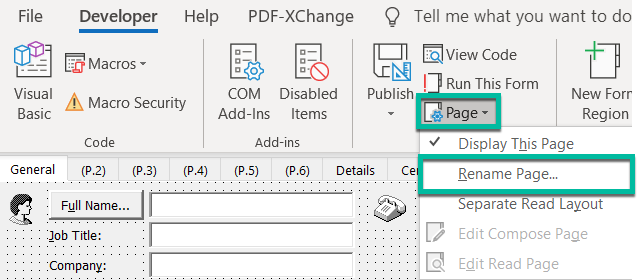
- Masukkan Media Sosial di bidang Nama Halaman dan tekan OK.
- Sekarang seret empat bidang dari Bidang Pilih ke Halaman Media Sosial Anda dan posisikan seperti yang ditunjukkan di bawah ini:
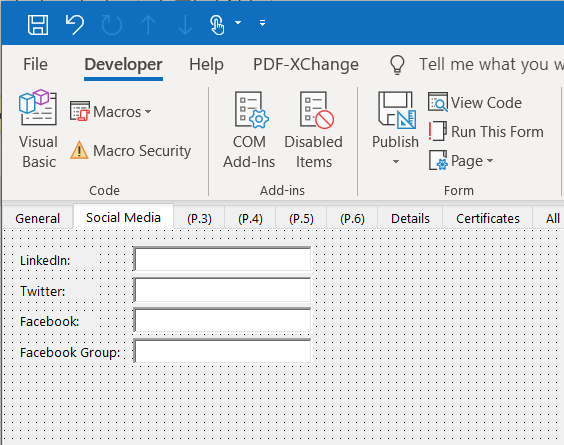
- Catatan: Untuk menyelaraskan bidang kustom Anda, cukup pilih bidang tersebut (pastikan Anda menekan tombol CTRL saat Anda memilih semuanya), lalu klik kanan dan tekan Align, lalu pilih arah perataan.
- Sebagai bagian dari pengembangan formulir Anda, Anda harus memeriksa pekerjaan Anda secara berkala. Cara terbaik untuk melakukannya adalah dengan menekan tombol Jalankan Formulir ini. Ini akan menunjukkan kepada Anda bagaimana pekerjaan Anda akan terlihat bagi pengguna.
Langkah 4: Simpan formulir Outlook Anda
Seperti yang Anda lihat sebelumnya, formulir Kontak Anda yang dimodifikasi masih dalam Mode Desain. Jika Anda ingin mulai menggunakannya, Anda harus mempublikasikannya ke perpustakaan Formulir Anda. Sesuai dengan izin Anda, Anda mungkin dapat menyediakannya untuk penggunaan Anda sendiri atau mengizinkan rekan kerja lain di organisasi Anda untuk menggunakannya juga.
- Dari Ribbon Anda, tekan tombol Publish.
- Pilih Terbitkan Formulir Sebagai..
- Di bawah Nama Tampilan ketik ContactFormSocial
- Tekan Publikasikan.
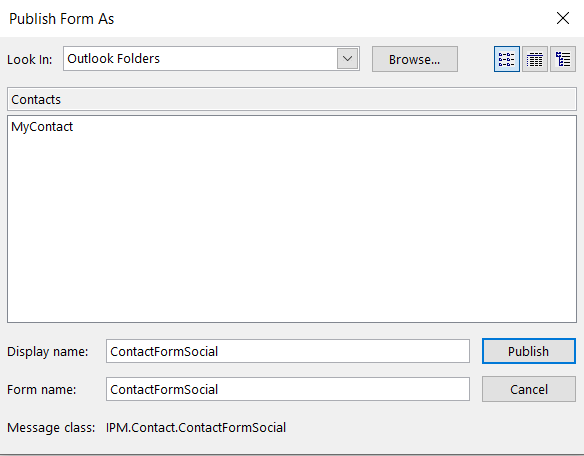
Catatan Pengguna Tingkat Lanjut: Formulir Anda akan disimpan sebagai file .oft di direktori AppData dari direktori home Anda:: \AppData\Roaming\Microsoft\Templates.
Langkah 5: Cobalah formulir baru Anda
Kami hampir sampai. Sekarang saatnya untuk melanjutkan dan mencoba pekerjaan kita.
- Buka tab Kontak Anda di Outlook.
- Tekan Item Baru.
- Tekan Formulir Kustom.
- Pilih entri ContactFormSocial Anda.
- Tekan tombol Media Sosial di Pita (Anda baru saja menambahkannya di langkah sebelumnya ;-))
- Voila' – selesai!

Langkah 6: Gunakan formulir kontak baru Anda secara default
Jika Anda puas dengan hasil pekerjaan Anda, Anda bisa mengatur formulir baru Anda sebagai formulir kontak default di Microsoft Outlook. Lakukan ini hanya setelah Anda mengikuti seluruh tutorial, karena langkah ini tidak relevan jika tidak.
Lanjutkan sebagai berikut:
- Arahkan ke tab Kontak.
- Sorot folder perpustakaan Kontak Anda (secara default bernama Kontak).
- Klik kanan dan pilih Properties.
- Di tab Umum, pilih nama formulir Anda (dalam kasus kami ContactFormSocial) di bidang Saat memposting ke folder.
- Tekan OK.
Templat formulir rapat Outlook
Jika Anda mencari tutorial yang lebih mendalam, pastikan Anda mengunjungi contoh detail desain template email dan janji temu untuk Outlook (berlaku untuk Windows dan macOSX)
Di mana menemukan templat Outlook saya?
Beberapa pembaca mengalami kesulitan menemukan lokasi penyimpanan formulir pengguna kustom mereka untuk Outlook.
Secara default, lokasi berada di bawah akun pengguna Anda. Di Windows 10 /8 atau 7, karena itu mungkin akan menjadi: C\:users\\AppData\Roaming\Microsoft\Templates.
Buat formulir dengan Microsoft Forms di OneDrive untuk tempat kerja atau sekolah
Mulai formulir baru
Masuk ke Microsoft 365 dengan kredensial sekolah atau kantor Anda.
Pilih  Formulir > Baru untuk Excel.< /span>
Formulir > Baru untuk Excel.< /span>
Catatan: Formulir untuk Excel hanya tersedia untuk OneDrive untuk tempat kerja atau sekolah dan situs tim baru yang terhubung dengan Grup Microsoft 365. Pelajari selengkapnya tentang grup Microsoft 365.
Masukkan nama untuk formulir Anda, lalu pilih Buat. Tab baru untuk Microsoft Forms akan terbuka di browser web Anda.
Catatan: Judul formulir dapat berisi maksimal 90 karakter. Deskripsi dapat berisi hingga 1.000 karakter.
Catatan: Formulir Anda disimpan secara otomatis saat Anda membuatnya.
Tambahkan pertanyaan
Pilih  Tambahkan baru untuk menambahkan pertanyaan baru ke formulir Anda.
Tambahkan baru untuk menambahkan pertanyaan baru ke formulir Anda.
Pilih jenis pertanyaan yang ingin Anda tambahkan, seperti Pilihan, TeksNet Promoter Score®.Bagian jenis pertanyaan. Untuk mengatur bagian pertanyaan Anda, pilih , atau Unggahan file, Likert, Peringkat untuk Jenis pertanyaan lainnya . Pilih Tanggal, atau Peringkat, 
Tips: Anda juga dapat memformat teks Anda. Sorot satu atau dua kata dalam judul atau pertanyaan Anda, lalu pilih salah satu dari yang berikut: Tebal (pintasan keyboard - CTRL/Cmd+B), < /span> .Peluru, atau Penomoran , Ukuran font, Warna font (keyboard pintasan - CTRL/Cmd+U), Garis bawah (pintasan keyboard - CTRL/Cmd+I), Huruf miring
Penting: Jika Anda menghapus pertanyaan, pertanyaan tersebut akan dihapus secara permanen bersama dengan data respons apa pun yang telah dikumpulkan untuk pertanyaan tersebut. Pelajari lebih lanjut.
Pratinjau formulir Anda
Pilih  Pratinjau untuk melihat tampilan formulir Anda.
Pratinjau untuk melihat tampilan formulir Anda.
Untuk menguji formulir Anda, jawab pertanyaan dalam mode Pratinjau , lalu pilih Kirim< /span>.
Untuk terus mengedit formulir Anda, pilih Kembali.


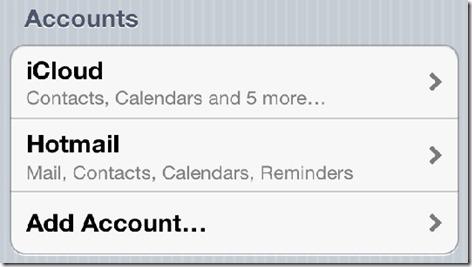
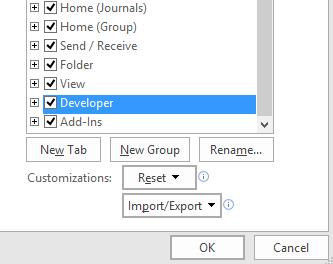
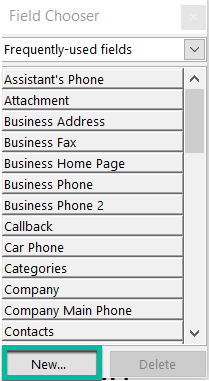
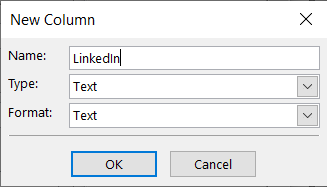
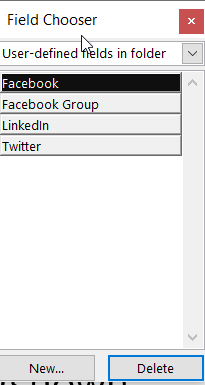
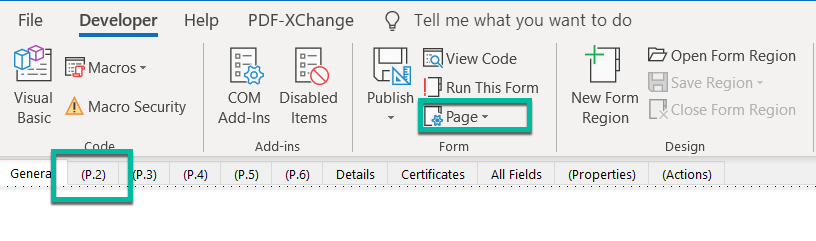
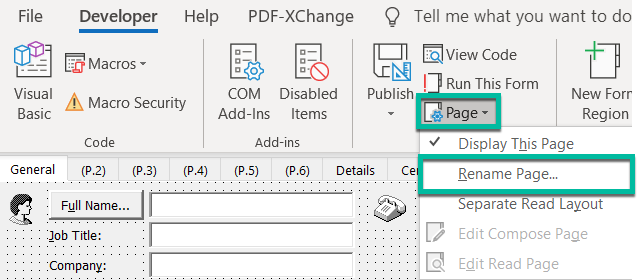
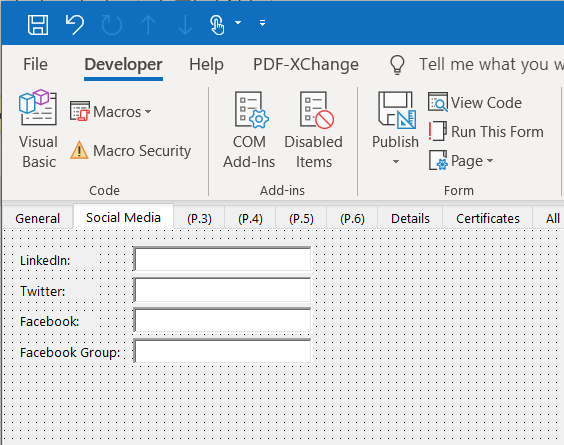
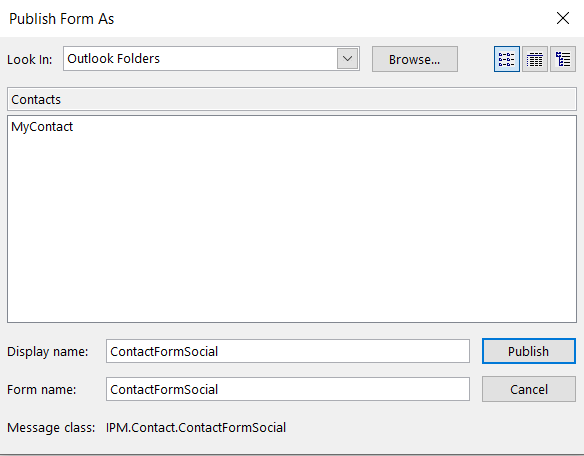
 Formulir > Baru untuk Excel.< /span>
Formulir > Baru untuk Excel.< /span>
 Pratinjau untuk melihat tampilan formulir Anda.
Pratinjau untuk melihat tampilan formulir Anda. 




