Pembaruan terakhir: Mei 2023
Berlaku untuk: Outlook 365, 2019, 2016, 2013; Windows dan macOS
Pengantar
Jika Anda menggunakan Microsoft Office Outlook sebagai klien email, Anda mungkin mengalami keterlambatan dalam menerima email baru. Banyak pengguna menyadari bahwa email masuk tidak diperbarui secara otomatis seperti pada layanan email web lainnya seperti Yahoo Mail dan Gmail. Dalam artikel ini, Anda akan belajar cara menyegarkan kotak masuk Outlook Anda secara otomatis dengan lebih cepat.
Cara Menyegarkan Kotak Masuk Outlook Secara Otomatis
1. Pembaruan Otomatis di Windows
- Buka Outlook, dan tekan tombol Kirim/Terima.
- Klik pada kotak tarik-turun Kirim/Terima Grup dan pilih Tentukan Grup Kirim/Terima.
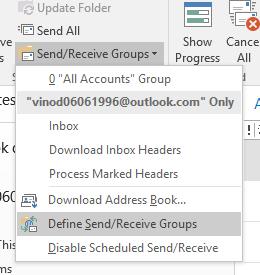
- Di bawah Semua Akun, klik Jadwalkan Kirim/Terima Otomatis setiap.
- Ubah nilai Menit dari 30 ke angka yang lebih kecil (disarankan 10 menit untuk menghindari duplikat).
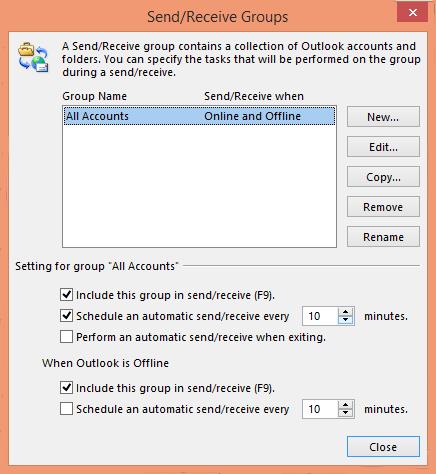
- Setelah mengubah, klik Tutup untuk menyimpan pengaturan.
- Dengan pengaturan ini, kotak masuk Outlook Anda akan diperbarui secara otomatis setiap 10 menit.
2. Meningkatkan Kecepatan Refresh Semua Kotak Masuk
- Buka dialog Kirim/Terima Grup.
- Masuk ke Pengaturan untuk grup Semua Akun.
- Atur interval Jadwalkan otomatis sesuai kebutuhan Anda.
Perhatian: Pembaruan yang terlalu sering dapat menyebabkan duplikasi email.
3. Memperbarui Kalender dan Kontak Outlook Secara Otomatis
- Di dialog Kirim/Terima Grup, tekan Edit.
- Pastikan akun email dan folder Kalender Anda ditandai dan klik Terapkan.
Cara Mengatur Penyegaran Email di Mac
Jika Anda menggunakan Outlook di macOS, Anda juga dapat memperpendek interval sinkronisasi:
- Buka Outlook untuk Mac.
- Klik kanan pada akun email yang ingin Anda perbarui, kemudian pilih Pengaturan Akun.
- Di Dialog Akun, tekan Lanjutan.
- Buka tab Server dan atur interval sinkronisasi (minimal 2 menit untuk akun IMAP).

Segarkan Email di Aplikasi Web Outlook
Untuk pengguna Outlook.com, email Anda secara otomatis diperbarui. Cukup tekan F5 untuk menyegarkan halaman dan melihat email baru.
Solusi untuk Masalah Pembaruan Outlook
1. Hapus Item Offline
Beberapa masalah sinkronisasi mungkin disebabkan oleh item offline. Coba langkah berikut:
- Buka Outlook dan akses folder kotak masuk Anda.
- Klik kanan pada folder yang ingin Anda bersihkan, pilih Properti.
- Pada tab Umum, pilih Hapus Item Offline.
- Klik OK untuk mengonfirmasi.
2. Hapus File OST
Jika Anda memiliki file OST yang korup, cobalah menghapusnya:
- Pastikan keluar dari akun Outlook dan tutup semua aplikasi.
- Buka Run dengan menekan Windows + R, ketik %LOCALAPPDATA%\Microsoft\Outlook\ dan tekan Enter.
- Akhirnya, klik kanan pada file OST dan pilih untuk menghapusnya.
3. Tingkatkan Kecepatan Refresh Kotak Masuk
Untuk meningkatkan kecepatan refresh, atur opsi pada tab Kirim/Terima di Outlook. Pastikan untuk mengonfigurasi interval yang tepat agar tidak mengganggu pengalaman pengguna.
4. Pembaruan Aplikasi di Perangkat Seluler
Periksa pembaruan untuk aplikasi Outlook di perangkat seluler Anda dari App Store atau Google Play Store dan ikuti petunjuk jika pembaruan tersedia.
Dengan mengikuti langkah-langkah di atas, Anda dapat memastikan kotak masuk Outlook Anda selalu diperbarui dan mengurangi keterlambatan dalam menerima email. Pastikan untuk melakukan pembaruan secara berkala untuk meningkatkan pengalaman pengguna Anda.

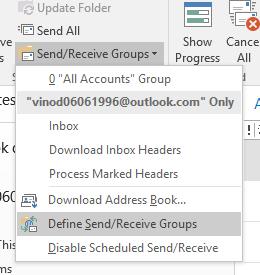
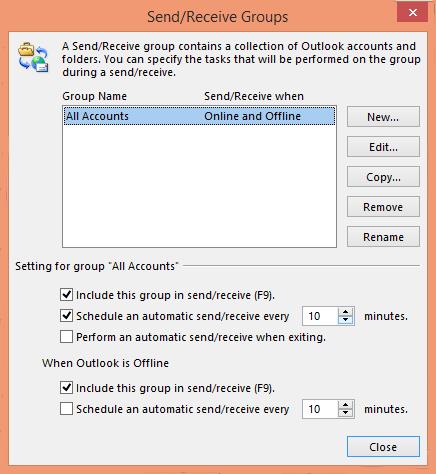







Andi 543 -
Saya pribadi lebih suka menggunakan fitur manual untuk menyegarkan email. Dengan cara ini, saya bisa memastikan bahwa saya tidak ketinggalan email penting. Apakah ada yang merasakan hal yang sama
Rina Jakarta -
Wow, terima kasih banyak atas tipsnya! Saya sering mengalami masalah ini di Outlook, dan sekarang saya tahu bagaimana cara menyegarkan inbox saya. Semoga bisa membantu teman-teman yang lain juga!
Mira Cinta -
Setelah mengikuti langkah-langkah di sini, email saya akhirnya bisa diperbarui kembali. Rasanya lega banget karena nggak mau ketinggalan info penting. Terima kasih, penulis
Dina Miu -
Selalu ada cara untuk menyelesaikan masalah! Jika Outlook tidak di-refresh secara otomatis, kita bisa mencoba cara manual. Sederhana tapi efektif. Terima kasih atas tips berharga ini!
Fauzi Quang -
Alhamdulillah, akhirnya bisa menyegarkan email dengan benar! Ternyata sangat mudah, ya. Mungkin saya harus berbagi informasi ini ke grup kantor
Yudi S -
Ini sangat membantu! Sering kali saya merasa frustrasi saat email tidak otomatis muncul. Dengan tips ini, saya jadi lebih tenang ketika menggunakan Outlook.
Rani Sari -
Mau tanya, kenapa kadang email saya tidak muncul meskipun sudah refresh berkali-kali? Mungkin ada yang bisa menjelaskan ya
Kiki 2967 -
Terima kasih untuk info ini! Selama ini saya bingung dengan masalah ini, dan sekarang saya yakin bisa mengatasinya. Semangat terus untuk penulis
Gita Bunga -
Saya sudah mencoba beberapa cara, tapi sepertinya laptop saya juga agak lambat. Mungkin ada hubungannya dengan koneksi internet juga? Ada yang pernah mengalami hal yang sama
Hana Momo -
Hah, saya baru tahu ada fitur refresh di Outlook. Biasanya saya cuma menunggu dan berharap email muncul. Kini saya bisa lebih pro dalam menggunakan aplikasi ini
Dika IT -
Saya minta saran. Biasanya saya gunakan aplikasi desktop untuk Outlook. Apakah langkah-langkah ini juga berlaku untuk versi mobile? Mohon pencerahannya!