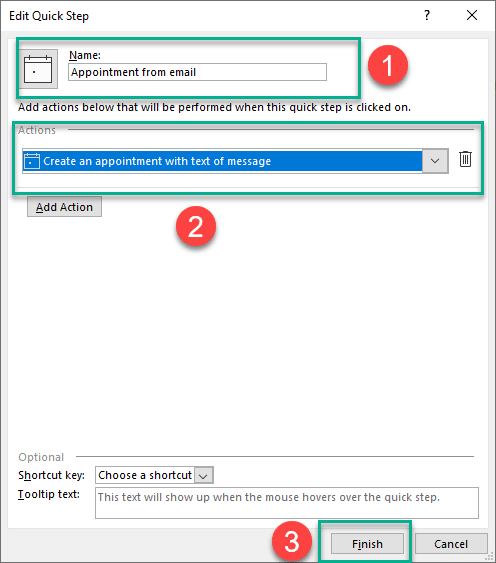Terakhir diperbarui: November 2021
Tutorial Berlaku untuk: Outlook 365/2021/2019/2016/2016/2013/2010; pada komputer Windows.
Berikut pertanyaan dari seorang pembaca:
Cukup sering saya perlu membuat beberapa contoh permintaan rapat yang sama di Microsoft Outlook. Apakah Anda mengetahui cara sederhana untuk menduplikasi kemunculan janji temu Outlook dengan menggunakan salin dan tempel, karena membuat rangkaian rapat untuk menjadwalkan beberapa rapat mungkin agak berlebihan. Bantuan sangat dihargai!
Terima kasih atas pertanyaan Anda. Jauhkan mereka datang!
Salin atau Gandakan undangan rapat Outlook
Anda dapat dengan mudah menduplikasi entri rapat di kalender Outlook dengan menyorot rapat di tampilan Kalender dan cukup menyalinnya dengan menekan Ctrl+C , lalu menempelkannya ke waktu yang diinginkan dengan menekan Ctrl+V .
Metode alternatif untuk menduplikasi rapat Anda adalah dengan membuka tampilan Kalender lalu tekan tombol Ctrl, lalu saat Ctrl masih ditekan, seret rapat Anda ke slot waktu yang diinginkan.
Setelah melakukan ini, pastikan untuk meninjau subjek rapat, lokasi, dan konten undangan Anda karena mungkin telah berubah.
Saat menggunakan ini di tempat kerja di server Microsoft Exchange, Anda juga mungkin perlu meninjau daftar peserta dan ketersediaannya, karena orang mungkin terikat dalam rapat lain. Jika memungkinkan, silakan dan periksa ketersediaan ruang rapat dan peralatan/sumber daya lainnya untuk rapat Anda.
Menyalin rapat antar kalender
Dengan menggunakan proses yang kami uraikan di atas, Anda dapat menduplikasi rapat di beberapa kalender yang ditentukan di klien Outlook Anda. Jadi, misalnya, jika Anda memiliki kalender Kerja dan Pribadi, Anda dapat menentukan pertemuan Makan Siang berulang dengan rekan kerja dan memiliki rangkaian di kedua kalender Anda.
Gandakan seluruh kalender
Outlook memungkinkan Anda untuk menyalin seluruh kalender termasuk semua janji, rapat, dan acara.
Untuk menyalin seluruh kalender, lakukan sebagai berikut:
- Masuk ke Outlook.
- Navigasikan ke Tab Kalender.
- Di tab sisi kiri Anda, di bawah Kalender Saya, temukan kalender yang ingin Anda gandakan.
- Klik kanan kalender dan pilih Salin.
- Pilih folder Outlook target tempat Anda ingin menempelkan kalender.
- Tekan OK.
- Sekarang, kembali ke bagian Kalender Saya dan periksa kalender baru sehingga terlihat di panel sisi kanan Anda.
Menyalin daftar peserta rapat Outlook
Terkadang Anda tidak ingin menyalin seluruh rapat, tetapi hanya daftar peserta. Jika demikian, lanjutkan sebagai berikut:
- Di Outlook, buka tab Kalender.
- Temukan pertemuan/acara/janji temu Anda di kalender Outlook yang relevan.
- Buka rapat dengan mengklik dua kali.
- Salin nama yang relevan di bidang "Kepada".
- Tutup rapat dan navigasikan ke tampilan kalender
- Arahkan kursor ke tanggal dan waktu yang relevan di kalender dan buat Permintaan Rapat baru.
- Sekarang salin undangan yang relevan ke jendela Ke.
- Masukkan subjek dan lokasi rapat Anda.
- Tekan Kirim.
- Voila
Mengubah email Anda menjadi janji
Beberapa pembaca bertanya apakah ada proses sederhana untuk membuat rapat atau janji temu dari email yang mereka masuk ke kotak masuk mereka. Ini cukup membantu karena dapat digunakan untuk meningkatkan tindak lanjut Anda pada email penting.
Inilah salah satu trik cepat untuk mencapainya:
- Di kotak masuk Outlook Anda, temukan email yang ingin Anda ubah menjadi janji temu.
- Kemudian klik kiri dan seret ke tab Kalender di bagian bawah layar Anda.
- Outlook akan segera membuka janji temu, yang akan membuat teks email disalin ke detail janji temu.
- Terakhir, lanjutkan dan tetapkan subjek, lokasi, dan orang yang Anda undang.
Metode kedua adalah menggunakan Outlook Quick Steps :
- Dari tab Outlook Mail Anda, klik Beranda .
- Anda akan melihat bagian Langkah Cepat .
- Tekan ikon Buat Baru .
- Dialog Edit Langkah Cepat akan muncul.
- Kemudian berikan nama yang berarti untuk otomatisasi Langkah Cepat Anda.
- Kemudian pilih Buat janji temu dengan opsi teks.
- Pukulan terakhir pada Finish .
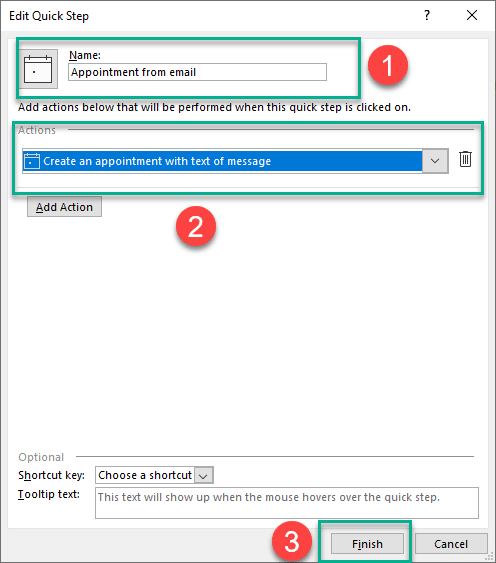
- Anda akan melihat langkah cepat baru di perpustakaan langkah Anda yang terletak di tab Beranda.
- Mulai sekarang, kapan pun Anda ingin membuat rapat dari email, cukup sorot email di kotak masuk Anda dan tekan langkah cepat yang baru Anda buat
Menyalin acara Outlook di MAC OSX
Menduplikasi janji dan rapat dalam kalender Outlook yang sama tidak didukung di Microsoft Office untuk macOS..
Jika ada pertanyaan tambahan, silakan tinggalkan kami komentar.
Cara Menduplikasi Undangan Kalender di Outlook (versi web)
Untuk menduplikasi acara di kalender Outlook (versi web), Anda perlu menggunakan menu klik kanan. Berikut langkah-langkah yang perlu Anda ikuti:
Langkah 1: Buka Outlook – Luncurkan Microsoft Outlook di browser Anda. Pastikan Anda masuk ke akun Anda.
Langkah 2: Navigasi ke Kalender – Klik tab “Kalender” yang terletak di bagian bawah jendela Outlook. Tindakan ini akan membuka tampilan kalender Anda.
Langkah 3: Pilih Acara yang Akan Diduplikasi – Temukan acara kalender yang ingin Anda duplikat. Anda dapat menavigasi berbagai tanggal dan acara menggunakan tampilan kalender.
Langkah 4: Klik kanan acara – Setelah Anda menemukan acara yang ingin Anda duplikasi, klik kanan acara tersebut. Menu tarik-turun akan muncul.
Langkah 5: Pilih “Duplikat” – Dari menu tarik-turun, pilih opsi “Acara duplikat”. Tindakan ini akan membuat acara duplikat (dalam mode draf) dengan semua detail undangan asli.

Langkah 6: Edit Undangan Duplikat – Anda dapat membuat perubahan apa pun yang diperlukan pada judul, tanggal, waktu, atau detail lainnya sesuai dengan kebutuhan Anda.

Langkah 7: Simpan Undangan Duplikat – Setelah Anda melakukan modifikasi yang diperlukan, klik tombol “Simpan” untuk menyimpan undangan duplikat ke kalender Anda.

Metode ini akan bekerja pada versi web Outlook tetapi tidak pada versi desktop.