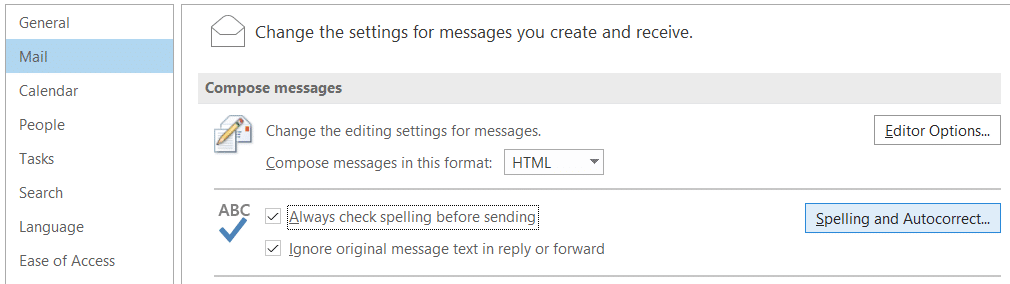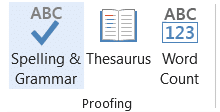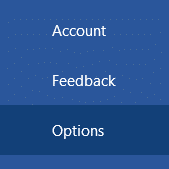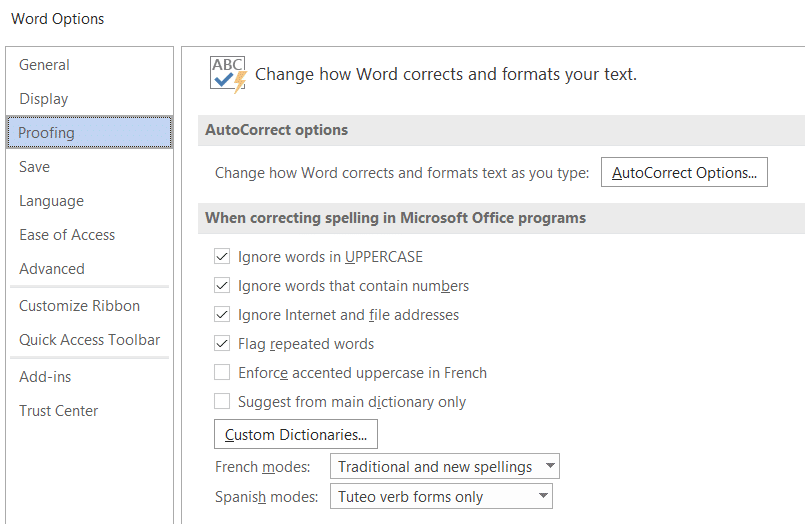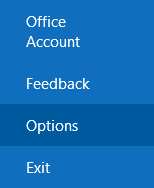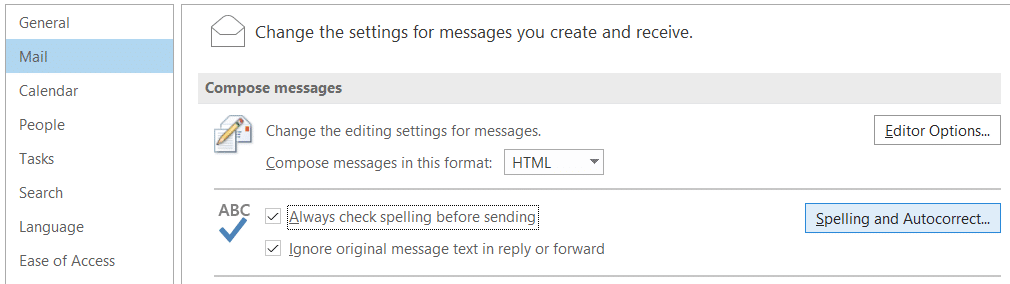Pemeriksaan ejaan umumnya merupakan bagian yang sangat berguna dari Perangkat Lunak, tetapi mungkin tidak semua orang suka. Tujuannya sederhana: memungkinkan kita untuk menandai dan memperbaiki kesalahan ejaan saat kita menulis di salah satu aplikasi Microsoft Office ( serta di Teams ). Ejaan dapat diaktifkan atau dinonaktifkan untuk setiap aplikasi sesuai kebutuhan dan preferensi pengguna. Pembaca telah bertanya kepada kami bagaimana cara mengaktifkan ejaan jika tidak berfungsi di Office 2016 dan 2019. Dalam posting hari ini, kita akan belajar bagaimana kita dapat mengaktifkan pemeriksaan ejaan di Microsoft Outlook dan Microsoft Word. Anda dapat mempelajari segala sesuatu tentang pemeriksaan ejaan otomatis di Excel dari tutorial ini.
Aktifkan / Nonaktifkan Pemeriksaan ejaan di Microsoft Word
- Buka aplikasi Microsoft Word Anda .
- Untuk memeriksa ejaan pada dokumen Anda, klik Tinjau dari bilah navigasi dan pilih Ejaan & Tata Bahasa .
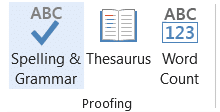
- Jika Ejaan & Tata Bahasa tidak tersedia, klik File dan pilih Opsi.
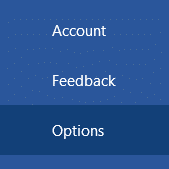
- Klik Kustomisasi Pita di opsi kata.
- Dari Pilih perintah dari dropdown, pilih Semua Perintah .
- Gulir untuk menemukan Ejaan & Tata Bahasa dan menambahkannya ke tab Utama .

- Untuk menyesuaikan jenis kesalahan yang perlu ditandai, klik Proofing di opsi Word.
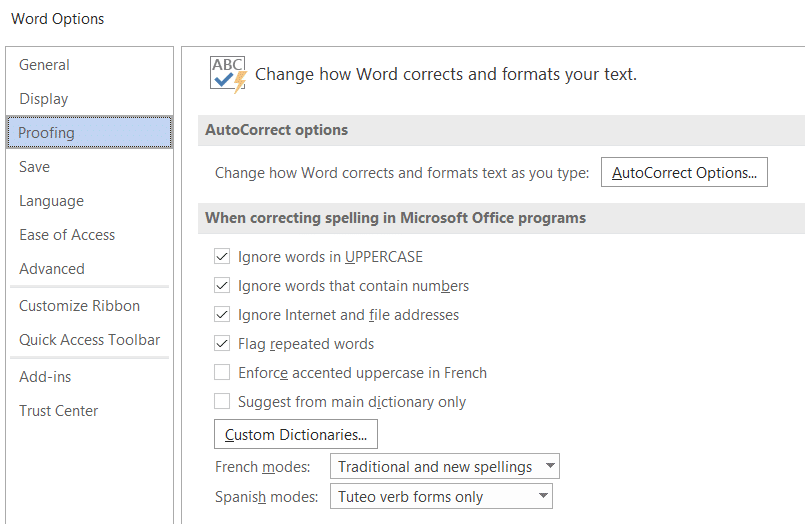
Aktifkan Pemeriksaan ejaan di Microsoft Outlook
- Buka aplikasi Microsoft Outlook Anda .
- Klik pada perintah File dan kemudian pilih Opsi .
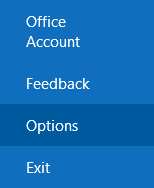
- Di opsi Outlook, klik Mail, dan di bawah Tulis pesan , centang Selalu periksa ejaan sebelum mengirim.
- Klik tombol Ejaan dan Koreksi Otomatis , dan Anda dapat menyesuaikan jenis kesalahan yang perlu ditandai.