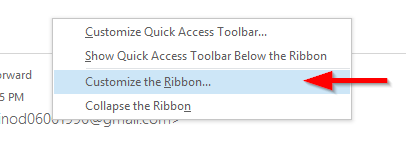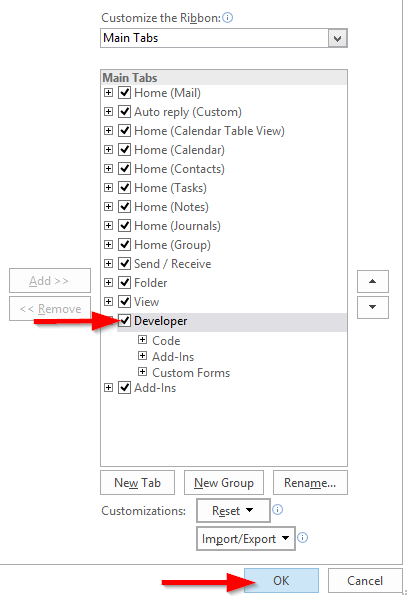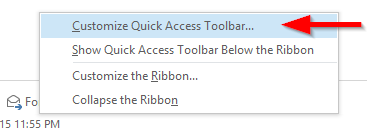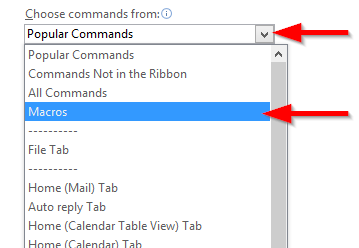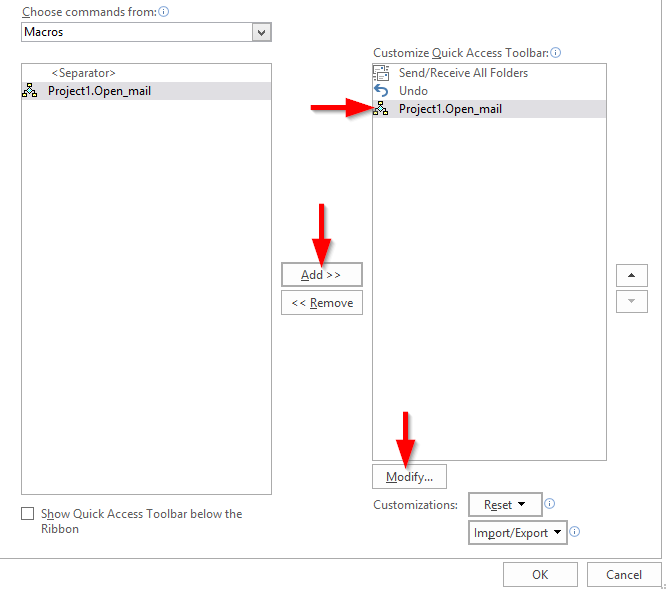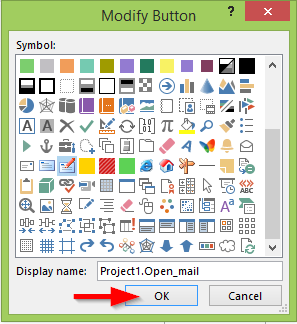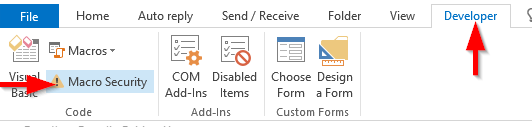Di Microsoft Office, kami menggunakan Visual Basic for Applications (VBA) untuk membuat program kustom yang meningkatkan fungsionalitas dasar Office dan membantu menghemat waktu dengan mengotomatiskan tugas yang berulang. Kami menyebut program VBA kecil ini sebagai Macro .
Dalam tutorial ini, kami ingin menyediakan sumber daya pengembangan Makro web terlengkap untuk Outlook. Kami akan fokus menjelajahi dasar-dasar Outlook VBA untuk pemula, belajar menulis makro, dan kemudian melihat beberapa ide makro bermanfaat yang lebih canggih. Berdasarkan umpan balik yang kami dapatkan, setelah melalui tutorial ini, Anda seharusnya dapat mengembangkan dan menjalankan makro VBA sederhana untuk Outlook.
- Dasar-dasar terlebih dahulu: Kita akan mempelajari cara menyisipkan dan menyimpan makro VBA kustom sederhana ke dalam Sesi Outlook yang aktif.
- Kami kemudian akan mengatur lingkungan pengembangan makro di komputer kami.
- Kami akan membahas contoh paling dasar dari Outlook VBA. Ini akan membantu Anda memahami dasar-dasar pengembangan Makro dan memungkinkan Anda menulis makro sederhana.
- Selanjutnya, kita akan melanjutkan dan menentukan ikon pintasan untuk makro kita di Bilah Alat Akses Cepat. Ini akan memungkinkan kita untuk menjalankan makro dengan mudah.
- Dan kita akan menyelesaikannya dengan mengaktifkan makro Outlook dan menangani pengaturan keamanannya untuk memastikan bahwa kode tersebut benar-benar akan berjalan saat diminta di komputer kita.
Bisakah saya merekam Outlook Macro?
Tidak seperti aplikasi Office lainnya, Outlook tidak menawarkan perekam Makro sederhana untuk merekam tindakan pengguna dan membuat kode VBA yang diperlukan secara otomatis untuk kami di latar belakang. Oleh karena itu, jika kita ingin menambahkan fungsionalitas kustom kita sendiri ke Outlook, kita harus belajar menulis program VBA sederhana dan memasukkannya ke dalam sesi Outlook kita.
Catatan: Jika Anda tertarik untuk mengetahui bagaimana sebenarnya perekam makro Office bekerja, saya akan merekomendasikan untuk melihat tutorial MS Word Macros dan Excel VBA Macro .
Menulis Makro VBA di Outlook
- Pertama, buka Microsoft Outlook.
- Sekarang, lanjutkan dan tekan tombol Alt + F11 .
- Pengembang VBA Integrated Development Environment (IDE) akan dibuka.
- Perluas pohon proyek hingga simpul ThisOutlookSession .
- Klik kanan ThisOutlookSession lalu tekan Insert .
- Sekarang Anda akan memasukkan modul Visual Basic. Untuk mencapai itu, lanjutkan dan pilih Module .
- Rekatkan kode VBA Anda ke jendela Modul .
- Tekan File lalu pilih Simpan .
- Silakan dan tutup lingkungan Pengembang . Ini akan membawa Anda kembali ke antarmuka pengguna Outlook Anda.
Catatan: Baca terus untuk beberapa contoh kode sederhana untuk membantu Anda memulai dengan VBA. Jangan pernah menyalin kode VBA dari sumber yang tidak dikenal.
Bagaimana cara mengatur tab pengembang di Outlook?
Jika Anda akan sering mengembangkan Outlook Macro, Anda mungkin ingin menyiapkan lingkungan pengembangan Office Anda. Kedengarannya mewah bukan? Sebenarnya ini adalah prosedur yang cukup sederhana. Baca terus untuk detailnya:
- Buka Outlook , klik kanan pada area Ribbon atas dan pilih Customize the Ribbon .
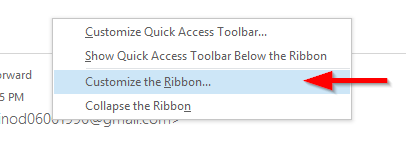
- Periksa entri Pengembang dan tekan OK .
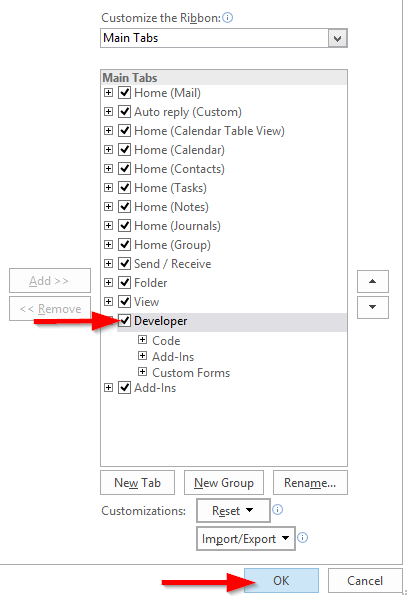
- Sekarang Anda akan menemukan menu Pengembang di Pita.
Contoh Outlook VBA yang berguna
Buat pesan email
Cuplikan sederhana ini membuat item pesan email baru secara terprogram.
Skrip dimulai dengan membuat item email Outlook, lalu menyetel bidang ke, subjek, isi teks, dan CC. Akhirnya ini menampilkan pesan di Outlook sehingga Anda dapat meninjau dan mengirimkannya secara manual.
Public Sub CreateMail() Dim MyEmail As MailItem ' Create a new Outlook message item programatically Set MyEmail = Application.CreateItem(olMailItem) 'Set your new message to, subject, body text and cc fields. With MyEmail .To = "[email protected]" .Subject = "Insert your message subject here" .Body = "Insert your email text body here" .CC = "[email protected]" End With MyEmail.Display End Sub
Catatan Lanjutan: Anda dapat menggunakan templat Outlook yang telah ditentukan sebelumnya saat menentukan email baru dengan VBA. Untuk melakukannya, Anda harus memanfaatkan metode CreateItemFromTemplate dan menentukan lokasi file template Outlook Anda (*. sering ).
Kirim email secara terprogram
Jika Anda ingin Outlook mengirimkan email yang baru saja Anda buat secara otomatis, Anda dapat menambahkan baris berikut ke kode yang diposting di atas. Tempel baris berikut sebelum pernyataan End Sub dari cuplikan sebelumnya.
MyEmail.Send
Lampirkan file ke email
Dalam banyak kasus, Anda ingin mengotomatiskan pengiriman email dengan file yang dilampirkan padanya. Ini bisa berupa dokumen Word, spreadsheet Excel, presentasi Powerpoint, dokumen PDF, dll'. Jika Anda ingin mengirim email dengan lampiran secara terprogram, gunakan kode ini:
#VBA Code Dim MyEmail As MailItem ' Create a new Outlook message item programatically Set MyEmail = Application.CreateItem(olMailItem) 'Define your attachment folder path and file name - modify this part as needed Dim AttachFolder, AttachFile As String AttachFolder = "C:\" AttachFile = "test.txt" 'Set your new message to, subject, body text and cc fields. With MyEmail .To = "recipient@my_server.com; mysecondrecipient@my_server.com" .Subject = "This is your message subject" .Body = "Insert your email text body here" .CC = "cc@my_server.com" .Attachments.Add AttachFolder & AttachFile End With MyEmail.Display End Sub
Catatan:
- Harap pastikan bahwa Anda menyetel jalur dan nama file lampiran yang benar dalam cuplikan.
- Dalam contoh ini saya telah menetapkan beberapa penerima ke email , silakan sesuaikan sesuai kebutuhan.
Buat tugas dengan VBA
Cuplikan berikut membuat tugas Outlook, menetapkannya ke individu lain, dan menyetel subjek tugas dan teks isi.
Public Sub CreateTask() Dim MyTask As TaskItem ' Create a new Outlook task Set MyTask = Application.CreateItem(olTaskItem) 'Set your new task recipients and information fields With MyTask .Assign .Recipients.Add "taskrecipient@my_server.com" .Subject = "This is your task subject" .Body = "Insert a thorough explanation of your task here." End With MyTask.Display End Sub
Simpan sebagai HTML
Beberapa pembaca bertanya bagaimana cara otomatis menyimpan email ke HTML. Kode di bawah ini menyelesaikan hal itu.
Public Sub SaveAsHTML() On Error Resume Next Dim MyWindow As Outlook.Inspector Dim MyItem As MailItem Dim FilePath As String FilePath = Environ("HOMEPATH") & "\Documents\" & "\" Dim ItemName As String Set MyWindow = Application.ActiveInspector If TypeName(MyWindow) = "Nothing" Then MsgBox ("Kindly open an email to save") Else Set MyItem = MyWindow.CurrentItem ItemName = MyItem.Subject ' File name will be identical to the message subject With MyItem .SaveAs FilePath & ItemName & ".html", olHTML End With End If End Sub
Catatan: Pastikan Anda meluncurkan kode ini hanya pada email yang terbuka di Outlook (bukan di tampilan Kotak Masuk/Penjelajah).
Pertanyaan terkait Outlook Macros
Di mana Makro disimpan di Outlook?
Anda mungkin berkeliaran di mana tepatnya Makro bekas Anda disimpan. Nah, tidak seperti di Excel misalnya, yang memungkinkan Anda untuk menyimpan makro di file personal.xlb atau di spreadsheet tertentu; semua makro Microsoft Outlook disimpan dalam satu file global di sistem file Anda. Secara khusus, file yang menyimpan semua Makro Anda bernama VBAProject.otm. File dapat ditemukan di: C:\users\\AppData\Roaming\Microsoft\Outlook.
Tombol pintasan untuk makro Outlook
Langkah kita selanjutnya adalah menyisipkan tombol pintasan kecil yang memungkinkan kita menjalankan makro dengan mudah. Untuk mempermudah, kami akan menyisipkan tombol ini ke toolbar Akses Cepat.
- Buka Microsoft Outlook, jika belum dibuka.
- Klik kanan pada Pita Outlook atas dan pilih Kustomisasi Bilah Alat Akses Cepat .
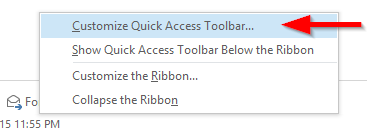
Catatan: Anda dapat menggunakan prosedur serupa untuk menempatkan ikon Anda di Pita itu sendiri, bukan di Bilah Alat Akses Cepat.
- Tekan kotak kombo ' Pilih perintah dari ' dan pilih Makro .
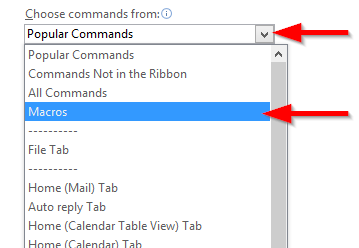
- Pilih makro yang baru saja Anda buat dan tekan Add .
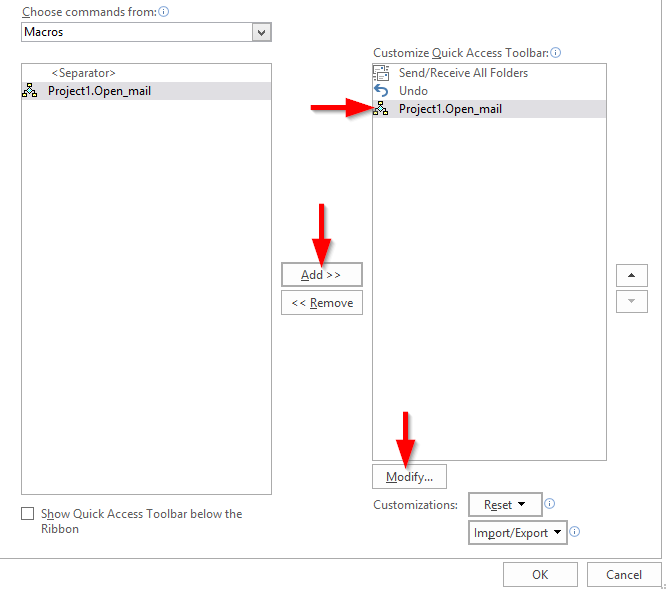
- Tekan Ubah untuk menentukan gambar ikon khusus untuk tombol toolbar Akses cepat Anda.
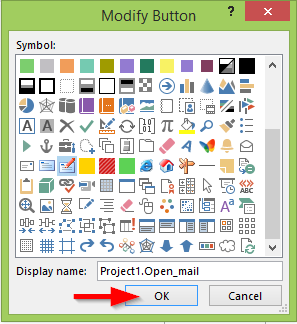
- Setelah selesai, tekan OK.
Bagaimana cara mengaktifkan makro di Outlook?
Langkah ini opsional dan harus diikuti hanya jika Anda menerima pesan galat saat menjalankan makro yang baru dibuat.
- Selanjutnya adalah mengizinkan Outlook untuk menjalankan makro VBA kami. Secara default, Microsoft Office menonaktifkan makro dan tidak mengizinkannya; jadi kami harus menentukan keamanan makro yang tepat untuk memungkinkan makro Outlook kustom Anda berjalan.
- Di Outlook 2016, klik Pengembang di pita dan pilih Keamanan makro .
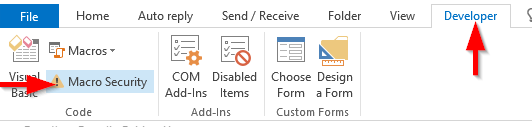
- Pilih pengaturan keamanan Makro Anda.
- Di Outlook 2016: Pilih Pemberitahuan hanya untuk makro yang ditandatangani secara digital, semua lainnya dinonaktifkan atau Pemberitahuan untuk semua makro .
- Di Outlook 2019: Pilih Nonaktifkan Semua Makro dengan Pemberitahuan . Ini akan mengirimkan pesan peringatan yang memerlukan persetujuan pengguna sebelum makro Anda berjalan.
- Setelah mengatur pengaturan keamanan Makro Anda, tekan OK .
Catatan: Pengaturan keamanan Anda saat ini mungkin mencegah Macro berjalan di Outlook. Berikut adalah tutorial tentang cara melanjutkan jika Macro dinonaktifkan di proyek Outlook Macro Anda .
Bagaimana cara menggunakan makro Outlook Anda?
Terakhir tetapi yang pasti tidak kalah pentingnya, sekarang saatnya untuk menjalankan makro yang baru Anda buat.
- Arahkan ke toolbar Quick Access (sisi kiri atas layar – sedikit di atas menu HOME).
- Tekan ikon yang telah Anda tetapkan untuk makro Anda.
- Voi'la, Anda baru saja menyelesaikan dan menjalankan makro Outlook VBA (pertama) Anda!
Ide Macro Outlook tambahan
Beberapa pembaca kami bertanya apakah kami dapat menentukan ide lebih lanjut untuk Outlook Automation. Berikut adalah beberapa untuk memulai.
- Secara otomatis menyimpan lampiran dalam pesan masuk ke folder tertentu.
- Baca daftar entri janji temu dari file CSV dan buat janji temu secara otomatis di satu atau beberapa kalender.
- Pembuatan tugas/rapat/kontak otomatis dari email masuk.
- Visualisasikan status status respons peserta ke kumpulan rapat berulang.
- Kirim email Outlook dari Excel, Word, atau Access.
- Unduh semua lampiran dari folder Outlook tertentu ke komputer Anda. Jika ruang Akun Outlook Anda terbatas, Anda dapat menggunakan makro ini untuk secara khusus mengunduh hanya lampiran berukuran besar (misalnya lebih dari 5 MB) ke disk Anda, alih-alih mengelolanya di Outlook.
- Ekspor kontak Outlook langsung ke database Access. Perhatikan bahwa Ekspor kontak ke CSV tersedia di produk.
- Perbarui informasi rapat secara otomatis untuk janji temu individu atau berulang.
Langkah selanjutnya
Membuat pintasan untuk makro Anda
Buat pintasan untuk makro Anda sehingga Anda dapat mengaksesnya dengan mudah di masa mendatang. Untuk membuat pintasan makro:
- Buka Bilah Alat Akses Cepat di bagian atas Outlook.
- Klik Perintah Lainnya.
- Di bawah dropdown Pilih perintah dari, pilih Makro.
- Pilih makro yang Anda inginkan sebagai pintasan, lalu klik tombol Tambahkan .
- Klik Oke.
- Pintasan makro Anda akan muncul di sebelah Quick Access Toolbar.
Jika Anda ingin menghapus pintasan ini dari toolbar, cukup klik kanan pintasan tersebut dan pilih Hapus dari Quick Access Toolbar.
Berikut cara lain untuk menemukan makro yang ada:
- Klik tab Pengembang .
- Klik Makro.
- Pilih makro yang ingin Anda gunakan.
Cara mengedit pengaturan makro Anda
Untuk mengubah atau mengedit pengaturan makro Outlook Anda:
- Klik tab Pengembang .
- Klik Keamanan makro.
Dari sini, Anda memiliki opsi untuk:
- Nonaktifkan semua makro tanpa pemberitahuan
- Aktifkan pemberitahuan untuk makro yang ditandatangani secara digital dan nonaktifkan semua makro lainnya
- Aktifkan notifikasi untuk semua makro
- Aktifkan semua makro (tidak disarankan)
- Terapkan pengaturan keamanan makro ke add-in yang diinstal