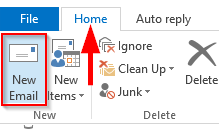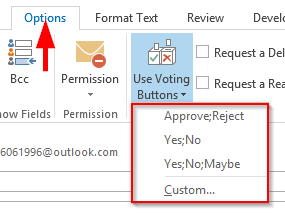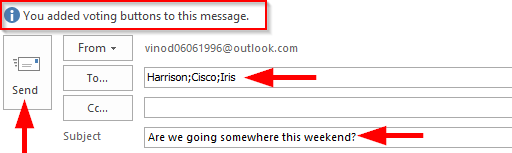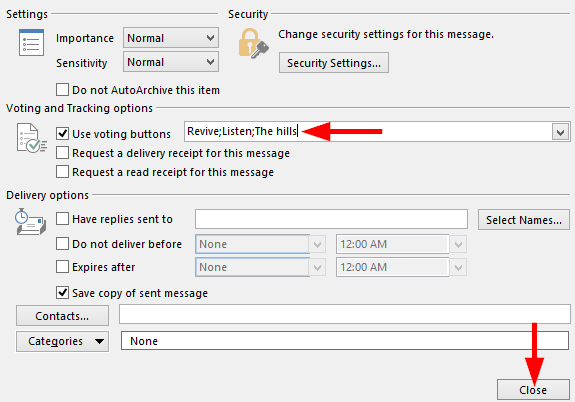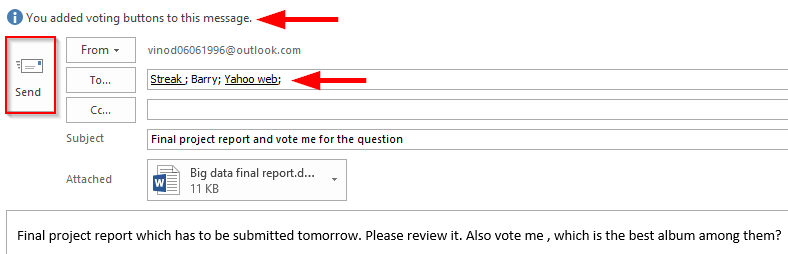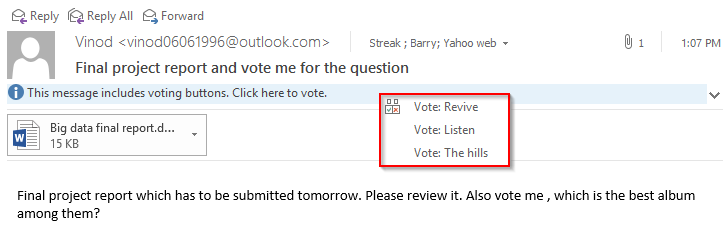Terakhir diperbarui: Oktober 2018
Berlaku untuk: Outlook 365, 2019, 2016, 2013; Office 365 dan Standar.
Kemampuan Microsoft Outlook yang agak tidak terkenal adalah kenyataan bahwa Anda dapat menggunakannya sebagai alat pemungutan suara sederhana. Dalam posting ini akan menunjukkan kepada Anda cara memasukkan tombol pemungutan suara khusus untuk polling pendapat kolega Anda tentang berbagai hal melalui email.
Berikut adalah beberapa kasus penggunaan yang dapat saya pikirkan:
- Tentukan lokasi acara perusahaan atau grup
- Kumpulkan umpan balik pengguna tentang waktu rapat yang diusulkan
- Memilih hadiah perpisahan untuk kolega atau teman yang meninggalkan kota
- Dan masih banyak lagi…
Agar tetap sederhana, posting ini akan fokus pada penggunaan tombol pemungutan suara yang disampaikan oleh Outlook, yang biasanya sesuai dengan skenario kelompok kerja atau departemen kecil. Solusi pemungutan suara yang berlaku untuk organisasi yang lebih besar atau kasus di mana klien email lain, seperti Gmail, Outlook.com, dan Yahoo berada di luar cakupan posting ini.
Mengatur tombol pemungutan suara di Outlook
- Buka Outlook dan klik Email Baru di pita Beranda .
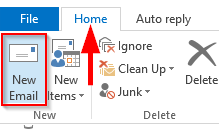
- Sekarang saat Anda menulis email, klik Opsi di pita dan klik kotak drop-down Use voting options .
- Opsi Approve;Reject akan memberikan pendapat tentang suatu tugas kepada orang lain apakah akan Menyetujui/Menolak.
- Ya;Tidak ada opsi yang digunakan untuk pertanyaan yang diajukan oleh pengirim yang dapat dipilih sebagai Ya/Tidak.
- Ya;Tidak;Mungkin opsinya sama dengan yang sebelumnya, tetapi mungkin menambahkan opsi tambahan.
- Opsi khusus membantu kami membuat jawaban kami sendiri untuk pemungutan suara.
- ” ; ” digunakan untuk pemisahan setiap entri .
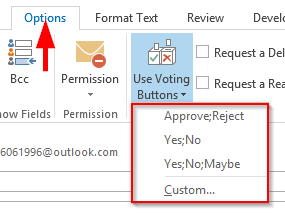
- Pilih salah satu opsi dan Anda dapat melihat bahwa ada indikasi penggunaan tombol voting.
- Masukkan alamat dan subjek di tempat yang disediakan.
- Klik kirim untuk menerima jawaban dari orang lain tentang opsi pemungutan suara yang Anda tetapkan.
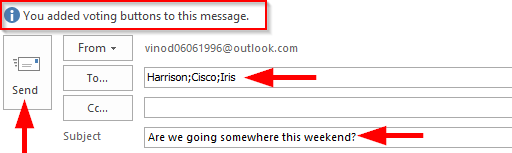
Memasukkan tombol ke email Outlook (contoh)
Katakanlah saya ingin tahu mana dari tiga album (revive, the hills, listen) yang terbaik dan saya ingin menanyakan ini kepada rekan proyek saya.
- Saya mengklik Kustom dalam menggunakan opsi pemungutan suara untuk memasukkan nama-nama album.
- Dalam opsi pemungutan suara dan pelacakan , saya memasukkan Revive;listen;the hills .
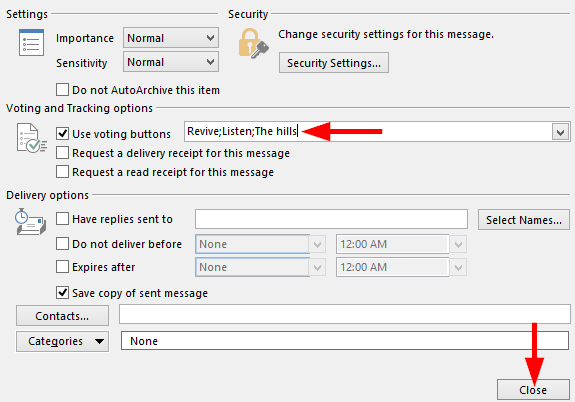
- Saya memasukkan alamat email rekan proyek saya bersama dengan pertanyaan voting dan laporan tugas akhir saya .
- Klik kirim .
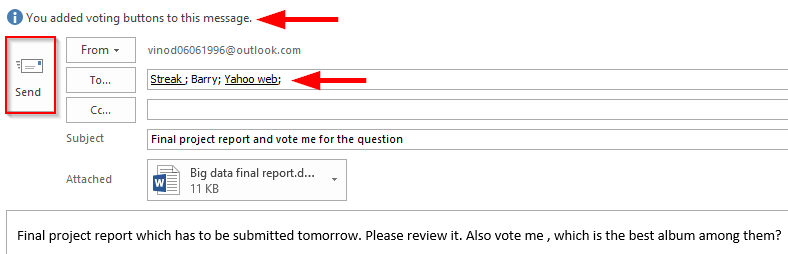
- Penerima email akan diminta untuk memberikan suaranya menggunakan tombol yang dilampirkan pada pesan seperti yang ditunjukkan di bawah ini:
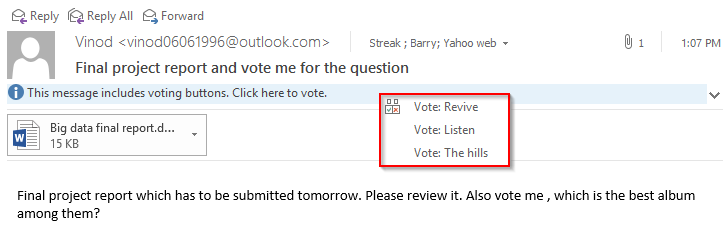
Dalam hal pertanyaan jangan ragu untuk meninggalkan komentar. Terima kasih telah membaca