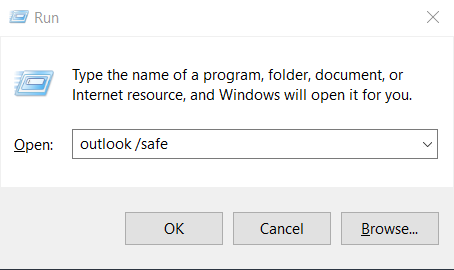Berlaku untuk: Outlook 2019,365, 2016, 2013; Windows 7, 8 atau 10.
Seorang pembaca mengirimkan pertanyaan berikut kepada kami:
Inilah masalah yang baru saja saya temui: Setelah meluncurkan Microsoft Outlook 365 untuk mengakses email saya, saya macet.. jendela masuk muncul dan tetap untuk sementara dan kemudian pesan kesalahan yang menyatakan bahwa "Jendela Outlook tidak dapat dibuka" muncul. Saya menggunakan PC Windows jika itu membantu untuk pemecahan masalah Anda ini. Saya bertanya-tanya mengapa perangkat lunak tidak terbuka .. Jika membantu, seorang teman menyebutkan saya harus menggunakan perintah khusus untuk meluncurkan instance Outlook yang bersih sehingga instalasi dapat diperbaiki .. Petunjuk apa pun tentang cara memulihkan akses Outlook saya adalah dihargai di muka.
Terima kasih atas pertanyaannya, memang sulit untuk memecahkan masalah online, tetapi kami pasti akan mencoba
Pertama dan terpenting, saya akan berasumsi bahwa Anda menggunakan Outlook 2019, meskipun memperbaiki masalah ini untuk versi sebelumnya tidak akan jauh berbeda.
Seperti yang Anda sebutkan bahwa dialog masuk Outlook muncul dan bertahan untuk sementara waktu, kami akan memulai pemecahan masalah dengan melihat ke add-in Outlook COM apa pun yang diinstal di sistem Anda dan karena alasan tertentu tidak diaktifkan dengan benar menyebabkan Outlook hang naik saat memulai.
Add-in ini memperluas fungsionalitas Outlook untuk memungkinkan Anda (misalnya) berinteraksi dengan file PDF, berintegrasi dengan OneNote, bekerja dengan SharePoint, meluncurkan rapat Skype, dll.
Bagaimanapun, ini adalah masalah Outlook yang umum, yang harus dapat Anda tangani. Untuk memulai pemecahan masalah ini, kita harus dapat meluncurkan Outlook tanpa add-in menyala. Itu dilakukan dalam apa yang disebut mode aman Outlook .
Membuka Outlook dalam mode aman
- Kami akan meluncurkan Outlook dengan aman menggunakan aplikasi baris perintah Jalankan . Dengan asumsi Anda menggunakan Windows 10, tekan pada kaca pembesar Cari Windows dan ketik Jalankan (atau Mulai dan Jalankan di Windows 7).
- Kemudian, lanjutkan dan ketik: Outlook /safe. Kemudian, tekan OK.
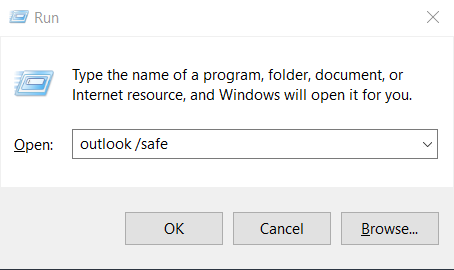
- Jendela masuk Outlook akan muncul.
- Sekarang, Anda harus melanjutkan dan memilih profil untuk Outlook. Silakan dan pilih yang default, lalu tekan OK.

- Outlook akan diluncurkan dalam Mode Aman.
- Langkah kami selanjutnya adalah menonaktifkan Add-In Anda (lihat instruksi di bagian berikutnya) dan terakhir restart Outlook.
Catatan: Beberapa pembaca bertanya kepada kami bagaimana mereka tahu bahwa Outlook dimulai dalam Mode Aman? Setiap kali Outlook diluncurkan dalam mode itu, itu akan ditulis di sisi atas layar Anda dan terlihat di panel Mail, Kalender, Orang, Tugas.
Catatan: Anda dapat mematikan mode aman hanya dengan menutup Outlook dan membuka lagi dengan menekan ikon Outlook di desktop, bilah tugas, atau daftar program.
Menonaktifkan Add-in Outlook
Lanjutkan sebagai berikut:
- Setelah di Outlook, lanjutkan dan tekan menu File (kiri atas di bilah menu utama).
- Kemudian pilih Opsi .
- Dialog Opsi Outlook terbuka.
- Sekarang, dari panel kiri, lanjutkan dan pilih Add-Ins .
- Kemudian di bagian bawah halaman, di kotak kombo Kelola, pilih Add-in COM dan tekan Go .
- Silakan dan hapus centang semua entri dalam daftar Add-Ins .
- Setelah selesai tekan OK .
- Sekarang restart Outlook (dalam mode normal) dengan mengklik ikon Outlook di desktop atau menu Start Anda.
- Jika Outlook dimulai secara normal, aktifkan Add-In tambahan dari daftar dan luncurkan ulang Outlook untuk memverifikasi bahwa itu muncul.
Jika ini tidak membantu, lanjutkan ke bagian berikutnya.
Setel Ulang Tampilan Outlook
Jika Anda telah mengkustomisasi tampilan dan nuansa panel navigasi Outlook, ketahuilah bahwa Anda mungkin mengalami cegukan saat memulai. Kemungkinan Outlook mungkin mengalami masalah saat membuka tampilan jendela Outlook default.
Jika demikian, Anda mungkin perlu mengatur ulang penyesuaian agar Outlook diluncurkan dengan benar. Untuk mengatur ulang pengaturan panel navigasi, lakukan sebagai berikut:
- Pada Windows 10, tekan pada kaca pembesar Cari Windows dan ketik Jalankan (atau Mulai dan Jalankan di Windows 7).
- Kemudian, lanjutkan dan ketik Outlook / resetnavpane, lalu tekan OK.
- Sekarang coba mulai lagi Outlook.
Jika ini tidak membantu, Anda mungkin perlu memperbaiki dan mungkin membuat ulang profil Outlook Anda (atau bahkan membuat profil baru sama sekali) untuk mengakses email Anda, kami akan membahasnya di salah satu panduan kami yang akan datang.
Pertanyaan pembaca mode aman Outlook
Berikut adalah beberapa pertanyaan pembaca tindak lanjut yang kami terima sebagai tindak lanjut dari posting ini:
Menggunakan Pintasan Keyboard
Cara alternatif untuk meluncurkan Outlook dengan aman adalah dengan menahan tombol Ctrl sambil mengklik pintasan desktop Outlook.
Outlook terus diluncurkan dalam mode aman
Mungkin ada saatnya bahkan setelah memperbaiki masalah peluncuran Add-in, Outlook akan terus diluncurkan dalam mode aman. Jika ini masalahnya, tekan kaca pembesar Pencarian Windows, ketik Run lalu ketik Outlook.exe, ini akan meluncurkan program dalam mode normal. Jika ini tidak membantu, mungkin ada masalah Add-in yang gagal. Untuk memperbaikinya, ikuti langkah-langkah yang diuraikan di bagian awal tutorial ini.
Outlook gagal diluncurkan dalam mode aman – apa yang harus dilakukan?
- Nyalakan ulang komputer Anda.
- Jalankan proses yang dijelaskan di awal tutorial ini.
Bagaimana saya tahu bahwa Outlook diluncurkan dalam mode aman?
Itu akan ditunjukkan dengan jelas di sisi atas layar Outlook.
Silakan tinggalkan kami komentar jika ada pertanyaan.