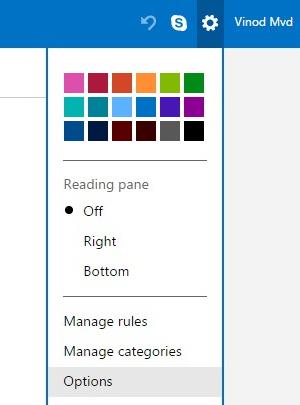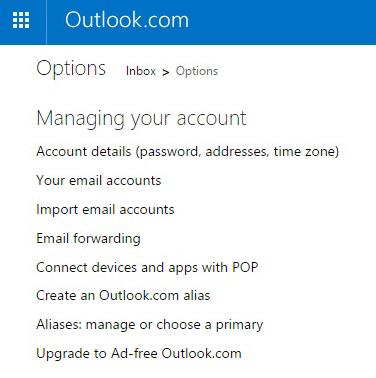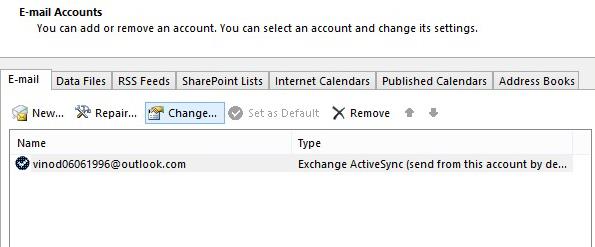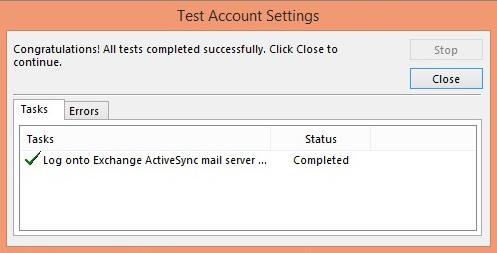Mengamankan akun email Anda adalah langkah penting yang diperlukan untuk menjaga privasi online Anda. Menentukan kata sandi yang kuat dan menyimpannya dalam alat penyimpan kata sandi adalah langkah pertama yang baik. Disarankan untuk secara proaktif mengubah kata sandi Anda secara berkala untuk memastikan akun Anda tetap terlindungi.
Posting ini menjelaskan bagaimana Anda dapat dengan mudah mengatur ulang kata sandi Outlook Anda di Microsoft Office 2016/365/2019. Untuk kesederhanaan, tutorial ini mengasumsikan bahwa Anda menggunakan Outlook.com sebagai penyedia email Anda. Yang mengatakan, prosesnya hampir sepenuhnya berlaku saat menggunakan Yahoo, GMail atau akun yang disediakan oleh penyedia internet Anda, seperti Comcast, Verizon, dan lainnya.
Kami akan mulai dengan menunjukkan bagaimana Anda bisa memperbarui pengaturan Outlook.com, lalu benar-benar memperbarui edisi desktop Outlook 365 (2019/2016).
Perbarui kata sandi Outlook.com Anda
- Masuk ke Akun Microsoft / Outlook.com / Hotmail Anda, Klik Pengaturan di kanan atas dan pilih Opsi .
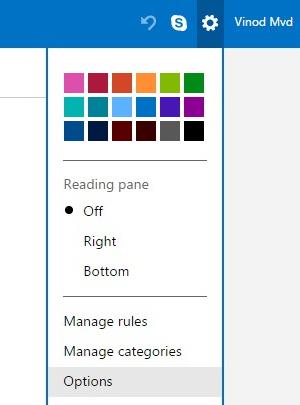
- Pada Mengelola akun Anda, tekan Detail akun .
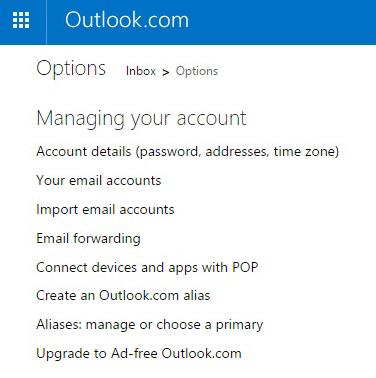
- Dari tab baru yang terbuka pilih Keamanan & Privasi .
- Klik Ubah kata sandi Anda .
- Masukkan kata sandi saat ini, kata sandi baru dan ketik ulang kata sandi baru masing-masing pada tempat yang disediakan.
- Klik Simpan untuk mengubah kata sandi baru Anda.
Catatan: proses ini dapat dilakukan tidak hanya di PC Anda, tetapi juga untuk ponsel Anda (baik itu Iphone atau Android) serta tablet (iPad, Android, Fire).
Ubah kata sandi Anda di Outlook 2016
Langkah kami selanjutnya adalah mengonfigurasi edisi desktop Outlook (yang diinstal di komputer pribadi Anda) agar berfungsi dengan kata sandi yang dimodifikasi.
Catatan: Lihat di bawah untuk prosedur yang diperbarui untuk Outlook 2019 .
- Dari komputer desktop atau laptop Anda, buka Microsoft Outlook .
- Sekarang lanjutkan dan tekan File lalu pilih Pengaturan akun .
- Di kotak dialog Pengaturan akun , navigasikan ke tab Email.
- Sekarang lanjutkan dan pilih akun email Anda. Ini bisa berupa GMail, Outlook.com, Yahoo Mail atau akun POP/ IMAP lainnya yang dikonfigurasi di Outlook Anda.
- Sekarang tekan Ubah .
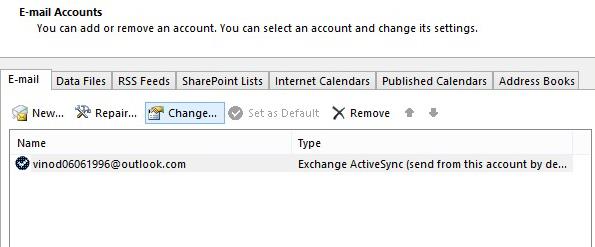
- Di bawah Ubah Pengaturan , masukkan kata sandi baru Anda. Sebagai aturan, selalu gunakan kata sandi "kuat" yang berisi huruf besar dan kecil, tanda dan angka dan lebih panjang dari 8 karakter. Anda harus menjaga keamanan kata sandi menggunakan perangkat lunak penyimpan kata sandi.
- Klik Berikutnya untuk menjalankan uji coba, dan tutup.
- Kata sandi Anda akan diubah.
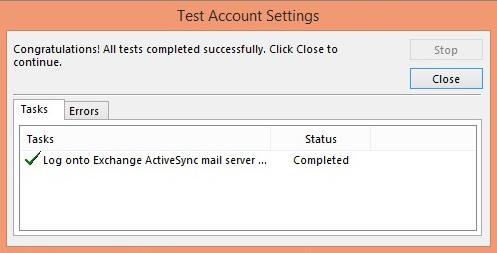
Pengguna Microsoft Exchange
Catatan Penting: Prosedur yang kami uraikan di atas tidak akan berfungsi saat mengakses email Anda melalui Exchange Server . Dalam hal ini, kredensial domain Windows Anda (yang Anda gunakan untuk masuk ke komputer Anda) digunakan untuk mengontrol akses ke email Anda. Anda dapat mengatur kata sandi ke folder Offline Anda.
Pembaruan kata sandi di Outlook 2019 / 365
Versi 2019, menyediakan cara yang sedikit lebih efisien untuk mengakses pengaturan akun dan profil Anda. Berikut cara mengubah pengaturan Anda di Outlook 365/2019:
- Buka Outlook.
- Arahkan ke Menu File
- Di tab Info, di bawah Informasi Akun, tekan tombol Pengaturan Akun.
- Pilih Kelola Profil.
- Tekan Akun Email.
- Sorot akun Anda.
- Tekan Ubah
- Ubah kata sandi Anda
- Tekan Berikutnya untuk menjalankan tes pengaturan akun.
Kata sandi Outlook di macOS
Jika Anda menggunakan Office untuk macOS, Anda juga dapat mengubah pengaturan kata sandi kotak surat Outlook Anda. Kami akan berasumsi bahwa Anda menggunakan Outlook.com atau Gmail dan Anda telah memperbarui pengaturan baru Anda secara online, dan sekarang saatnya untuk mengizinkan klien email desktop Anda mengakses kotak masuk.
Silakan lanjutkan sebagai berikut:
- Buka Outlook untuk macOS.
- Dari bilah alat atas, tekan Outlook.
- Sekarang lanjutkan dan tekan Preferensi dan pilih Akun (di area Pengaturan Pribadi).
- Di sisi kiri, Anda akan melihat akun email yang dapat diakses dari Outlook. Sorot salah satu yang ingin Anda ubah (mungkin IMAP atau POP).
- Di bawah Informasi Server , lanjutkan perbarui kata sandi Anda. Ini harus sama dengan yang Anda atur di kotak masuk Outlook.com/Gmail/Yahoo Anda. Seperti yang ditunjukkan sebelumnya, pastikan Anda memilih kata sandi yang kuat, termasuk karakter huruf besar, angka, dan simbol.
- Sekarang lanjutkan dan tutup dialog.
- Arahkan ke kotak masuk dan verifikasi bahwa Anda memiliki akses ke email terbaru.
Itu saja
Ubah kata sandi file data Outlook Anda (Windows)
Kami sering menyarankan untuk mengarsipkan email Outlook Anda secara berkala untuk penggunaan offline menggunakan apa yang disebut File Data Outlook (file PST). Dengan memanfaatkan file PST, kami dapat dengan cepat mengakses item yang diarsipkan untuk referensi lebih lanjut atau membuat cadangan berkala sesuai kebutuhan.
Satu lagi topik penting, yang sering diabaikan oleh pengguna Outlook, adalah fakta bahwa file data Outlook juga harus diamankan.
Inilah cara kami mengelola pengaturan kata sandi file PST kami.
- Pertama, lanjutkan login ke Outlook .
- Tekan File , lalu pilih Tab Info .
- Di bawah Informasi Akun , tekan tombol Pengaturan Akun .
- Kemudian pilih Pengaturan Akun dan buka tab File Data
- Anda kemudian akan melihat daftar file data yang tersedia untuk klien Microsoft Outlook Anda.
- Sorot file data Anda. Catatan: Anda mungkin memiliki satu atau beberapa folder Arsip. Pastikan untuk menyorot yang benar.
- Sekarang tekan tombol Pengaturan .
- Kemudian, lanjutkan dan tekan Ubah Kata Sandi .
- Ketik kata sandi lama Anda ke file Data, biarkan kosong jika Anda tidak memiliki kata sandi yang ditetapkan sebelumnya.
- Sekarang ketikkan kata sandi baru Anda dua kali. Pastikan untuk membuat cadangan kata sandi baru Anda di tempat yang aman.
- Tekan OK .
- Mulai sekarang, Outlook akan meminta kata sandi Anda setiap kali mencoba mengakses File Data Offline Anda.
- Sorotan disarankan untuk mengubah kata sandi Anda secara berkala untuk memastikan bahwa akses ke file data Anda aman.
Catatan: Anda mungkin memiliki lebih dari satu file data di PC Anda. Pastikan untuk mengamankan setiap file dengan kata sandi.