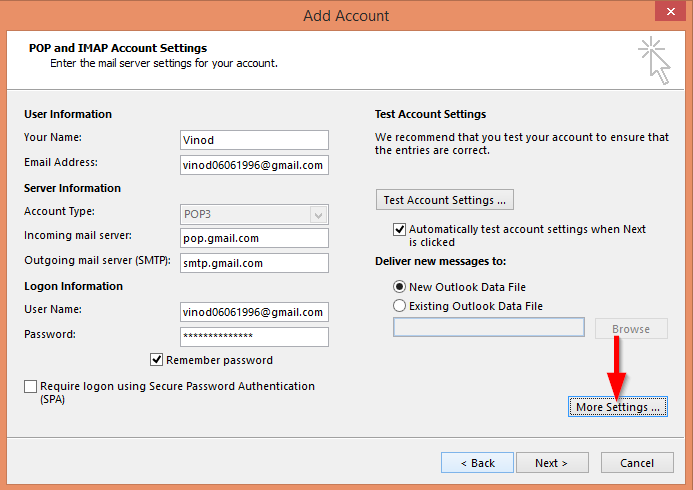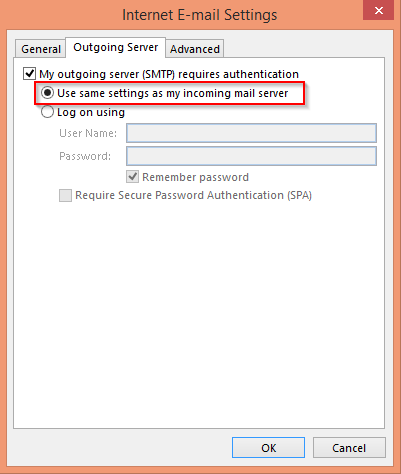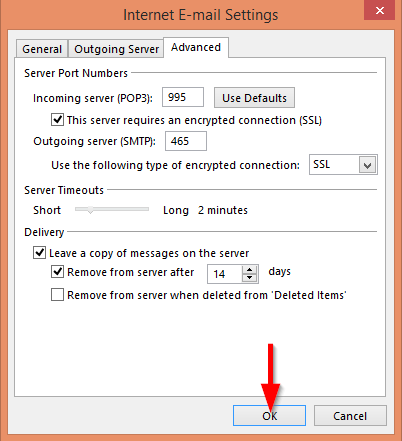Penerapan: Office 365, 2019, 2016,2013. Sistem operasi Windows.
Ini pertanyaan dari Selena:
Saya dulu hanya membaca email Microsoft Outlook saya di Outlook 2016. Tetapi saya pernah mendengar bahwa saya juga dapat menggunakan Outlook untuk mengakses Gmail saya di Outlook. Jadi, bagaimana cara mengkonfigurasi kotak surat Gmail di Outlook 2016/2019?
Terima kasih. Baca lebih lanjut untuk mempelajari cara menambahkan kotak surat Gmail Anda ke Microsoft Outlook. Kami menulis posting ini di Office 2016, tetapi prosesnya tidak jauh berbeda di versi Office 365 berikutnya.
Konfigurasi konfigurasi untuk GMail di Outlook 2016
Catatan Penting: Jika Anda menggunakan sistem operasi MAC OSX, Anda mungkin ingin melihat panduan kami untuk menambahkan GMail ke Outlook di MAC .
Pengguna Windows, silakan lanjutkan sebagai berikut:
- Buka Outlook Anda , klik File dan pilih Add Account di menu Info .
- Di Pengaturan Akun Otomatis , periksa Pengaturan manual atau jenis server tambahan dan klik Berikutnya .
- Kemudian, centang POP atau IMAP dan klik Berikutnya .
- Masukkan Nama dan Alamat email akun Gmail Anda di ruang kosong yang diberikan.
- Di informasi Server, atur Pengaturan Akun sebagai POP3 .
- Surat Masuk : pop .gmail.com .
- Surat Keluar: smtp.gmail.com .
- Masukkan kata sandi Akun G mail Anda di Informasi Masuk.
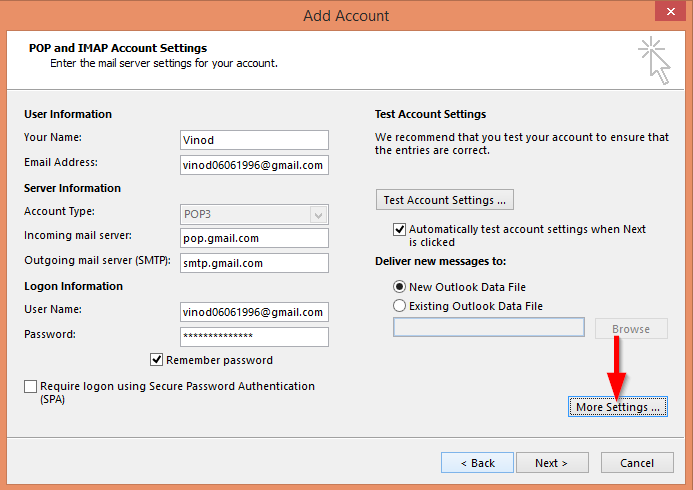
- Klik More Settings… pilih Outgoing service dan centang Use same settings as my incoming server .
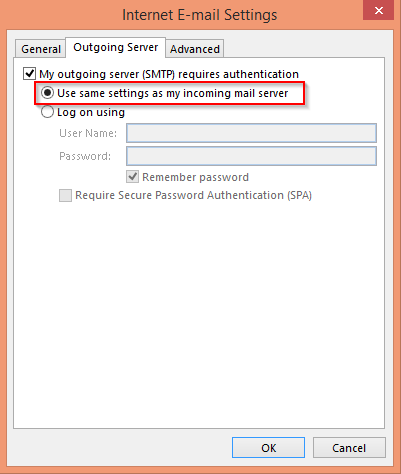
- Klik menu Lanjutan dan masukkan yang berikut ini di tempat yang disediakan.
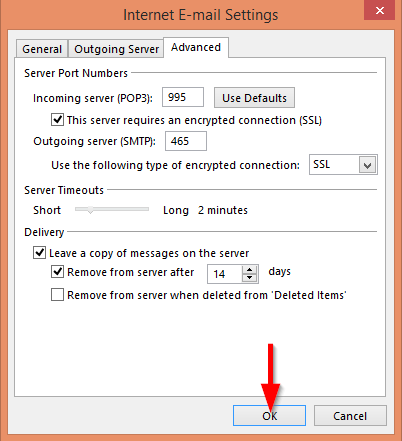
- Masukkan 993 di Incoming server (POP) dan pilih SSL di Encrypted connection.
- Masukkan 465 di server keluar (SMTP) dan pilih SSL di Koneksi terenkripsi.
- Klik Oke .
- Kembali ke kotak dialog Add Account, tekan Next .
- Anda sudah siap!
Jika ada pertanyaan, jangan ragu untuk memberi kami komentar.