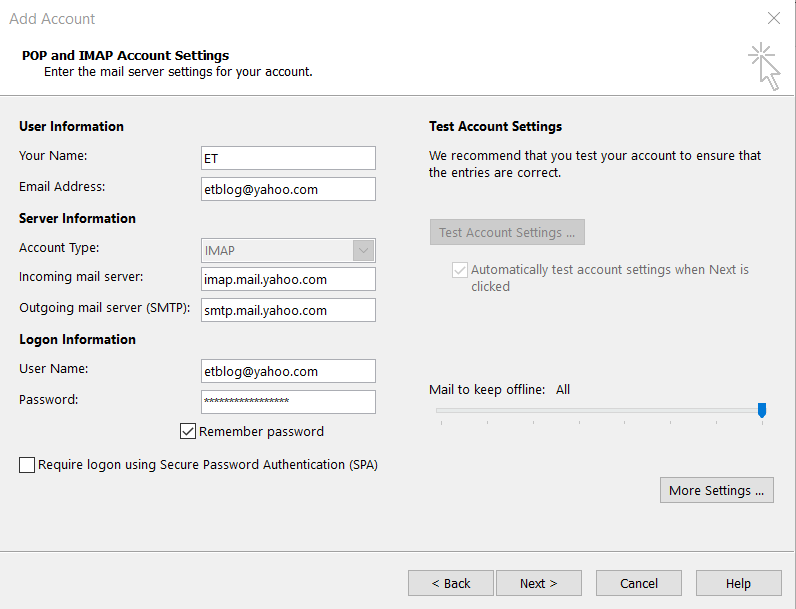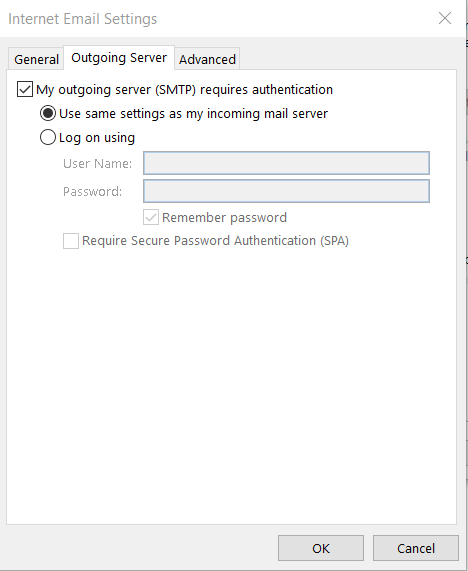Terakhir diperbarui: Februari 2020
Penerapan tutorial: Outlook 2019, 2016, 2013; Office 365 dan Standar; Sistem operasi Windows.
Berikut pertanyaan yang saya dapatkan tempo hari dari seorang pembaca, yang sedang mencari pengaturan untuk menambahkan Yahoo ke Outlook 365/2019:
“Saya sudah lama menggunakan Microsoft Outlook untuk mengelola email bisnis saya. Karena saya memiliki akun di Yahoo Mail, saya berpikir untuk menanyakan apakah Anda dapat memberikan panduan untuk membantu saya mengonfigurasi Outlook sehingga saya dapat mengirim dan menerima email Yahoo saya. Bisakah Yahoo digunakan di Outlook? Jika demikian, bagaimana saya bisa menghubungkannya? Terima kasih :-)"
Tentu. Dalam posting ini kami akan menjelaskan pengaturan yang diperlukan yang dapat Anda gunakan untuk mengkonfigurasi Microsoft Outlook untuk mengakses kotak surat Yahoo Anda dengan mudah. Kami akan menggunakan versi 2016 untuk kesederhanaan, tetapi konten juga relevan jika Anda memutuskan untuk memutakhirkan ke Office 2019/365.
Perhatikan bahwa tutorial ini tidak hanya relevan untuk .com Yahoo Mail tetapi juga untuk Yahoo.co.uk dan situs regional lainnya.
Mengonfigurasi Outlook untuk akses Yahoo Mail
- Mulailah dengan membuka Outlook , lalu tekan File di bilah tugas dan pilih Add Account .
- Klik pada Pengaturan manual atau jenis server tambahan dan pilih Berikutnya .
- Di Pilih layanan, pilih POP atau IMAP dan klik Berikutnya .
- Masukkan Nama dan Alamat email di ruang kosong yang diberikan.
- Di informasi Server, setel Pengaturan Akun sebagai IMAP .
- Selanjutnya adalah memasukkan pengaturan server email Yahoo. Di bawah Incoming Mail Server set: imap.mail.yahoo.com .
- Di bawah Outgoing Mail Server (SMTP) set: Ketik smtp.mail.yahoo.com .
- Selanjutnya, masukkan kata sandi Akun Yahoo Anda di bagian Informasi Masuk.
- Buka tab Server Keluar dan centang kotak Server keluar saya (SMTP) memerlukan otentikasi dan pilih gunakan pengaturan yang sama dengan server surat masuk saya
- Sekarang lanjutkan, dan tekan More Settings … pilih Advanced .
- Masukkan 993 di Incoming server (IMAP) dan pilih SSL/TLS di Encrypted connection.
- Masukkan 465 di server keluar (SMTP) dan pilih SSL/TLS di Koneksi terenkripsi.
- ver .
- Sekarang tekan OK dan pilih Next di kotak dialog Add Account.
- Pada titik ini Outlook akan menguji akun Anda untuk memastikan konfigurasi Anda valid, akun telah ditambahkan. Jika karena alasan tertentu tidak, yang perlu Anda lakukan untuk memicu proses verifikasi secara manual adalah dengan menekan tombol Test Account settings .
- Selamat! Anda telah menambahkan akun Yahoo Anda di Outlook.
Pengaturan Outlook Yahoo Mail
Tangkapan layar di bawah ini merangkum pengaturan konfigurasi yang direkomendasikan terbaru untuk YMail di Outlook 365/2019/2016:
POP dan IMAP:
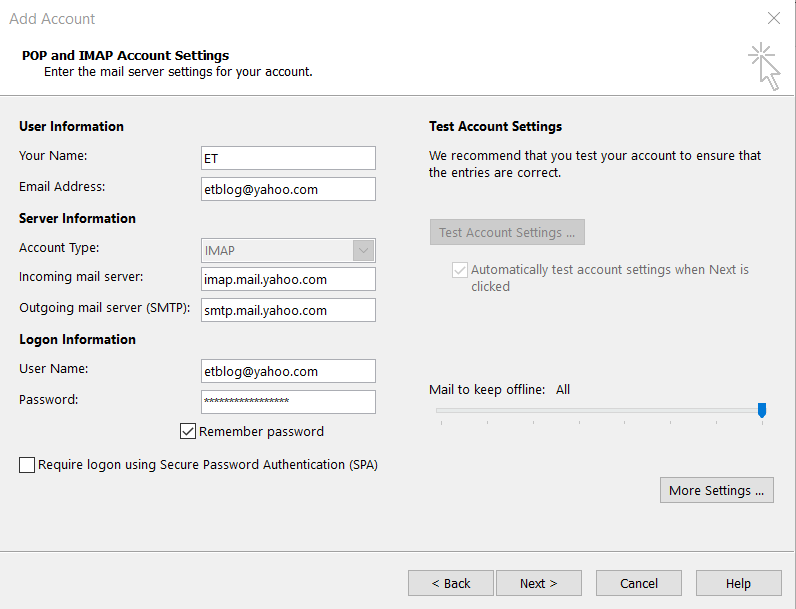
Server Keluar:
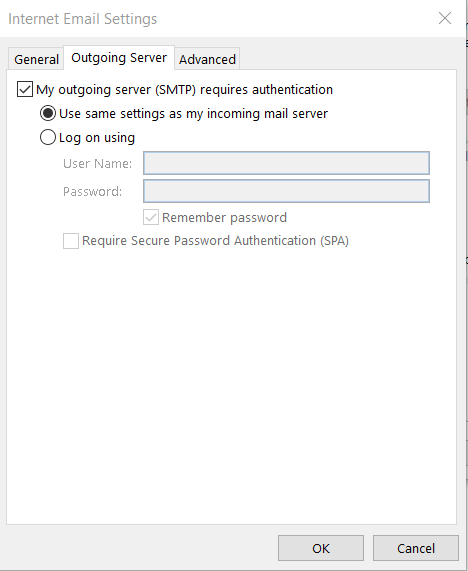
Pengaturan lanjutan:
Menambahkan GMail ke Outlook 2019/2016
Jika Anda perlu mengonfigurasi GMail untuk Outlook 2016/2019, kami sangat menyarankan Anda untuk melihat tutorial kami tentang pengaturan konfigurasi Gmail yang disarankan untuk Outlook 2016.