Raggruppa e separa oggetti in Adobe CS5 Illustrator

Scopri come raggruppare e separare oggetti in Adobe Creative Suite 5 (Adobe CS5) Illustrator per migliorare il tuo flusso di lavoro creativo.
Adobe Creative Suite 5 (Adobe CS5) Illustrator dispone di funzioni Righello e Guida per organizzare e posizionare accuratamente le illustrazioni. Queste funzioni possono essere utilizzate con le impostazioni predefinite, ma possono anche essere personalizzate in base alle proprie esigenze.
Usare i righelli per posizionare con precisione gli oggetti in un'illustrazione sembra semplice (e lo è), ma non sapere come utilizzare efficacemente i righelli in Illustrator può portarti oltre il limite.
Per visualizzare i righelli in Illustrator, scegli Visualizza → Righelli → Mostra righelli o premi Ctrl + R (Windows) o Comando + R (Mac). Quando vengono visualizzati i righelli, la loro impostazione di misurazione predefinita è il punto (o qualsiasi incremento di misurazione sia stato impostato per ultimo nelle preferenze).
Per modificare l'incremento del righello nel sistema di misurazione che preferisci.
Crea un nuovo documento e seleziona un'unità di misura nella finestra di dialogo Nuovo documento.
Fare clic con il pulsante destro del mouse (Windows) o tenendo premuto il tasto Ctrl (Mac) sul righello orizzontale o verticale e selezionare un incremento di misurazione.
Scegli Modifica→Preferenze→Unità (Windows) o Illustrator→Preferenze→Unità e prestazioni di visualizzazione (Mac) per aprire la finestra di dialogo Preferenze.
Modificare l'unità del righello solo utilizzando l'elenco a discesa Generale nella finestra di dialogo Preferenze. Se cambi l'unità di misura nelle schede Tratto e Tipo, puoi finire con il tipo da 12 pollici anziché quel delicato tipo da 12 punti che ti aspettavi.
L'impostazione delle preferenze generali le modifica in tutti i documenti futuri. Per modificare l'unità di misura solo per il documento su cui stai lavorando scegli File→Imposta documento.
In Adobe Illustrator, InDesign e Photoshop, puoi modificare l'origine del righello, che definisce l'inizio di un'area di stampa di un'immagine.
Sposta il puntatore nell'angolo in alto a sinistra dei righelli nel punto in cui i righelli si intersecano.
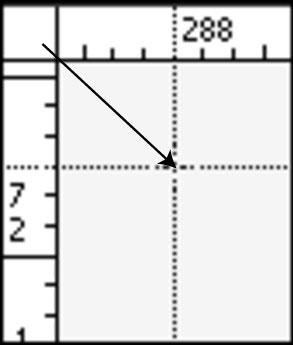
Modifica dell'origine del righello.
Trascina il puntatore nel punto in cui desideri l'origine del nuovo righello.
Mentre trascini, un mirino nella finestra e nei righelli indica dove verrà posizionata la nuova origine del righello.
È possibile ripristinare l'origine del righello originale facendo doppio clic sull'intersezione del righello.
Le guide possono aiutarti a creare illustrazioni più accurate. Dopo aver creato una guida, puoi disattivarne la visibilità o disattivarne una rapidamente con il menu Visualizza. Puoi utilizzare due tipi di guide in Illustrator:
Guide righello: queste guide lineari vengono create facendo clic sul righello e trascinandolo sulla tavola da disegno.
Guide personalizzate: queste guide, create da oggetti di Illustrator come forme o percorsi, sono utili per replicare l'angolo esatto.
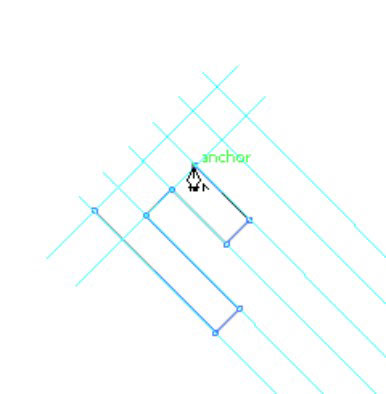
Trasforma i percorsi e le forme selezionati in guide personalizzate.
Una guida righello è la guida più semplice da creare: fai clic sul righello verticale o orizzontale in un punto qualsiasi e trascinalo sulla tavola da disegno. Per impostazione predefinita, il righello orizzontale crea guide orizzontali (non scherzo) e il righello verticale crea guide verticali.
Puoi premere Alt+trascinamento (Windows) o Opzione+trascinamento (Mac) per modificare l'orientamento della guida. Il righello verticale crea quindi una guida orizzontale e il righello orizzontale crea quindi una guida verticale.
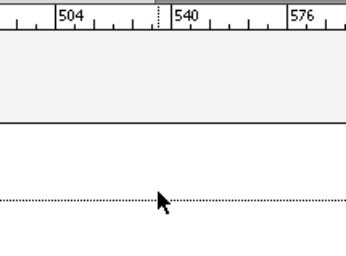
Fare clic sul righello e trascinare una guida.
Crea una guida personalizzata selezionando un percorso o una forma e scegliendo Visualizza → Guide → Crea guide. L'oggetto selezionato si trasforma in una guida non stampabile. Cambiare un percorso in una guida non è un cambiamento permanente. Scegli Visualizza → Guide → Rilascia guide per trasformare le guide in percorsi.
Scopri come raggruppare e separare oggetti in Adobe Creative Suite 5 (Adobe CS5) Illustrator per migliorare il tuo flusso di lavoro creativo.
Scopri come avvolgere il testo in Adobe Illustrator CC per migliorare la tua creatività grafica. Segui i nostri passaggi dettagliati per un avvolgimento efficace!
Utilizza gli strumenti Fluidifica in Adobe CS5 Illustrator per creare distorsioni artistiche ai tuoi oggetti. Scopri come piegare e modellare le forme in modo creativo.
Scopri come esportare file JPEG e PNG da Adobe InDesign CS6. Guida dettagliata per migliorare la pubblicazione online con immagini di alta qualità.
Scopri come lavorare con le immagini in Adobe XD, incluso il ridimensionamento, la rotazione e l
Scopri come spostare e clonare le selezioni in Adobe Photoshop CS6 con tecniche aggiornate e trucchi utili per migliorare la tua creatività.
Puoi utilizzare lo strumento Istantanea in Adobe Acrobat CS5 per selezionare sia testo che immagini e creare un'immagine di una determinata area all'interno di un file PDF. Il risultato viene comunemente chiamato screenshot di una sezione all'interno di un file PDF. Il risultato è un'immagine e il tuo testo non è […]
Progettato per ricercatori e scienziati, le capacità di misurazione in Photoshop CC sono piuttosto potenti. Puoi misurare qualsiasi cosa e contare il numero di qualsiasi cosa in un'immagine tecnica, magari da un microscopio o un telescopio. Se conosci la dimensione esatta di qualsiasi elemento in un'immagine, puoi scoprire praticamente qualsiasi cosa […]
Quando hai del testo nel tuo progetto Adobe XD, puoi iniziare a modificare le proprietà del testo. Queste proprietà includono Famiglia di caratteri, Dimensione carattere, Spessore carattere, Allineamento, Spaziatura caratteri (crenatura e tracciamento), Interlinea (interlinea), Riempimento, Bordo (tratto), Ombra (ombra esterna) e Sfocatura sfondo. Quindi esaminiamo come vengono applicate queste proprietà. A proposito di leggibilità e carattere […]
Puoi utilizzare InDesign per creare e modificare la grafica del codice QR. I codici QR sono una forma di codice a barre in grado di memorizzare informazioni come parole, numeri, URL o altre forme di dati. L'utente esegue la scansione del codice QR utilizzando la fotocamera e il software su un dispositivo, come uno smartphone, e il software utilizza […]





