Raggruppa e separa oggetti in Adobe CS5 Illustrator

Scopri come raggruppare e separare oggetti in Adobe Creative Suite 5 (Adobe CS5) Illustrator per migliorare il tuo flusso di lavoro creativo.
Avvolgere il testo in Adobe Illustrator CC non è esattamente come avvolgere un regalo: è più facile! Un ritorno a capo forza il testo a seguire la forma di un elemento grafico. Questa funzione può aggiungere un tocco di creatività a qualsiasi progetto di design.

Nella finestra di dialogo, puoi modificare i seguenti parametri:
| Opzione | Descrizione |
|---|---|
| Offset | Specifica la distanza tra il testo e l'oggetto a capo. Puoi inserire un valore positivo o negativo. |
| Inverti a capo | Avvolge il testo all'interno dell'oggetto anziché attorno ad esso. |
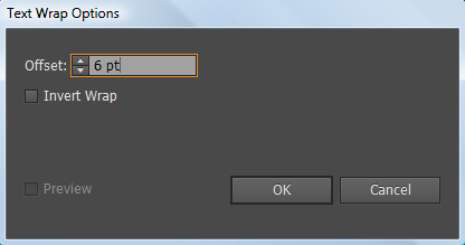
Se desideri modificare la disposizione del testo in seguito, seleziona l'oggetto e vai su Oggetto → A capo automatico → Opzioni a capo automatico. Per rimuovere l'avvolgimento, seleziona l'oggetto e scegli Oggetto → A capo automatico → Rilascia.
Il strumento Distorsione busta consente di creare effetti interessanti e dinamici con il testo. Esploriamo due metodi per avvolgere il testo usando questo strumento.

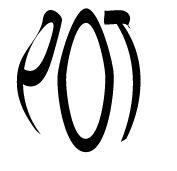
Scopri come raggruppare e separare oggetti in Adobe Creative Suite 5 (Adobe CS5) Illustrator per migliorare il tuo flusso di lavoro creativo.
Scopri come avvolgere il testo in Adobe Illustrator CC per migliorare la tua creatività grafica. Segui i nostri passaggi dettagliati per un avvolgimento efficace!
Utilizza gli strumenti Fluidifica in Adobe CS5 Illustrator per creare distorsioni artistiche ai tuoi oggetti. Scopri come piegare e modellare le forme in modo creativo.
Scopri come esportare file JPEG e PNG da Adobe InDesign CS6. Guida dettagliata per migliorare la pubblicazione online con immagini di alta qualità.
Scopri come lavorare con le immagini in Adobe XD, incluso il ridimensionamento, la rotazione e l
Scopri come spostare e clonare le selezioni in Adobe Photoshop CS6 con tecniche aggiornate e trucchi utili per migliorare la tua creatività.
Puoi utilizzare lo strumento Istantanea in Adobe Acrobat CS5 per selezionare sia testo che immagini e creare un'immagine di una determinata area all'interno di un file PDF. Il risultato viene comunemente chiamato screenshot di una sezione all'interno di un file PDF. Il risultato è un'immagine e il tuo testo non è […]
Progettato per ricercatori e scienziati, le capacità di misurazione in Photoshop CC sono piuttosto potenti. Puoi misurare qualsiasi cosa e contare il numero di qualsiasi cosa in un'immagine tecnica, magari da un microscopio o un telescopio. Se conosci la dimensione esatta di qualsiasi elemento in un'immagine, puoi scoprire praticamente qualsiasi cosa […]
Quando hai del testo nel tuo progetto Adobe XD, puoi iniziare a modificare le proprietà del testo. Queste proprietà includono Famiglia di caratteri, Dimensione carattere, Spessore carattere, Allineamento, Spaziatura caratteri (crenatura e tracciamento), Interlinea (interlinea), Riempimento, Bordo (tratto), Ombra (ombra esterna) e Sfocatura sfondo. Quindi esaminiamo come vengono applicate queste proprietà. A proposito di leggibilità e carattere […]
Puoi utilizzare InDesign per creare e modificare la grafica del codice QR. I codici QR sono una forma di codice a barre in grado di memorizzare informazioni come parole, numeri, URL o altre forme di dati. L'utente esegue la scansione del codice QR utilizzando la fotocamera e il software su un dispositivo, come uno smartphone, e il software utilizza […]





Elena D. -
Interessantissimo essere aggiornati su come gestire il testo in Illustrator! Tuttavia, avrei preferito più esempi pratici. Magari nella prossima edizione
Roberto il Designer -
Questo articolo è proprio quello che cercavo! Ho avuto sempre delle difficoltà con il testo a capo e finalmente ho trovato una soluzione. Grazie infinite
Kira M. -
Non ho mai pensato al testo a capo in questo modo! È così interessante vedere come i professionisti lo usano nei loro design. Posso chiedere se ci sono altre tecniche simili?
Marco Rossi -
Questo articolo su come fare il testo a capo in Adobe Illustrator CC è semplicemente fantastico! Non sapevo che ci fossero così tante opzioni. Grazie per la condivisione
Giovanni123 -
Davvero utile, specialmente il tuo consiglio sui vari formati di testo! Non vedo l'ora di applicarlo ai miei progetti. Tenete duro tutti
Mai T. Nguyen -
Grazie mille per questo tutorial! Ho seguito i passaggi e ho finalmente capito come formattare il testo a capo. Sono così felice di essere riuscita nel mio progetto!
Luca e Giulia -
Ma dai! Non sapevo che potessi utilizzare il testo a capo in questo modo! Devo assolutamente provarlo per la mia prossima illustrazione. Grazie per l'aiuto
Francesca P. -
Articolo molto interessante! Chi lavora con Adobe Illustrator CC sa che il testo è fondamentale, quindi suggerimenti come questi sono sempre benvenuti
Sofia Bianchi -
Ho provato a seguire i passaggi, ma mi sono bloccata in un punto. Qualcuno potrebbe darmi un consiglio su come risolvere questo problema? Grazie mille!