Raggruppa e separa oggetti in Adobe CS5 Illustrator

Scopri come raggruppare e separare oggetti in Adobe Creative Suite 5 (Adobe CS5) Illustrator per migliorare il tuo flusso di lavoro creativo.
Puoi utilizzare InDesign per creare e modificare la grafica del codice QR. I codici QR sono una forma di codice a barre in grado di memorizzare informazioni come parole, numeri, URL o altre forme di dati. L'utente esegue la scansione del codice QR utilizzando la fotocamera e il software su un dispositivo, ad esempio uno smartphone, e il software utilizza i dati codificati; ad esempio, apre un browser con l'URL codificato, identifica un prodotto, tiene traccia di un pacchetto e così via. InDesign ti consente di codificare collegamenti ipertestuali, testo, messaggi di testo, messaggi di posta elettronica o biglietti da visita.
InDesign tratta i codici QR come elementi grafici, quindi puoi ridimensionare e modificare i colori come altri elementi grafici nei tuoi documenti. Puoi persino copiarli e incollarli in Illustrator!
Aggiungi un codice QR a una cornice vuota in InDesign. Segui questi passaggi per aggiungerne uno al tuo documento:
Fare clic e trascinare lo strumento Cornice rettangolare sulla pagina per creare una cornice vuota.
Con la tua nuova cornice selezionata, scegli Oggetto → Genera codice QR.
Viene visualizzata la finestra di dialogo Genera codice QR, con la scheda Contenuto attiva.
Seleziona il tipo di dati da codificare utilizzando il menu Tipo.
Seleziona Collegamento ipertestuale web, Testo normale, Messaggio di testo, E-mail o Biglietto da visita. L'area del contenuto sotto questo menu si aggiorna a seconda del tipo scelto.
Inserisci i dati da codificare nel tuo codice QR.
L'area sotto il menu Tipo si aggiorna con caselle di testo in cui inserire i dati. Ad esempio, se si sceglie E-mail, si immette un indirizzo, un oggetto e un messaggio da inviare. Oppure, se hai scelto Biglietto da visita, devi inserire Nome, Organizzazione, indirizzi e così via.
Fare clic sulla scheda Colore e scegliere un campione di colore.
Questo imposta il colore per il tuo codice QR, influenzando il modo in cui viene visualizzato sulla pagina. È possibile modificare il colore dopo aver posizionato il codice QR sulla pagina modificando gli attributi Riempimento e Traccia della cornice selezionata.
Fare clic su OK.
Il codice QR viene aggiunto alla cornice selezionata. Se hai bisogno di modificarlo ulteriormente, seleziona la cornice di testo e scegli Oggetto → Modifica codice QR.
Ora puoi generare e modificare grafica di codici QR indipendenti di alta qualità da InDesign. Il codice QR generato è un oggetto grafico ad alta fedeltà che si comporta esattamente come la grafica vettoriale nativa in InDesign. Puoi facilmente ridimensionare l'oggetto e riempirlo di colori. È inoltre possibile applicare all'oggetto effetti, trasparenza e attributi di stampa, come sovrastampa, inchiostri tinte piatte e trapping. Puoi copiare e incollare l'immagine del codice come oggetto grafico vettoriale in uno strumento di editor grafico standard come Adobe Illustrator.
Dal menu, scegli Oggetto > Genera codice QR. Viene visualizzata la finestra di dialogo Genera codice QR .
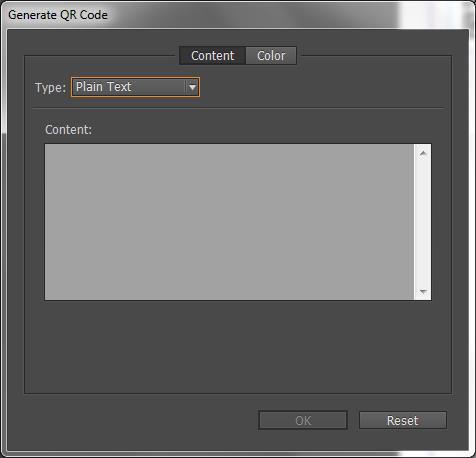
La finestra di dialogo Genera/Modifica codice QR ha due schede: Contenuto< a i=4> e Colore.
Nella scheda Contenuto , seleziona uno qualsiasi dei seguenti tipi di dati in Tipo elenco a discesa:
In base alla tipologia selezionata vengono visualizzati uno o più campi per fornire il contenuto per il quale si desidera generare il codice QR.
La scheda Colore mostra Elenco campioni. Se desideri applicare un colore specifico al codice QR, passa alla scheda Colore e seleziona un colore specifico. Per impostazione predefinita, il codice QR generato è nero con sfondo trasparente.
Fai clic su OK.
Se hai selezionato una cornice prima di generare il codice QR, il codice viene inserito direttamente nella cornice selezionata sostituendone il contenuto.
Se non hai selezionato una cornice, il codice QR viene caricato su Place Gun e puoi posizionarlo proprio come un tradizionale oggetto EPS:
Una volta inserito all'interno di un documento, il codice QR viene trattato come un oggetto EPS tradizionale, tranne per il fatto che passando il mouse sopra l'oggetto appare un tooltip, rivelando i dettagli del contenuto sotto forma di codice incorporato.

Selezionare l'oggetto QR code o la cornice: fare doppio clic all'interno della cornice.
Dal menu, scegli Oggetto > Modifica codice QR. Puoi anche fare clic con il pulsante destro del mouse e scegliere Modifica codice QR nel menu contestuale.
La finestra di dialogo Modifica codice QR viene visualizzata con il contenuto esistente e le informazioni sul colore.
Nella scheda Contenuto , modifica il tipo di dati e il contenuto in modo appropriato.
Per selezionare un colore diverso per il codice QR, fai clic sulla scheda Colore e seleziona un colore appropriato.
Fai clic su OK.
Lo sfondo predefinito di una cornice di codice QR è trasparente. Tuttavia, puoi modificare il Frame Riempimento e utilizzando i controlli tradizionali.Spessore e Linea Stile, Colore come Tratto
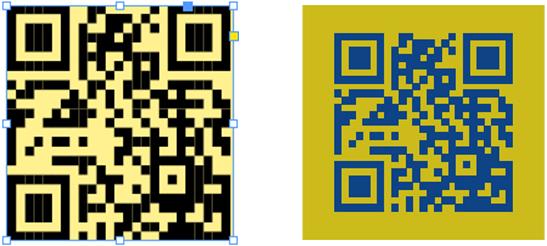
Puoi spostare, ridimensionare o ruotare l'oggetto del codice QR inserito con lo strumento Selezione . Quando trascini la casella della cornice, viene ridimensionata solo la cornice. Tuttavia, durante il trascinamento:
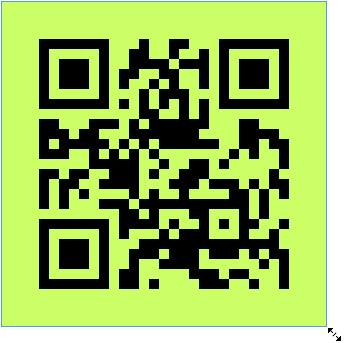
Scopri come raggruppare e separare oggetti in Adobe Creative Suite 5 (Adobe CS5) Illustrator per migliorare il tuo flusso di lavoro creativo.
Scopri come avvolgere il testo in Adobe Illustrator CC per migliorare la tua creatività grafica. Segui i nostri passaggi dettagliati per un avvolgimento efficace!
Utilizza gli strumenti Fluidifica in Adobe CS5 Illustrator per creare distorsioni artistiche ai tuoi oggetti. Scopri come piegare e modellare le forme in modo creativo.
Scopri come esportare file JPEG e PNG da Adobe InDesign CS6. Guida dettagliata per migliorare la pubblicazione online con immagini di alta qualità.
Scopri come lavorare con le immagini in Adobe XD, incluso il ridimensionamento, la rotazione e l
Scopri come spostare e clonare le selezioni in Adobe Photoshop CS6 con tecniche aggiornate e trucchi utili per migliorare la tua creatività.
Puoi utilizzare lo strumento Istantanea in Adobe Acrobat CS5 per selezionare sia testo che immagini e creare un'immagine di una determinata area all'interno di un file PDF. Il risultato viene comunemente chiamato screenshot di una sezione all'interno di un file PDF. Il risultato è un'immagine e il tuo testo non è […]
Progettato per ricercatori e scienziati, le capacità di misurazione in Photoshop CC sono piuttosto potenti. Puoi misurare qualsiasi cosa e contare il numero di qualsiasi cosa in un'immagine tecnica, magari da un microscopio o un telescopio. Se conosci la dimensione esatta di qualsiasi elemento in un'immagine, puoi scoprire praticamente qualsiasi cosa […]
Quando hai del testo nel tuo progetto Adobe XD, puoi iniziare a modificare le proprietà del testo. Queste proprietà includono Famiglia di caratteri, Dimensione carattere, Spessore carattere, Allineamento, Spaziatura caratteri (crenatura e tracciamento), Interlinea (interlinea), Riempimento, Bordo (tratto), Ombra (ombra esterna) e Sfocatura sfondo. Quindi esaminiamo come vengono applicate queste proprietà. A proposito di leggibilità e carattere […]
Puoi utilizzare InDesign per creare e modificare la grafica del codice QR. I codici QR sono una forma di codice a barre in grado di memorizzare informazioni come parole, numeri, URL o altre forme di dati. L'utente esegue la scansione del codice QR utilizzando la fotocamera e il software su un dispositivo, come uno smartphone, e il software utilizza […]





