Raggruppa e separa oggetti in Adobe CS5 Illustrator

Scopri come raggruppare e separare oggetti in Adobe Creative Suite 5 (Adobe CS5) Illustrator per migliorare il tuo flusso di lavoro creativo.
Dopo aver importato le immagini in Adobe XD, non hai molti controlli di modifica, ma puoi ridimensionare e ruotare le immagini proprio come faresti con qualsiasi altra forma. Puoi anche arrotondare facilmente gli angoli di un'immagine importata utilizzando i widget degli angoli.

Fare clic e trascinare un widget angolare per arrotondare i bordi di un'immagine.
Definendo una forma chiusa con uno strumento forma o uno strumento penna, puoi creare maschere personalizzate per le tue immagini. Seguendo questi passaggi, puoi facilmente mascherare le tue immagini:
| Passaggi | Descrizione |
|---|---|
| 1 | Importa un'immagine su una tavola da disegno. |
| 2 | Crea una forma e posizionala sull'immagine per definire quale parte dell'immagine verrà mostrata. |
| 3 | Seleziona sia la forma che l'immagine. La forma deve essere sopra l'immagine. Usa Oggetto → Disponi → Porta in primo piano se necessario. |
| 4 | Scegli Oggetto → Maschera con forma per applicare la maschera. |
Se desideri modificare il posizionamento della forma sull'immagine, fai doppio clic sull'oggetto mascherato utilizzando lo strumento Seleziona. Quando hai finito, fai clic in qualsiasi altro punto della tavola da disegno.
Puoi mascherare qualsiasi oggetto con una forma. Segui questi passi:
Lavorare con le immagini in Adobe XD è semplice e rapido. Puoi manipolare le immagini come faresti con qualsiasi forma rettangolare o vettoriale: ridimensiona, ruota, aggiungi un bordo o ombra.
Se non sei soddisfatto di come un'immagine viene ritagliata, puoi premere Invio (o fare doppio clic sull'immagine) per accedere alla modalità di modifica della maschera.
Le immagini possono essere ruotate in un cerchio completo o capovolte. Basta selezionare l'immagine per accedere ai controlli di rotazione nel pannello di ispezione.
Per modifiche avanzate, fai clic con il pulsante destro del mouse sull'immagine e seleziona "Modifica in Photoshop". Le modifiche verranno automaticamente aggiornate in Adobe XD dopo aver salvato il file.
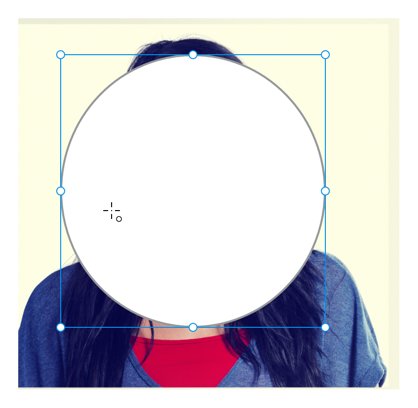

Immagini e grafica possono dare vita al tuo progetto e Adobe XD migliora l'efficienza nel lavorare con le immagini. Dai bordi semplici all'editing avanzato delle immagini in Photoshop, le immagini appariranno straordinarie nei tuoi progetti.
Scopri come raggruppare e separare oggetti in Adobe Creative Suite 5 (Adobe CS5) Illustrator per migliorare il tuo flusso di lavoro creativo.
Scopri come avvolgere il testo in Adobe Illustrator CC per migliorare la tua creatività grafica. Segui i nostri passaggi dettagliati per un avvolgimento efficace!
Utilizza gli strumenti Fluidifica in Adobe CS5 Illustrator per creare distorsioni artistiche ai tuoi oggetti. Scopri come piegare e modellare le forme in modo creativo.
Scopri come esportare file JPEG e PNG da Adobe InDesign CS6. Guida dettagliata per migliorare la pubblicazione online con immagini di alta qualità.
Scopri come lavorare con le immagini in Adobe XD, incluso il ridimensionamento, la rotazione e l
Scopri come spostare e clonare le selezioni in Adobe Photoshop CS6 con tecniche aggiornate e trucchi utili per migliorare la tua creatività.
Puoi utilizzare lo strumento Istantanea in Adobe Acrobat CS5 per selezionare sia testo che immagini e creare un'immagine di una determinata area all'interno di un file PDF. Il risultato viene comunemente chiamato screenshot di una sezione all'interno di un file PDF. Il risultato è un'immagine e il tuo testo non è […]
Progettato per ricercatori e scienziati, le capacità di misurazione in Photoshop CC sono piuttosto potenti. Puoi misurare qualsiasi cosa e contare il numero di qualsiasi cosa in un'immagine tecnica, magari da un microscopio o un telescopio. Se conosci la dimensione esatta di qualsiasi elemento in un'immagine, puoi scoprire praticamente qualsiasi cosa […]
Quando hai del testo nel tuo progetto Adobe XD, puoi iniziare a modificare le proprietà del testo. Queste proprietà includono Famiglia di caratteri, Dimensione carattere, Spessore carattere, Allineamento, Spaziatura caratteri (crenatura e tracciamento), Interlinea (interlinea), Riempimento, Bordo (tratto), Ombra (ombra esterna) e Sfocatura sfondo. Quindi esaminiamo come vengono applicate queste proprietà. A proposito di leggibilità e carattere […]
Puoi utilizzare InDesign per creare e modificare la grafica del codice QR. I codici QR sono una forma di codice a barre in grado di memorizzare informazioni come parole, numeri, URL o altre forme di dati. L'utente esegue la scansione del codice QR utilizzando la fotocamera e il software su un dispositivo, come uno smartphone, e il software utilizza […]





Sara -
Ottimo articolo! Lavorare con le immagini in Adobe XD è molto più semplice di quanto pensassi. Non vedo l'ora di provarlo nei miei progetti
Alessandro 94 -
Devo dire che il tool di Adobe XD è fantastico per l'editing delle immagini! C'è qualche trucco particolare che posso usare?
Marta -
Hey! Ho provato ad applicare un paio di suggerimenti e il risultato finale è davvero carino! Grazie mille
Alice -
Mi chiedevo comunque, vale la pena fare un corso online su Adobe XD? Qualcuno ha esperienze positive a riguardo
Francesco e le sue idee -
Grazie per la guida su Adobe XD! Da quando l’ho iniziata a usare, ho trovato il mio flusso di lavoro molto più efficiente. Consiglio a tutti di provarlo
Giulia -
Mi sono persa un po' con le impostazioni delle immagini. Potresti spiegarmi meglio come funzionano i livelli in Adobe XD
Pino -
Ma che figata! Non sapevo che si potessero fare così tante cose con Adobe XD. Complimenti all'autore per il contenuto!
Simone -
Sono tosto in Adobe XD, ma sto facendo progressi con le immagini! Potresti fare un articolo su come gestire i colori, per favore?
Marco -
Articolo molto interessante! Ho sempre voluto sapere come utilizzare Adobe XD al meglio per lavorare con le immagini. Grazie
Chiara Creativa -
Ho appena iniziato a usare Adobe XD e i tuoi suggerimenti sulle immagini sono stati davvero utili. Ho già migliorato i miei progetti!
Luca Designer -
Se avessi saputo queste tecniche prima, avrei risparmiato ore di lavoro! Grazie di cuore per questi consigli.
Riccardo Tech -
Mi unisco ai complimenti! Adoro come Adobe XD permette di lavorare in modo intuitivo con le immagini. È essenziale per chiunque lavori nel design
Giorgio -
Grazie per le dritte! Sto lavorando a un progetto per un cliente e le tue idee sulle immagini sono state d'ispirazione. Non vedo l'ora di finire
Vittoria -
Bellissimo articolo! La parte sulle maschere è stata illuminante. Ho imparato molto su come rendere le immagini più accattivanti