Raggruppa e separa oggetti in Adobe CS5 Illustrator

Scopri come raggruppare e separare oggetti in Adobe Creative Suite 5 (Adobe CS5) Illustrator per migliorare il tuo flusso di lavoro creativo.
Quando utilizzi gli strumenti Fluidifica in Adobe Creative Suite 5 (Adobe CS5) Illustrator, hai la possibilità di distorcere gli oggetti, rendendoli ondulati, appiccicosi o appuntiti, creando distorsioni da semplici a complesse.
Questi strumenti possono realizzare una vasta gamma di effetti creativi. È consigliato sperimentare con ciascuno per comprendere appieno le loro capacità. Ecco alcuni suggerimenti pratici:
| Suggerimenti Utili |
|---|
| Per accedere a più strumenti Fluidifica, fai clic e tieni premuto il pulsante del mouse sullo strumento selezionato, lo strumento Larghezza, per vederli tutti. |
| Fai doppio clic su qualsiasi strumento per aprire la finestra di dialogo specifica per lo strumento selezionato. |
| Regola la dimensione del pennello tenendo premuto il tasto Alt (Windows) o Opzione (Mac) e trascinando per modificare il diametro. |

La novità in CS5 è lo strumento Larghezza. Puoi regolare la larghezza del tratto in un punto specifico trascinando l'esterno o l'interno.
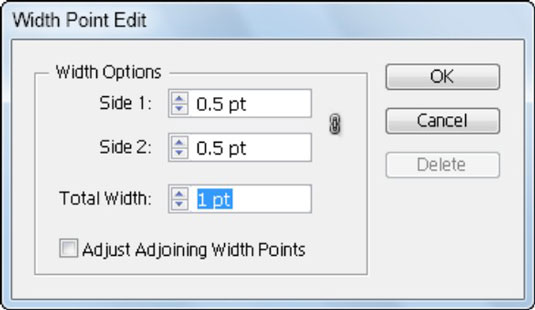
In questa sezione, esploreremo i sette strumenti Fluidifica e come utilizzarli per creare effetti unici.
Lo strumento Warp crea effetti ondulati su testo e forme. Per applicarlo:
Lo strumento Twirl consente di far ruotare gli oggetti. Per iniziare:
Questo strumento trasforma le forme in un fiore. Disegna un cerchio e utilizza il Pucker per ottenere l'effetto desiderato.
Utilizza il Bloat per aggiungere rigonfiamenti. Lavora su un rettangolo e applica l'effetto trascinando sul suo bordo.
Lo strumento Smerlo può aggiungere texture. Crea il tuo testo, quindi seleziona Smerlo per applicare effetti di pelliccia.
Aggiungi un effetto cristallo al tuo testo per un aspetto affascinante. Seleziona il testo e utilizza questo strumento per applicare l'effetto.
Infine, lo strumento Rughe aiuta ad aggiungere consistenza. Disegna un'ellisse e applica l'effetto per vedere il risultato finale.
Essere a conoscenza delle funzionalità di Adobe Illustrator e degli strumenti Fluidifica ti consente di liberare la tua creatività e migliorare i tuoi progetti di design. Sperimenta con gli strumenti e scopri nuove possibilità artistiche.
Scopri come raggruppare e separare oggetti in Adobe Creative Suite 5 (Adobe CS5) Illustrator per migliorare il tuo flusso di lavoro creativo.
Scopri come avvolgere il testo in Adobe Illustrator CC per migliorare la tua creatività grafica. Segui i nostri passaggi dettagliati per un avvolgimento efficace!
Utilizza gli strumenti Fluidifica in Adobe CS5 Illustrator per creare distorsioni artistiche ai tuoi oggetti. Scopri come piegare e modellare le forme in modo creativo.
Scopri come esportare file JPEG e PNG da Adobe InDesign CS6. Guida dettagliata per migliorare la pubblicazione online con immagini di alta qualità.
Scopri come lavorare con le immagini in Adobe XD, incluso il ridimensionamento, la rotazione e l
Scopri come spostare e clonare le selezioni in Adobe Photoshop CS6 con tecniche aggiornate e trucchi utili per migliorare la tua creatività.
Puoi utilizzare lo strumento Istantanea in Adobe Acrobat CS5 per selezionare sia testo che immagini e creare un'immagine di una determinata area all'interno di un file PDF. Il risultato viene comunemente chiamato screenshot di una sezione all'interno di un file PDF. Il risultato è un'immagine e il tuo testo non è […]
Progettato per ricercatori e scienziati, le capacità di misurazione in Photoshop CC sono piuttosto potenti. Puoi misurare qualsiasi cosa e contare il numero di qualsiasi cosa in un'immagine tecnica, magari da un microscopio o un telescopio. Se conosci la dimensione esatta di qualsiasi elemento in un'immagine, puoi scoprire praticamente qualsiasi cosa […]
Quando hai del testo nel tuo progetto Adobe XD, puoi iniziare a modificare le proprietà del testo. Queste proprietà includono Famiglia di caratteri, Dimensione carattere, Spessore carattere, Allineamento, Spaziatura caratteri (crenatura e tracciamento), Interlinea (interlinea), Riempimento, Bordo (tratto), Ombra (ombra esterna) e Sfocatura sfondo. Quindi esaminiamo come vengono applicate queste proprietà. A proposito di leggibilità e carattere […]
Puoi utilizzare InDesign per creare e modificare la grafica del codice QR. I codici QR sono una forma di codice a barre in grado di memorizzare informazioni come parole, numeri, URL o altre forme di dati. L'utente esegue la scansione del codice QR utilizzando la fotocamera e il software su un dispositivo, come uno smartphone, e il software utilizza […]





Giovanni P. -
Concordo! I filtri Fluidifica in Illustrator sono un must per chi lavora nel design. Ottima scelta di tema!
Ale G. -
Grazie per il tuo articolo! Ho trovato molto utili le tue spiegazioni su come usare gli strumenti Fluidifica. Anche i principianti possono capire
Alessandra -
Adoro gli effetti che si possono ottenere! Tuttavia, ho avuto qualche difficoltà con i dettagli più fini. Hai qualche suggerimento
Mioro -
Se mamma avesse saputo che usavo Fluidifica, sarebbe orgogliosa! Hahaha, sono designer, e mi piace molto
Rosa -
Un ottimo articolo! Ho condiviso il link con alcuni amici designers, credo possa aiutarli molto.
Leo_Design -
Qualcuno ha provato ad utilizzare questi strumenti per modificare foto? Funzionano anche in quel caso
Marco -
Articolo molto interessante, gli strumenti Fluidifica in Adobe Illustrator sono davvero utili per migliorare le mie illustrazioni. Grazie per le spiegazioni dettagliate!
Paolo -
Ho seguito i tuoi consigli e i miei progetti hanno fatto un sacco di progressi! Gli strumenti Fluidifica sono stati un vero game changer per me!
Sofia -
È incredibile come un semplice strumento possa trasformare completamente un lavoro. Grazie per l'ispirazione!
Caterina -
Non posso credere di aver scoperto questa funzione solo ora! L'articolo è super utile, grazie infinite
Giulia -
Non sapevo che potessi ottenere risultati così spettacolari! Mi piacerebbe vedere un tutorial video su come utilizzare questi strumenti. Sarebbe davvero utile
DarioTech -
Ciao! Potresti spiegare meglio come gestire le curve con gli strumenti Fluidifica? A volte non riesco a ottenere un risultato pulito.
Fabio IT -
Ciao! Hai mai provato a combinare gli strumenti Fluidifica con altri filtri di Illustrator? Voglio provare nuove tecniche! :)
Giorgio 123 -
Non ho mai pensato di usare Fluidifica in questo modo! Grazie per aver condiviso una tecnica così utile
Elena R. -
Grazie per la condivisione! Ho sempre cercato un modo per migliorare le mie figure, e ora finalmente so come farlo
Vittorio -
Ho una domanda! I tuoi consigli valgono anche per la versione più recente di Illustrator? Non vorrei perdere l'opportunità
Lucia -
Wow, le possibilità sono infinite! Ho appena provato e i risultati sono fantastici. Non vedo l'ora di mettere in pratica tutto ciò che ho imparato
Matilde -
Oh, finalmente ho trovato il modo di migliorare i miei lavori! Questo articolo ha reso tutto molto più chiaro. Grazie mille
Stella C. -
Ho adorato questo articolo! Ho sempre avuto paura di usare Fluidifica, ma sono pronta a sperimentare ora. Grazie
Francesco -
Ho sempre trovato difficile l'uso degli strumenti Fluidifica, ma il tuo articolo mi ha aperto gli occhi. Grazie per i consigli