Raggruppa e separa oggetti in Adobe CS5 Illustrator

Scopri come raggruppare e separare oggetti in Adobe Creative Suite 5 (Adobe CS5) Illustrator per migliorare il tuo flusso di lavoro creativo.
Creare un'ombra esterna in Adobe Illustrator CS6 è un modo semplice e veloce per aggiungere dimensione e un po' di raffinatezza alla tua opera d'arte. L'interazione tra l'oggetto con l'ombra esterna e gli oggetti sottostanti può creare un aspetto interessante. Per aggiungere l'effetto Ombra esterna a un'illustrazione, segui questi passaggi:
Selezionare l'oggetto (o gli oggetti) a cui applicare l'ombra esterna.
Nel pannello Aspetto, assicurati che Tratto sia selezionato.
Scegli Effetto → Stilizzazione → Ombra esterna.
Nella finestra di dialogo Ombra esterna visualizzata, seleziona la casella di controllo Anteprima nell'angolo in basso a sinistra.
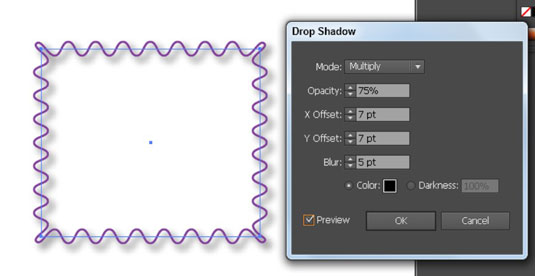
Ora vedi l'ombra applicata mentre apporti modifiche.
Scegli tra le seguenti opzioni nella finestra di dialogo:
Modalità: selezionare una modalità di fusione da questo elenco a discesa per scegliere come si desidera che l'oggetto selezionato interagisca con gli oggetti sottostanti. L'impostazione predefinita è Moltiplica, che funziona bene: l'effetto è simile alla colorazione con un pennarello magico.
Opacità: immettere un valore o utilizzare l'elenco a discesa per determinare quanto deve essere opaca o trasparente l'ombra esterna. Se è troppo forte, scegli una quantità inferiore.
Offset: immettere un valore per determinare quanto è vicina l'ombra all'oggetto. Se stai lavorando con testo o grafica di piccole dimensioni, i valori più piccoli (e le ombre più corte) sembrano migliori. In caso contrario, l'ombra esterna potrebbe apparire come un grande globo indefinibile.
L'Offset X sposta l'ombra da sinistra a destra e l'Offset Y la sposta in alto o in basso. Puoi inserire numeri negativi o positivi.
Sfocatura: usa Sfocatura per controllare quanto sono sfocati i bordi dell'ombra. Un valore più basso rende più definito il bordo dell'ombra.
Colore e oscurità: seleziona il pulsante di opzione Colore per scegliere un colore personalizzato per l'ombra esterna. Seleziona il pulsante di opzione Oscurità per aggiungere più nero all'ombra esterna. Lo zero percento è la quantità più bassa di nero e il 100 percento è la più alta.
Per impostazione predefinita, il colore dell'ombra si basa sul colore del tuo oggetto, in un certo senso: anche l'opzione Oscurità ha un ruolo in questo compito. Per impostazione predefinita, l'ombra è costituita dal colore dell'oggetto se è solido. Gli oggetti multicolori hanno un'ombra grigia.
Al termine, fare clic su OK per chiudere la finestra di dialogo.
Scopri come raggruppare e separare oggetti in Adobe Creative Suite 5 (Adobe CS5) Illustrator per migliorare il tuo flusso di lavoro creativo.
Scopri come avvolgere il testo in Adobe Illustrator CC per migliorare la tua creatività grafica. Segui i nostri passaggi dettagliati per un avvolgimento efficace!
Utilizza gli strumenti Fluidifica in Adobe CS5 Illustrator per creare distorsioni artistiche ai tuoi oggetti. Scopri come piegare e modellare le forme in modo creativo.
Scopri come esportare file JPEG e PNG da Adobe InDesign CS6. Guida dettagliata per migliorare la pubblicazione online con immagini di alta qualità.
Scopri come lavorare con le immagini in Adobe XD, incluso il ridimensionamento, la rotazione e l
Scopri come spostare e clonare le selezioni in Adobe Photoshop CS6 con tecniche aggiornate e trucchi utili per migliorare la tua creatività.
Puoi utilizzare lo strumento Istantanea in Adobe Acrobat CS5 per selezionare sia testo che immagini e creare un'immagine di una determinata area all'interno di un file PDF. Il risultato viene comunemente chiamato screenshot di una sezione all'interno di un file PDF. Il risultato è un'immagine e il tuo testo non è […]
Progettato per ricercatori e scienziati, le capacità di misurazione in Photoshop CC sono piuttosto potenti. Puoi misurare qualsiasi cosa e contare il numero di qualsiasi cosa in un'immagine tecnica, magari da un microscopio o un telescopio. Se conosci la dimensione esatta di qualsiasi elemento in un'immagine, puoi scoprire praticamente qualsiasi cosa […]
Quando hai del testo nel tuo progetto Adobe XD, puoi iniziare a modificare le proprietà del testo. Queste proprietà includono Famiglia di caratteri, Dimensione carattere, Spessore carattere, Allineamento, Spaziatura caratteri (crenatura e tracciamento), Interlinea (interlinea), Riempimento, Bordo (tratto), Ombra (ombra esterna) e Sfocatura sfondo. Quindi esaminiamo come vengono applicate queste proprietà. A proposito di leggibilità e carattere […]
Puoi utilizzare InDesign per creare e modificare la grafica del codice QR. I codici QR sono una forma di codice a barre in grado di memorizzare informazioni come parole, numeri, URL o altre forme di dati. L'utente esegue la scansione del codice QR utilizzando la fotocamera e il software su un dispositivo, come uno smartphone, e il software utilizza […]





