Raggruppa e separa oggetti in Adobe CS5 Illustrator

Scopri come raggruppare e separare oggetti in Adobe Creative Suite 5 (Adobe CS5) Illustrator per migliorare il tuo flusso di lavoro creativo.
Se il tuo documento Adobe InDesign Creative Suite 6 ha più pagine, puoi aggiungere un numero di salto di pagina (testo che indica dove continua la storia se passa a una cornice di testo su un'altra pagina) a un file esistente. Prima di iniziare, assicurati che una storia sia inserita tra le cornici di testo su due pagine diverse, quindi segui questi passaggi:
Crea una nuova cornice di testo sulla prima pagina e digita continua nella pagina.
Usa lo strumento Selezione per selezionare la cornice di testo appena creata.
Sposta la cornice di testo in modo che si sovrapponga leggermente alla cornice di testo contenente la storia.
Fai sapere a InDesign da quale cornice di testo sta tenendo traccia della storia. Sovrapponi le due cornici di testo (e mantienile sovrapposte) in modo che InDesign sappia associare queste cornici di testo (la cornice di testo dell'avviso continuato e la cornice di testo della storia) l'una con l'altra.
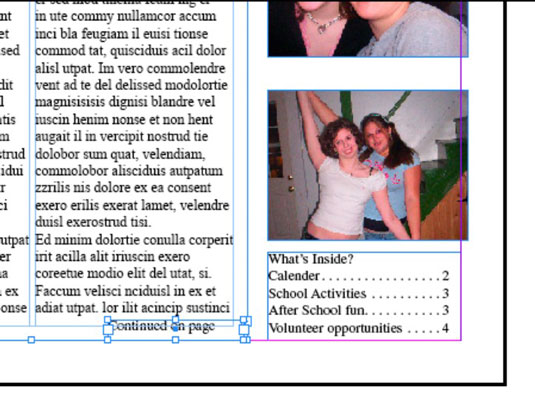
Puoi quindi raggruppare queste due cornici di testo (in modo che si muovano insieme). Scegli Oggetto → Raggruppa con entrambe le cornici di testo selezionate. (Maiuscole-clic con lo strumento Selezione per selezionare entrambe le cornici di testo.)
Fare doppio clic sulla nuova cornice di testo, che contiene il testo continuato sulla pagina, per posizionare il punto di inserimento nel punto in cui si desidera inserire il numero di pagina.
Il numero di pagina viene inserito nel punto di inserimento, quindi assicurati che venga visualizzato uno spazio dopo il carattere precedente.
Scegli Tipo → Inserisci carattere speciale → Indicatori → Numero pagina successiva.
Viene aggiunto un numero nella cornice di testo. Il numero è sensibile alla posizione della successiva cornice di testo concatenata, quindi se si sposta la seconda cornice di testo, il numero di pagina si aggiorna automaticamente.
È possibile ripetere questi passaggi nel punto in cui la storia è continuata da - basta scegliere Tipo → Inserisci Carattere speciale → → Marcatori precedente numero di pagina al punto 5, invece.
Scopri come raggruppare e separare oggetti in Adobe Creative Suite 5 (Adobe CS5) Illustrator per migliorare il tuo flusso di lavoro creativo.
Scopri come avvolgere il testo in Adobe Illustrator CC per migliorare la tua creatività grafica. Segui i nostri passaggi dettagliati per un avvolgimento efficace!
Utilizza gli strumenti Fluidifica in Adobe CS5 Illustrator per creare distorsioni artistiche ai tuoi oggetti. Scopri come piegare e modellare le forme in modo creativo.
Scopri come esportare file JPEG e PNG da Adobe InDesign CS6. Guida dettagliata per migliorare la pubblicazione online con immagini di alta qualità.
Scopri come lavorare con le immagini in Adobe XD, incluso il ridimensionamento, la rotazione e l
Scopri come spostare e clonare le selezioni in Adobe Photoshop CS6 con tecniche aggiornate e trucchi utili per migliorare la tua creatività.
Puoi utilizzare lo strumento Istantanea in Adobe Acrobat CS5 per selezionare sia testo che immagini e creare un'immagine di una determinata area all'interno di un file PDF. Il risultato viene comunemente chiamato screenshot di una sezione all'interno di un file PDF. Il risultato è un'immagine e il tuo testo non è […]
Progettato per ricercatori e scienziati, le capacità di misurazione in Photoshop CC sono piuttosto potenti. Puoi misurare qualsiasi cosa e contare il numero di qualsiasi cosa in un'immagine tecnica, magari da un microscopio o un telescopio. Se conosci la dimensione esatta di qualsiasi elemento in un'immagine, puoi scoprire praticamente qualsiasi cosa […]
Quando hai del testo nel tuo progetto Adobe XD, puoi iniziare a modificare le proprietà del testo. Queste proprietà includono Famiglia di caratteri, Dimensione carattere, Spessore carattere, Allineamento, Spaziatura caratteri (crenatura e tracciamento), Interlinea (interlinea), Riempimento, Bordo (tratto), Ombra (ombra esterna) e Sfocatura sfondo. Quindi esaminiamo come vengono applicate queste proprietà. A proposito di leggibilità e carattere […]
Puoi utilizzare InDesign per creare e modificare la grafica del codice QR. I codici QR sono una forma di codice a barre in grado di memorizzare informazioni come parole, numeri, URL o altre forme di dati. L'utente esegue la scansione del codice QR utilizzando la fotocamera e il software su un dispositivo, come uno smartphone, e il software utilizza […]





