Raggruppa e separa oggetti in Adobe CS5 Illustrator

Scopri come raggruppare e separare oggetti in Adobe Creative Suite 5 (Adobe CS5) Illustrator per migliorare il tuo flusso di lavoro creativo.
Sapere come ritoccare un'immagine in Adobe Photoshop CS6 significa poco se non sai come rendere discreto il ritocco. Se aumenti il colore usando le curve sul viso del CEO, vuoi che assomigli a una frittella attaccata alla sua guancia? Certo che no - non è discreto (o saggio).
Se piume a una selezione (sfocatura suoi bordi), invece, si crea una transizione dall'aspetto naturale tra la selezione e lo sfondo dell'immagine.
Per sfumare un'immagine, segui questi passaggi:
Crea una selezione.
Per l'immagine senza piume mostrata in alto, utilizzare lo strumento Selezione ellittica per effettuare una selezione. Quindi copia la selezione; creare una nuova immagine vuota; e incolla la selezione nella nuova immagine.
Per creare l'immagine sfumata sul fondo, usa lo strumento Selezione ellittica per selezionare la stessa area sull'immagine originale e vai al passaggio 2.
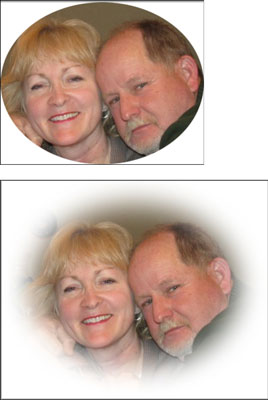
Scegli Seleziona → Modifica → Piuma.
Nella finestra di dialogo Sfumatura visualizzata, digitare un valore nel campo di testo Raggio sfumato e quindi fare clic su OK.
Ad esempio, inserisci 20 nel campo di testo Raggio sfumatura. (Quindi copia la selezione, crea una nuova immagine e incolla la selezione sfumata nella nuova immagine per creare l'immagine in basso.) Voilà! I bordi dell'immagine vengono ammorbiditi su un'area di 20 pixel. Questa tecnica è indicata anche come vignetta nell'industria della stampa.
I risultati della sfumatura dipendono dalla risoluzione dell'immagine. Una sfumatura di 20 pixel in un'immagine a 72 ppi (pixel per pollice) è un'area molto più grande di una sfumatura di 20 pixel in un'immagine a 300 ppi. Gli importi tipici per una bella vignettatura su un bordo di un'immagine sono da 20 a 50 pixel. Sperimenta con le immagini per trovare ciò che funziona meglio per te.
Questo effetto di sfumatura ha creato un bordo piacevole e morbido per la tua immagine, ma è anche utile quando si ritoccano le immagini. Segui questi passi:
Utilizzando qualsiasi metodo di selezione, crea una selezione attorno alla parte di un'immagine che desideri schiarire.
Scegli Seleziona → Modifica → Piuma; nella finestra di dialogo Sfumatura che appare, immettere 25 nel campo di testo Raggio sfumatura e fare clic su OK.
Se viene visualizzato un messaggio di errore, dire "Nessun pixel è selezionato per più del 50%", fare clic su OK e creare una selezione più ampia.
Scegli Immagine → Regolazioni → Curve.
Fare clic al centro della curva per aggiungere un punto di ancoraggio e trascinare verso l'alto per schiarire l'immagine.
Questo passaggio schiarisce i mezzitoni dell'immagine.
Nota come il fulmine si attenua in modo che la correzione non abbia un bordo definito.
Scopri come raggruppare e separare oggetti in Adobe Creative Suite 5 (Adobe CS5) Illustrator per migliorare il tuo flusso di lavoro creativo.
Scopri come avvolgere il testo in Adobe Illustrator CC per migliorare la tua creatività grafica. Segui i nostri passaggi dettagliati per un avvolgimento efficace!
Utilizza gli strumenti Fluidifica in Adobe CS5 Illustrator per creare distorsioni artistiche ai tuoi oggetti. Scopri come piegare e modellare le forme in modo creativo.
Scopri come esportare file JPEG e PNG da Adobe InDesign CS6. Guida dettagliata per migliorare la pubblicazione online con immagini di alta qualità.
Scopri come lavorare con le immagini in Adobe XD, incluso il ridimensionamento, la rotazione e l
Scopri come spostare e clonare le selezioni in Adobe Photoshop CS6 con tecniche aggiornate e trucchi utili per migliorare la tua creatività.
Puoi utilizzare lo strumento Istantanea in Adobe Acrobat CS5 per selezionare sia testo che immagini e creare un'immagine di una determinata area all'interno di un file PDF. Il risultato viene comunemente chiamato screenshot di una sezione all'interno di un file PDF. Il risultato è un'immagine e il tuo testo non è […]
Progettato per ricercatori e scienziati, le capacità di misurazione in Photoshop CC sono piuttosto potenti. Puoi misurare qualsiasi cosa e contare il numero di qualsiasi cosa in un'immagine tecnica, magari da un microscopio o un telescopio. Se conosci la dimensione esatta di qualsiasi elemento in un'immagine, puoi scoprire praticamente qualsiasi cosa […]
Quando hai del testo nel tuo progetto Adobe XD, puoi iniziare a modificare le proprietà del testo. Queste proprietà includono Famiglia di caratteri, Dimensione carattere, Spessore carattere, Allineamento, Spaziatura caratteri (crenatura e tracciamento), Interlinea (interlinea), Riempimento, Bordo (tratto), Ombra (ombra esterna) e Sfocatura sfondo. Quindi esaminiamo come vengono applicate queste proprietà. A proposito di leggibilità e carattere […]
Puoi utilizzare InDesign per creare e modificare la grafica del codice QR. I codici QR sono una forma di codice a barre in grado di memorizzare informazioni come parole, numeri, URL o altre forme di dati. L'utente esegue la scansione del codice QR utilizzando la fotocamera e il software su un dispositivo, come uno smartphone, e il software utilizza […]





