Raggruppa e separa oggetti in Adobe CS5 Illustrator

Scopri come raggruppare e separare oggetti in Adobe Creative Suite 5 (Adobe CS5) Illustrator per migliorare il tuo flusso di lavoro creativo.
I gradienti aggiungono valore creativo al tuo lavoro e Photoshop CS6 dispone di gradienti preimpostati da utilizzare fino a quando non avrai imparato a crearne uno tuo. Ecco come applicare una sfumatura preimpostata a una selezione in Adobe Photoshop CS6:
Seleziona il livello dal pannello Livelli e/o effettua la selezione a cui desideri applicare il gradiente.
Seleziona lo strumento Sfumatura dal pannello Strumenti (o premi G o Maiusc+G) fino a quando lo strumento Sfumatura diventa attivo.
Seleziona una delle sfumature preimpostate dal pannello a discesa Selettore sfumatura nella barra delle opzioni.
La preimpostazione Neutral Density si basa su un filtro ottico graduato analogico a densità neutra. Questo preset è ottimo quando vuoi correggere un'immagine che potrebbe avere un cielo eccessivamente luminoso (o sovraesposto) rispetto al resto dell'immagine.
Crea un nuovo livello sul livello dell'immagine e trascina lo strumento Sfumatura (impostato su Lineare) dall'alto verso il basso, usando questo preset. Quindi gioca con varie modalità di fusione per quel livello. Overlay e Soft Light di solito funzionano bene. Puoi anche provare a utilizzare questo nuovo preset durante il mascheramento del livello.
Seleziona il tipo di sfumatura facendo clic su una delle icone nella barra delle opzioni.
Lineare: fonde i colori del gradiente dal colore iniziale al colore finale in una linea retta
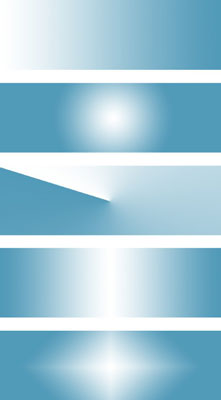
Radiale: sfuma i colori verso l'esterno in un motivo circolare
Angolo: crea una scansione in senso antiorario attorno al punto di partenza, simile a uno schermo radar
Riflesso: fonde i colori utilizzando gradienti lineari simmetrici su entrambi i lati del punto di partenza
Diamante: fonde i colori verso l'esterno in un motivo a rombi
Scegli qualsiasi altra opzione che desideri dalla barra delle opzioni.
Posiziona il cursore nella posizione nel livello o nella selezione in cui desideri posizionare il colore iniziale del gradiente.
Trascina in qualsiasi direzione fino al punto in cui desideri posizionare il colore finale.
I trascinamenti più lunghi determinano una transizione sottile tra i colori, mentre i trascinamenti più brevi determinano una transizione più brusca. Premi il tasto Maiusc mentre trascini per limitare la direzione del gradiente a un angolo uniforme di 45 gradi, oltre che perfettamente orizzontale o verticale.
Rilascia il pulsante del mouse per applicare il gradiente.
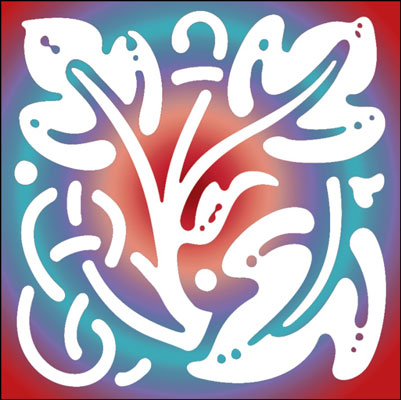
Scopri come raggruppare e separare oggetti in Adobe Creative Suite 5 (Adobe CS5) Illustrator per migliorare il tuo flusso di lavoro creativo.
Scopri come avvolgere il testo in Adobe Illustrator CC per migliorare la tua creatività grafica. Segui i nostri passaggi dettagliati per un avvolgimento efficace!
Utilizza gli strumenti Fluidifica in Adobe CS5 Illustrator per creare distorsioni artistiche ai tuoi oggetti. Scopri come piegare e modellare le forme in modo creativo.
Scopri come esportare file JPEG e PNG da Adobe InDesign CS6. Guida dettagliata per migliorare la pubblicazione online con immagini di alta qualità.
Scopri come lavorare con le immagini in Adobe XD, incluso il ridimensionamento, la rotazione e l
Scopri come spostare e clonare le selezioni in Adobe Photoshop CS6 con tecniche aggiornate e trucchi utili per migliorare la tua creatività.
Puoi utilizzare lo strumento Istantanea in Adobe Acrobat CS5 per selezionare sia testo che immagini e creare un'immagine di una determinata area all'interno di un file PDF. Il risultato viene comunemente chiamato screenshot di una sezione all'interno di un file PDF. Il risultato è un'immagine e il tuo testo non è […]
Progettato per ricercatori e scienziati, le capacità di misurazione in Photoshop CC sono piuttosto potenti. Puoi misurare qualsiasi cosa e contare il numero di qualsiasi cosa in un'immagine tecnica, magari da un microscopio o un telescopio. Se conosci la dimensione esatta di qualsiasi elemento in un'immagine, puoi scoprire praticamente qualsiasi cosa […]
Quando hai del testo nel tuo progetto Adobe XD, puoi iniziare a modificare le proprietà del testo. Queste proprietà includono Famiglia di caratteri, Dimensione carattere, Spessore carattere, Allineamento, Spaziatura caratteri (crenatura e tracciamento), Interlinea (interlinea), Riempimento, Bordo (tratto), Ombra (ombra esterna) e Sfocatura sfondo. Quindi esaminiamo come vengono applicate queste proprietà. A proposito di leggibilità e carattere […]
Puoi utilizzare InDesign per creare e modificare la grafica del codice QR. I codici QR sono una forma di codice a barre in grado di memorizzare informazioni come parole, numeri, URL o altre forme di dati. L'utente esegue la scansione del codice QR utilizzando la fotocamera e il software su un dispositivo, come uno smartphone, e il software utilizza […]





